PCに多くのソフトを入れすぎたのか、電源ONからの立ち上がりの待ち時間が長くなりました。、
SSDの値段も安くなってきたので、PCの電源ONからの立ち上がりの高速化を目的として、ドライブCの記憶装置をHDDからSSDに交換しました。
現在のPCの内容をそのまま継続したいので、HDDのクローンとなるSSDを作成し、HDDの代わりに入れ替えます。
なぜクローンを作成するのかといえば、HDDからSSDに交換するには、HDDのデータをSSDにコピーペーストすればよいのですが、レジストリ等を記憶するシステム部分は、コピーペーストができません。代わりに、システム部分をHDDのセクタ構成を含めて、クローンとしてそのまま転写するからです。
1.SSD
購入したSSDは、Crucial(Micron)製の525GB製品(左)です。

右は、3.5インチHDDを取り付けていたブラケットで、2.5インチSSDを取り付ける穴も空いています。
(ただ、固定に用いるねじの種類が違いました。3.5インチHDDはミリネジで、2.5インチSSDはインチネジのようです。)
今回購入したSSDのセル(記憶素子)の構造は、TLC(Tri Level Cell)です。
データの書き込みでは、1個のセルに記憶させる電位(電圧)を、3ビットのデータから7段階の電位として発生させ、セルにその電位を加えて記憶させます。読み出しでは記憶素子の電位を測定して、7段階のどれかを判定して、3ビットのデータを出力します。
さらに、下記には、「7」を記憶させるには、4+2+1の3回の書き込みが必要と書かれています。
半導体プロセスまるわかり 微細化の限界にあるNANDフラッシュ
http://ascii.jp/elem/000/000/909/909204/index-2.html
TLCのSSDを使う限り、HDDと同程度の信頼性と考えるのが正解のようです。
2.参考サイト
SSDへの交換に際し、事前調査を入念に行いました。最も参考にさせていただいたサイトは、以下の3サイトです。
Windowsを起動したままでOK! HDDからSSDに換装して爆速化
http://ascii.jp/elem/000/000/945/945145/
2ページ目のエラーの修正方法は、SSDでPCが立ち上がらなかった時の為に、印刷しておくことをオススメします。
デスクトップパソコン(Windows)のHDDをSSDに移行した手順の記録
https://plus1world.com/windows-7-pc-hdd-to-ssd
HDDからSSDへ中身を丸まんま移行!クローンの実行方法
http://moneyreport.hatenablog.com/entry/hdd_ssd_clone
3.HDD/SSDの構成状態
PCのHDD/SSDの構成状態を見るには、デスクトップ上のコンピュータアイコン、又はメニューのコンピュータを右クリックして「管理」/記憶域のディスクの管理 で見ることができます。
4.クローン作成ソフト
クローン作成のソフトは、EaseUS Todo Backup FreeのFree版を利用しました。いきなり本番で使わず、事前に途中まで使ってみることをオススメします。(HDDからHDDのクローン作成で練習)
「SSDに最適化」をクリックすると、「編集」をクリックしてSSDのドライブのパーティションが変更できます。
5.SSDを実装
クローン化するSSDは、今後も使用するディスクの場所に最初から実装することをオススメします。(ソフトが、クローン化の最後に、PCにアクティブな起動ドライブを教えて(書き込んで)いるように感じました。)
そして、Cドライブのみをクローン化するならば、HDD内はCドライブのみにします。(なお、HDD内に、パーティションで、Dドライブも入っていると、C、D両方をクローン化してくれます。)
6.クローン作成
ソフトEaseUS Todo Backupで、SSDのクローンを作成します。
途中、「編集」をクリックして、ターゲット(SSD)側のディスクパーティションを表示します。
Cドライブのみなら、2つの領域が表示されます。右の領域はソフト格納領域ですので、右端まで広く取ります。
左の領域がシステム領域かと思い、その領域も広く取って、クローン作成を実行させました。しかし、ソフトはその領域に無関係に、さらに左側に狭くシステム領域を作成しました。
広く取った空き領域は、下記の項番8で、システム領域用として拡張します。
7.SSDでのPC立ち上げ
PCのHDD側のコネクタを外し、SSDのみにしてPCの電源を入れると、何のトラブルもなく立ち上がりました。
PCの立ち上がり時間だけでなく、すべての処理が早くなったように感じます。
8.システム領域を拡張
ディスクの管理の画面で、SSDの「システムで予約済み」領域を右クリックすると、「ボリュームの拡張」のメニューがありますので、広く取った空き領域までSSDのシステム領域を拡張します。
PCの記憶装置を、HDDからSDDに交換
・ドライブCの部分をHDDからSSDに交換しました。
・SDDに交換した後に行う設定











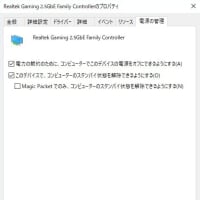







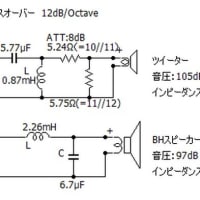





お世話になっております。EaseUS Softwareです。
突然のコメント、失礼致しました。
御サイトで弊社の製品をご紹介頂きまして感謝しています。
この記事を拝読した後、ちょっとお願いしたいことがございますが、宜しいでしょうか?
より詳しい内容をお読みになりたいユーザーのために、お手数ですが、記事中にEaseUS Todo Backup Freeの日本語公式ページをご追加頂けませんでしょうか?
http://jp.easeus.com/backup-software/free.html
お忙しい中ご無理申し上げまして大変恐縮でございますが、ご検討頂けば幸いに存じます。
どうぞよろしくお願い致します。