実は、VideoPadは有料の動画編集ソフトだが、無料で30日使えるので、且つVideoPadには豊富な機能を搭載しているので、VideoPadで動画を編集したいユーザが多いね。写真と動画を編集し、動画の音量を調整し、動画に特殊効果を入れるなどのideoPad動画編集機能が多い。では、今回、みなさんもVideoPadを上手に使えるため、動画編集ソフトVideoPad使い方を素人でもうまくいけるように解説する。
初心者も分かるように動画編集ソフトVideoPad使い方を解説
まずは公式サイト(http://www.nchsoftware.com/videopad/jp/)からVideoPadをダウンロードしてインストールしてください。
インストールが完了した後、VideoPadを起動してください。まあ、インタフエースのデザインが少し複雑だね。
では、それからVideoPad動画編集ソフト 使い方を正式に解説
VideoPad使い方その1:動画ファイルを編集(写真も大体同じ)

ステップ1:インタフェースの左上の「メディアを追加」をクリックすると編集したい動画を追加。
右のように、インタフェースの左に選ばれた動画ファイルの名が表示される。
ヒント:複数の動画を選択する場合、Ctrlキーを押しながら選択したい動画を全部クリックだけでいい。(右のように、選ばれた動画がすでに紺色で表示される)

ステップ2:読み込ませた動画ファイルを「タイムライン」に入れる。(「タイムライン」は動画編集の作業台といえる。)
左上のインタフェースに読み込んだ動画ファイルのひとつをクリックしてください。すると、画面が右のように変わった。その後、表示された画面の下にある緑の↓をクリックしてください。そうすると、選択した動画がタイムライン(編集作業台)に入れた。
VideoPad:動画編集の完全なやり方を読む>>
VideoPad動画編集使い方その2:自分の好きな長さに動画をトリミングして編集しよう

ステップ1:右のように、赤い→と赤い←の間に赤い▲と青い▲があるね。その赤い▲と青い▲をクリックしたまま左右にずらすとタイムラインの動画の長さを変えられる。
ステップ2:完了した後、2つ目の動画ファイルを挿入しようとすると「挿入位置をどこにするか?」と聞かれるので、「タイムラインの末尾」を選択してください。
ステップ3:前のしたように、3つの動画ファイルをタイムラインに入れて、それぞれ長さを調整した。
ヒント:画面最左上部の「ファイル」をクリックして「プロジェクトに名前をつけて保存する」をクリックしてくだい。ソフトがクラッシュしたら大変、編集したファイルの紛失を未然に防ぐために、時々「ファイル」、「プロジェクトに名前をつけて保存する」をクリックしてくだい。
VideoPad動画編集ソフト 使い方その3:動画ファイルの音声を編集
続きはコチラ>>
初心者も分かるように動画編集ソフトVideoPad使い方を解説
まずは公式サイト(http://www.nchsoftware.com/videopad/jp/)からVideoPadをダウンロードしてインストールしてください。
インストールが完了した後、VideoPadを起動してください。まあ、インタフエースのデザインが少し複雑だね。
では、それからVideoPad動画編集ソフト 使い方を正式に解説
VideoPad使い方その1:動画ファイルを編集(写真も大体同じ)

ステップ1:インタフェースの左上の「メディアを追加」をクリックすると編集したい動画を追加。
右のように、インタフェースの左に選ばれた動画ファイルの名が表示される。
ヒント:複数の動画を選択する場合、Ctrlキーを押しながら選択したい動画を全部クリックだけでいい。(右のように、選ばれた動画がすでに紺色で表示される)

ステップ2:読み込ませた動画ファイルを「タイムライン」に入れる。(「タイムライン」は動画編集の作業台といえる。)
左上のインタフェースに読み込んだ動画ファイルのひとつをクリックしてください。すると、画面が右のように変わった。その後、表示された画面の下にある緑の↓をクリックしてください。そうすると、選択した動画がタイムライン(編集作業台)に入れた。
VideoPad:動画編集の完全なやり方を読む>>
VideoPad動画編集使い方その2:自分の好きな長さに動画をトリミングして編集しよう

ステップ1:右のように、赤い→と赤い←の間に赤い▲と青い▲があるね。その赤い▲と青い▲をクリックしたまま左右にずらすとタイムラインの動画の長さを変えられる。
ステップ2:完了した後、2つ目の動画ファイルを挿入しようとすると「挿入位置をどこにするか?」と聞かれるので、「タイムラインの末尾」を選択してください。
ステップ3:前のしたように、3つの動画ファイルをタイムラインに入れて、それぞれ長さを調整した。
ヒント:画面最左上部の「ファイル」をクリックして「プロジェクトに名前をつけて保存する」をクリックしてくだい。ソフトがクラッシュしたら大変、編集したファイルの紛失を未然に防ぐために、時々「ファイル」、「プロジェクトに名前をつけて保存する」をクリックしてくだい。
VideoPad動画編集ソフト 使い方その3:動画ファイルの音声を編集
続きはコチラ>>















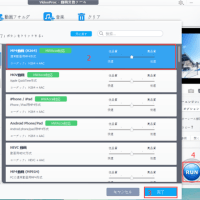


※コメント投稿者のブログIDはブログ作成者のみに通知されます