原文記事:https://jp.videoproc.com/edit-convert/how-to-rotate-mp4-video.htm

スマホやデジカメラで縦向きに撮ったMP4動画をパソコンやタブレットで楽に見たい場合、そのMP4動画を横向きに回転したほうがいいですね。、スマホに保存したTikTok・インスタ・ツイッター動画などをパソコンで視聴する際、横向きに直したいこともあるでしょう。
さらに、動画を編集する時、「動画を縦向きに回転」や「動画を横向きに回転」などニーズもあります。
では、今回は、MP4など動画を縦/横向きに手軽に回転できる方法を詳細説明します。
目次
一、動画回転ソフトを使ってMP4を回転する方法
二、動画回転アプリを使ってMP4を回転する方法
三、動画回転サイトを使ってMP4を回転する方法
四、MP4回転方法の比較&まとめ
一、動画回転ソフトを使ってMP4を回転する方法
1. 動画回転ソフト「VideoProc」を使ってMP4動画を回転する方法
VideoProcとは、Digiarty Softwareにより開発された動画処理ソフトです。パソコン初心者向け開発されたので、誰でもMP4動画を快適に回転できます。また、VideoProcはハードウェアアクセラレーション技術を活用し、パソコンのCPU への負荷を低減させ、動作が軽く、超高速&安定で動画編集が行えます。
では、次はVideoProcを使ってMP4を回転する方法を詳しく解説します。
まずは、動画回転ソフトVideoProcをインストールしてください。(100%安全)
STEP1.VideoProcをインストール完了後、起動してください。ホーム画面で「ビデオ」をクリックします。
STEP2.右上の「ビデオ」のクリックして回転したいMP4動画を追加します。
STEP3.MP4ファイルが追加されたら、「回転」をクリックします。

STEP3.すると、回転編集画面が表示されます。「左へ回転」と「右へ回転」をクリックすれば、MP4動画を縦/横向きに回転できます。回転を設定完了後、「完了」をクリックしてください。

STEP4.左下の「出力」をクリックすれば、動画の書き出し形式を選択できます。後は右下の「RUN」ボタンをクリックすると、回転した動画が超高速でエクスポートします。

実は、VideoProcはMP4を回転できる以外、他の動画処理も手軽にできます。
- ・MP4など動画ファイルの回転/反転/トリミング/結合/透かし追加/字幕追加/字幕削>除/エフェクト追加/早送り/スロー/明るさ調整/GIF作成/手ぶれ補正/音ズレ修正/ノイズ除去など編集が簡単に行えます。
- ・動画/音声を高品質で変換できます。
- ・サイトから動画/音楽を完全無料でダウンロード可能です。
- ・Web動画やゲームプレイを高画質&音声付きで録画できます。
2. 動画回転ソフト「フォト」を使ってMP4動画を回転する方法
フォトとはマクロソフトが提供している完全無料ソフトです。ただし、Windows10だけで使えます。Windows10ユーザであれば、ソフトをインストールする必要がなく、手軽にMP4動画を「フォト」にインポートして回転できます。
Windows10で「フォト」を利用してMP4を回転する方法↓↓↓
STEP1.MP4動画ファイルを「フォト」に追加します。
動画を「フォト」に追加するやり方が少しややこしいです。パソコンの「スタートボタン」⇒「フォト」⇒右上の「インポート」⇒「フォルダーから」⇒動画が入ったフォルダを選択⇒「ピクチャをこのフォルダーに追加」⇒左上の「フォルダー」⇒フォルダーを開き、「フォト」で編集したいMP4動画ファイルを選択すると、「フォト」の動画編集機能が表示されます。

STEP2.追加したMP4動画を下のストーリーボードにドラッグ&ドロップします。

STEP3.ストーリーボードで動画を右クリックすると、メニューが表示されます。「回転」をクリックしましょう。すると、プレビュー画面内の動画が回転されます。「回転」を複数クリックすることによって、MP4ファイルの回転方向(縦または横向き)を変えます。
STEP4.MP4ファイルの回転を設定後、右上の「ビデオの完了」をクリックすれば、回転した動画ファイルをエクスポートして保存できます。
「フォト」はMP4など動画ファイルを回転できる以外、トリミング、ビデオ速度変更、テキスト追加、フィルター追加、BGM追加など編集機能が簡単に使えます。
3. 動画回転ソフト「iMovie」を使ってMP4動画を回転する方法
iMovieとはアップルが提供されている完全フリー動画編集ソフトです。macOS/iOSユーザはiMovieを使えば、快適にMP4ファイルを回転できます。因みに、iMovieをインストールできない場合、OSを最新バージョンにアップグレードしてください。
iMovieを利用してMP4を回転する方法↓↓↓
STEP1.MP4ファイルをiMovieに読み込みます。
MacでiMovieを起動したら、「プロジェクト」⇒「+」⇒「ムービー」⇒「メディアを読み込む」の順にクリックして回転したいMP4動画を追加します。

STEP2.追加したMP4ファイルをクリックします。すると、黄色い枠線が出てきます。

STEP3.プレビュー画面の上にある「クロップ」マークをクリックします。すると、二つの回転ボタンが表示されます。
左の回転ボタンをクリックすれば、MP4ファイルを反時計回りに回転します。右の回転ボタンをクリックすれば、MP4ファイルを時計回りに回転します。

STEP4.回転を完了後、右上の↑ボタンをクリックして回転した動画ファイルを保存/共有しましょう。保存する時、解像度や保存場所を選択できます。
iMovieはMP4など動画ファイルを回転できるだけではなく、動画のカット、速度変更、字幕追加、BGM追加、ピクチャーインピクチャー、フィルター追加など編集機能も簡単に使えます。macOSとiOSユーザにとっては、iMovieがとても便利な動画編集ツールです。
で、パソコン(Windows&Mac)で回転ソフトを利用してMP4ファイルを回転する方法がここで終わります。次は、iPhoneやAndroidスマホでMP4ファイルを回転方法を紹介します。
二、動画回転アプリを使ってMP4動画ファイルを回転する方法
1. 動画回転アプリ「Inshot」を利用してMP4ファイルを回転する方法
Inshotの基本情報
・対応OS:iOS&Android
・日本語:対応済み
・価格:無料
・回転、カット、音楽編集、文字追加、倍速変更など編集機能が用意されている
「Inshot」を使ってMP4を回転する方法の詳しくは↓↓↓

STEP1.「Inshot」を起動してホーム画面から「ビデオ」をタップして回転したいMP4ファイルを追加します。
STEP2.「回転」ボタンをタップしてMP4ファイルを回転します。「回転」ボタンを複数タップすることによって回転の向きを調整できます。
STEP3.完了後、右上の↑保存をタップすると、「保存」ボタンが表示されますので、それをタップすると、回転したMP4ファイルを保存します。
2. 動画回転アプリ「iMovie」を使用してMP4ファイルを回転する方法
- iMovieの基本情報
- ・対応OS:iOS&macOS
- ・日本語:対応済み
- ・価格:無料
- ・回転、カット、結合、文字入れ、ピクチャーインピクチャーなど編集機能が用意されている
「iMovie」を使ってMP4を回転する方法の詳しくは↓↓↓

STEP1.iPhoneやiPadで「iMovie」を起動後、「プロジェクト」⇒「ムービー」の順にタップしてします。回転したいMP4ファイルをタップ&選択後、下の「ムービーを作成」をタップします。
STEP2.追加したMP4動画のプレビュー画面に二本指を置きます。動画画面を変えたい向きに二本指でぐるりとできます。
STEP3.左上の「完了」をタップして回転したMP4動画ファイルを保存します。
三、動画回転サイトを使ってMP4動画を回転する方法
1. 動画回転サイト「Online Video Cutter」でMP4を回転する方法
- 「Online Video Cutter」の基本情報
- ・対応OS:Windows&Mac&iOS&Android
- ・日本語:対応済み
- ・価格:無料
- ・ファイルサイズ制限:500Mbまで
- ・回転、クロップ、トリミングができる
「Online Video Cutter」でMP4ファイルを回転する方法↓↓↓
STEP1.「Online Video Cutter」の公式ページにアクセスします。















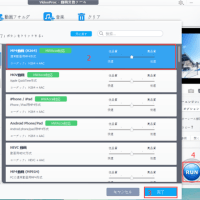


上記のどの機能も動画をエンコードして出力する機能ですよね?
埋め込みメタファイルの向きだけ修正したいです。30