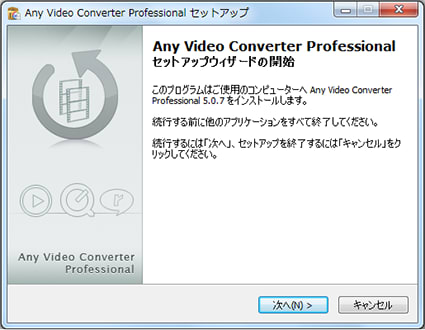
ここで解説したAny Video Converter の操作法はAny Video Converterのインストール・日本語化・登録、動画変換、DVD作成、動画のダウンロード、動画の編集などの方法だ。あなたはごニーズによりAny Video Converterの使用方を選んでください。
Any Video Converter の操作法の前に、Any Video Converteの基本情報を見てみよう:
動作環境:2000 SP4*、 XP、 Vista (32bit & 64bit)、 Windows 7、Windows 8、Windows 10 (32bit & 64bit)(Mac版もある)
入力形式:
DVD ディスク,DVD フォルダ,DVD ISO ファイル;avi, flv, m2t, m2ts, m2v, m4v, mkv, mod, mov, mp4, mpeg4, ts,wmv, webmなど
出力形式:
WMV、MPG、MP4、AVIなどの動画形式;MP3、OGG、MWAV、AACなどの音声形式;CD-RW、DVD-RAM、DVD+R、DVD+RWなどのディスク、PNG、GIFの画像形式
Any Video Converterの使い方その1:Any Video Converterのインストール・日本語化・登録
1. Any Video Converterのダウンロード・インストール・日本語化
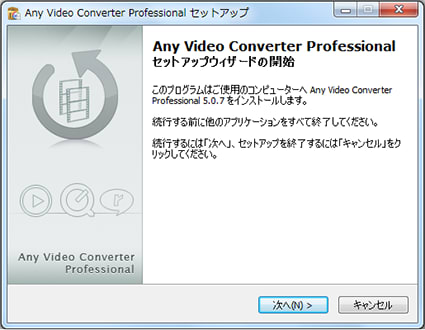
ステップ1:公式サイトからAny Video Converterをダウンロードしてください。ダウンロードしたプログラムを右クリック、「管理者として実行」で起動してください。
ステップ2:インストール中に、利用する言語の選択肢が表示されるので、ここで「日本語」を選択して、「OK」をクリックしてください。
ステップ3:「Any Video Converter professional セットアップウィザードの開始」画面で「次へ」をクリック→「使用許諾契約書の同意」画面で、「同意する」をクリック→Any Video Converter のインストール先を指定して、「次へ」をクリック→プログラムアイコンを作成する場所を指定→必要に応じて追加タスクを選択して、「次へ」をクリックしてください
ステップ4:インストールを実行するには、「インストール」をクリックし、前の設定を変更するには「戻る」をクリックしてください。
2. Any Video Converterの使用方法~Any Video Converterの登録
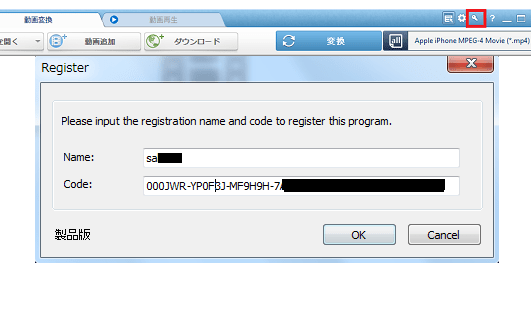
ステップ1:ソフトを起動した後、インタフェース右上の鍵のようなボタンをクリックしてください。
ステップ2:出てくるウインドウに、メールで届いた登録名とライセンスキーをコピーして登録欄に貼り付けて、「OK」をクリックしてください。
これでインストールと登録のAny Video Converter 設定方法が終わった。
Any Video Converterの使用方法:
Any Video Converterの使い方その2:動画変換
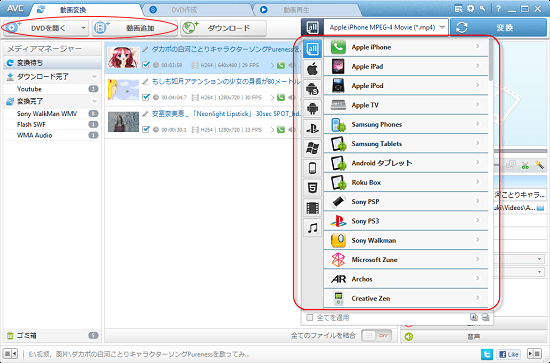
ステップ1:「動画追加」をクリックと動画、音楽ファイルを追加できる/「DVDを開く」をクリックすると、DVDファイルを読み込める。
ステップ2:ご使用目的により、設定・出力形式を選択。
ステップ3:設定完了後、「変換」ボタンをクリックすると、変換開始 。
Any Video Converterの使用方法の3:動画をダウンロード
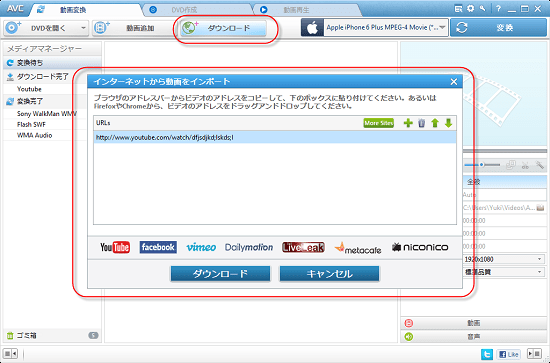
ステップ1:「ダウンロード」ボタンをクリックする。
ステップ2:ダウンロード画面が表示されるので、動画共有サイトからダウンロードしたい動画のURLを入力してください。
ステップ3:「ダウンロード」をクリックすれば、オンライン動画をダウンロードし始める。
Any Video Converterの使い方その4:動画編集
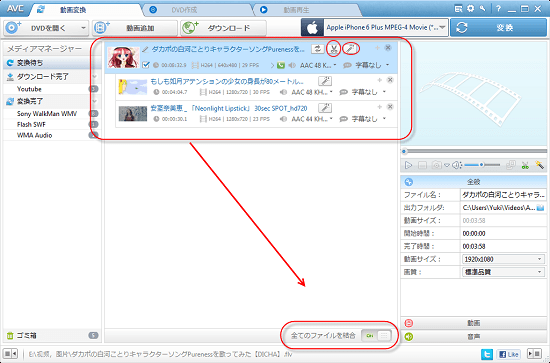
1.動画を追加して「はさみ」のようなボタンをクリックすると、動画を自由自在にクリップ・カット できる。
2.「棒」のようなボタンをクリックすると、動画に多様なエフェクトを追加できる。「透かしを有効に」をチェックしてから、テキストを追加できる。
3.結合したい複数の動画をプログラムに追加して、「全てのファイルを結合」をクリックし、結合可能。
Any Video Converter の操作法その5:DVD作成
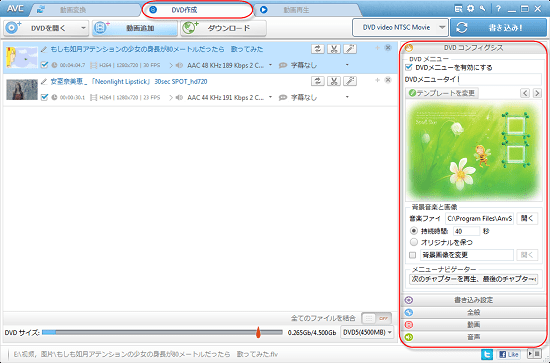
ステップ1:メインウインドーの「DVD作成」タブをクリック→中央の「ファイルを追加/ドラッグ」をクリックすると、直接動画ファイルを追加できる。
ステップ2:左には「DVDコンフィグシス」と「書き込み設定」というAny Video Converter 設定が用意される。DVDメニュー、背景音楽/画像、持続時間、書き込み速度、動画サイズなどを設定できる
ステップ3:DVDメニューと書き込み設定などを設定してから、「書き込み」をクリックするとDVDを作成し始める。
完全のやり方、Any Video Converter評価、Any Video Converterエラー対策の続きはコチラ>>
















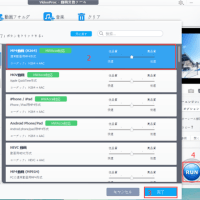


※コメント投稿者のブログIDはブログ作成者のみに通知されます