録画したゲームの実況プレイ動画や撮影したビデオをニコニコ、YouTubeなどの動画共有サイトへアップロードする時、ビデオを友や共有サービスへ転送して共有する時、また、動画を編集したいけど、動画形式が対応してない時、動画をエンコードする必要があるね。
例えば、巨大なファイルサイズを圧縮するとか、動画ファイル形式を変換するとか、とにかく、様々な用途によって、適切な動画をエンコード 変換する必要があるね。
ここで、人気な動画エンコードソフトをいくつかオススメしてよく比較してみた以外には、動画エンコードのやり方も実例でそれぞれ詳しく解説する。様々な方法があるが、皆さんは、一つ好きな方法を選びましよう!
☆動画エンコードソフト おすすめ
 1. 動画エンコードソフト おすすめVideoProc
1. 動画エンコードソフト おすすめVideoProc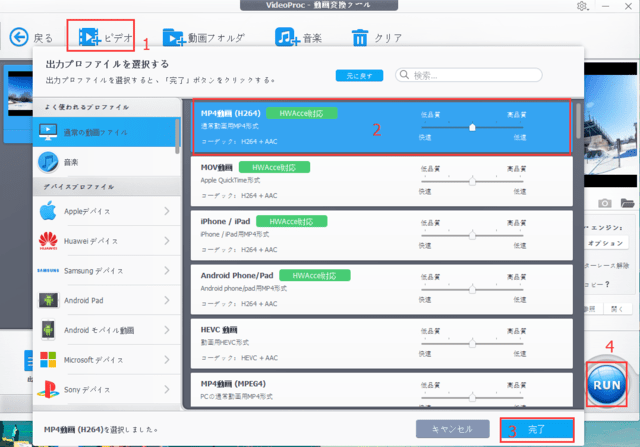
動画 エンコード 高画質且つ快速の方法: 動画をエンコード
 上側にある「ビデオ」アイコンをクリックして、編集・エンコードしたい動画ファイルを追加する。
上側にある「ビデオ」アイコンをクリックして、編集・エンコードしたい動画ファイルを追加する。
 ファイルが追加されたら、エンコードの出力プロファイルの窓口が出てきた。例としては、「通常の動画ファイル」⇒「MP4動画(H264)」⇒「完了」とクリックする。
ファイルが追加されたら、エンコードの出力プロファイルの窓口が出てきた。例としては、「通常の動画ファイル」⇒「MP4動画(H264)」⇒「完了」とクリックする。
 「完了」をクリックする。
「完了」をクリックする。
 動画のエンコード・編集設定が終わったら、右下にある「RUN」ボタンをクリックして、少しだけ待てば動画を編集・エンコード成功。
動画のエンコード・編集設定が終わったら、右下にある「RUN」ボタンをクリックして、少しだけ待てば動画を編集・エンコード成功。
 フリのーダウンロード先はこちらへ>>(100%安全)
フリのーダウンロード先はこちらへ>>(100%安全)
 2.動画エンコードソフト おすすめAny Video Converter
2.動画エンコードソフト おすすめAny Video Converter

 「動画追加」をクリックと動画、音楽ファイルを追加できる。
「動画追加」をクリックと動画、音楽ファイルを追加できる。
 ご使用目的により、設定・出力形式を選択。
ご使用目的により、設定・出力形式を選択。
 上にある灰色のボタンをクリックして出力デバイスを選択してください。
上にある灰色のボタンをクリックして出力デバイスを選択してください。
 設定完了後、「変換」ボタンをクリックすると、変換開始 。
設定完了後、「変換」ボタンをクリックすると、変換開始 。
 3. 動画エンコードソフト おすすめAviUtl
3. 動画エンコードソフト おすすめAviUtl

AviUtlで動画を MP4にエンコードする方法を実例として紹介。MP4動画形式で出力したい場合、「x264guiEx」プラグインが必要になる。
ステップ1:「x264guiEx」プラグインをインストールする。
ステップ2:動画をエンコード 変換するには、メニューの「ファイル」→「プラグイン出力」→「拡張 x264 出力(GUI) Ex」を選択する。
ステップ3:すると右のようなダイアログが表示される。「ビデオ圧縮」を押してエンコードの設定を確認する(YouTube用ならYouTube用の設定、ニコニコ用ならニコニコ用の設定) 。好きなファイル名を入力する。
ステップ4:「保存」を押してエンコード開始する。後は動画(○○.mp4)完成! (AviUtlの低性能で、長い動画 エンコード 時間かかるかもしれない)
最新の画像[もっと見る]
-
 5Gスマホの買い替え|買うべき?対応機種?日本いつから?今のスマホは使えるか?
6年前
5Gスマホの買い替え|買うべき?対応機種?日本いつから?今のスマホは使えるか?
6年前
-
 5Gスマホの買い替え|買うべき?対応機種?日本いつから?今のスマホは使えるか?
6年前
5Gスマホの買い替え|買うべき?対応機種?日本いつから?今のスマホは使えるか?
6年前
-
 5Gスマホの買い替え|買うべき?対応機種?日本いつから?今のスマホは使えるか?
6年前
5Gスマホの買い替え|買うべき?対応機種?日本いつから?今のスマホは使えるか?
6年前
-
 5Gスマホの買い替え|買うべき?対応機種?日本いつから?今のスマホは使えるか?
6年前
5Gスマホの買い替え|買うべき?対応機種?日本いつから?今のスマホは使えるか?
6年前
-
 厳選|動画変換フリーソフトのおすすめ人気ランキング!高速・高画質
6年前
厳選|動画変換フリーソフトのおすすめ人気ランキング!高速・高画質
6年前
-
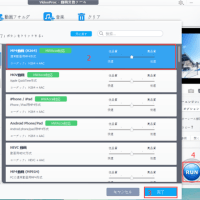 【詳細】MP4・MOV違いと比較|MP4とMOVどっちにエンコードすればいい
8年前
【詳細】MP4・MOV違いと比較|MP4とMOVどっちにエンコードすればいい
8年前
-
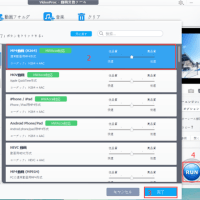 高画質・高速|動画 エンコードソフト・方法オススメ!詳細なやり方もある!
8年前
高画質・高速|動画 エンコードソフト・方法オススメ!詳細なやり方もある!
8年前
-
 初心者Any Video Converter 使い方:動画変換/ダウンロード/編集/DVD作成
8年前
初心者Any Video Converter 使い方:動画変換/ダウンロード/編集/DVD作成
8年前
-
 初心者Any Video Converter 使い方:動画変換/ダウンロード/編集/DVD作成
8年前
初心者Any Video Converter 使い方:動画変換/ダウンロード/編集/DVD作成
8年前
-
 初心者Any Video Converter 使い方:動画変換/ダウンロード/編集/DVD作成
8年前
初心者Any Video Converter 使い方:動画変換/ダウンロード/編集/DVD作成
8年前










※コメント投稿者のブログIDはブログ作成者のみに通知されます