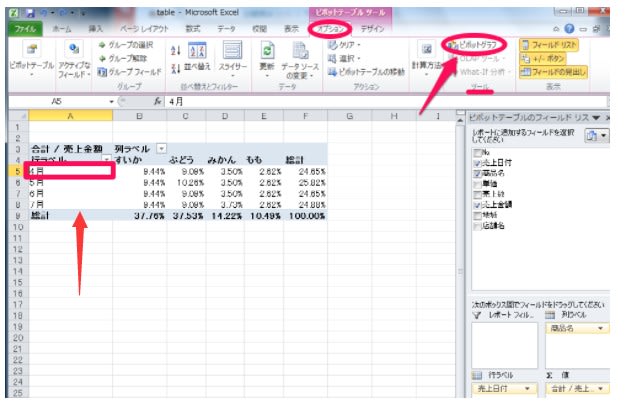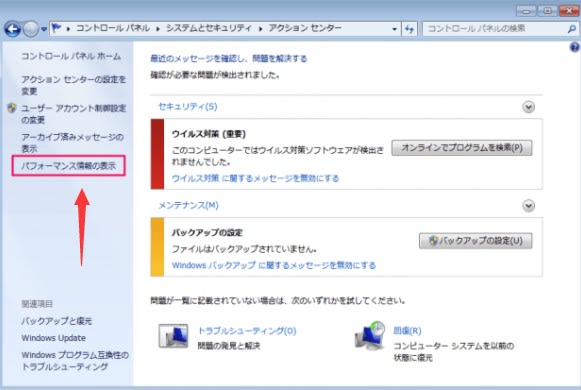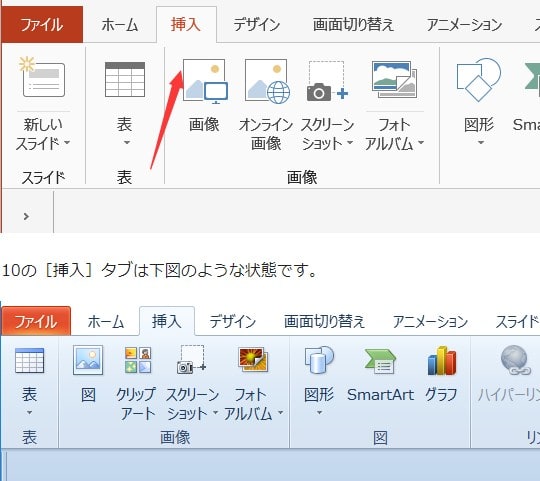office2013PowerPoint 2013・2016ではWordファイルからスライドを作成するアウトラインからスライドが挿入タブにも
PowerPoint 2013・2016ではWordファイルからスライドを作成するアウトラインからスライドが挿入タブにも
対象:PowerPoint2013, Windows版PowerPoint2016
Wordをちゃんと使っている方は、スタイルやアウトラインを利用してらっしゃいます。
アウトラインの設定されたWordファイルが存在しているときに、プレゼンテーション用の資料をPowerPointで作成しなければならない場合、既に在るアウトラインファイルを流用したいというニーズは、当然いただきます。
PowerPointにはそんなコマンドが以前から用意されています。
[アウトラインからスライド]というコマンドです。
"office2013 2021531-1-1"

その[アウトラインからスライド]コマンドは、2003までのPowerPointでは、[挿入]メニューの中に配置されていましたが、2007・2010では[ホーム]タブ-[スライド]グループ-[新しいスライド]ボタンから表示できるようになっていました。
Office 2007以降のUI設計方針
Office 2007でUI(ユーザーインターフェース)を大きく変更する際に、よく使われるコマンドは[ホーム]タブに配置し、同じタブの中でもよく使われるコマンドは、左端(あるいは右端)に近い場所に配置するといった設計方針がありました。
これらの設計方針に基づいてPowerPoint 2007・2010では、[ホーム]タブの左のほうに[新しいスライド]ボタンが配置され、その中に[アウトラインからスライド]コマンドが存在していました。2013・2013ではアウトラインからスライドが挿入タブにも
一方で2003までのUIが、まったくダメだったというわけでは勿論ありません。
私は特にExcelやPowerPointの2003までのメニュー構造は、よく考えられていたと感じています。2003までのメニュー構造がしっかりと身についていた方にとって、PowerPoint 2007・2010で[アウトラインからスライド]コマンドが[ホーム]タブの中に配置されていたのは、不評だったのでしょう。
2013からは[挿入]タブからも[アウトラインからスライド]を実行できるようになっているのです。
▼操作概要:アウトラインの挿入ダイアログを表示する
[挿入]タブ
-[スライド]グループ
-[新しいスライド▼]
-[アウトラインからスライド]をクリックする
"office2013 2021531-1-2"

[アウトラインの挿入]ダイアログが表示されたあとは、Wordでスタイル・アウトラインを利用している方なら大きく戸惑うことはないでしょう。
office2010とoffice2013の挿入タブの比較
PowerPoint 2013の[挿入]タブは下図のようになっていますが、
"office2013 2021531-1-3"
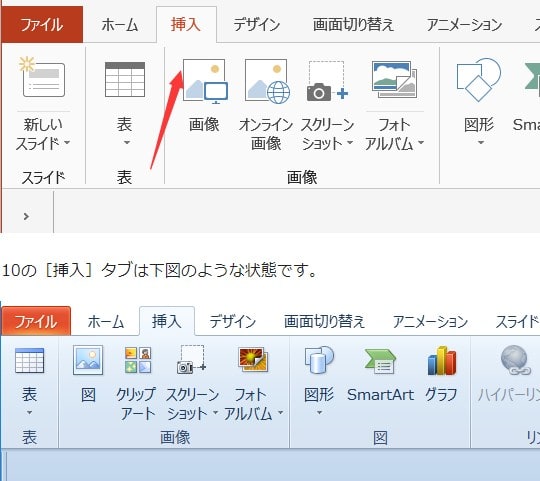
2010の[挿入]タブは下図のような状態です。
"office2013 2021531-1-4"

[アウトラインからスライド]コマンドの含まれる[新しいスライド]ボタンが、[表]ボタンの左に追加されています。
[挿入]タブの一番左に追加されていることから、スライドを[挿入]タブから挿入しようとする方が多かったのだろうと推測できます。
ちなみに2013・2016でも、2007・2010と同じように[ホーム]タブにも[新しいスライド]ボタンは存在していて、
"office2013 2021531-1-5"

[アウトラインからスライド]コマンドを、2007・2010と同じように実行することもできます。