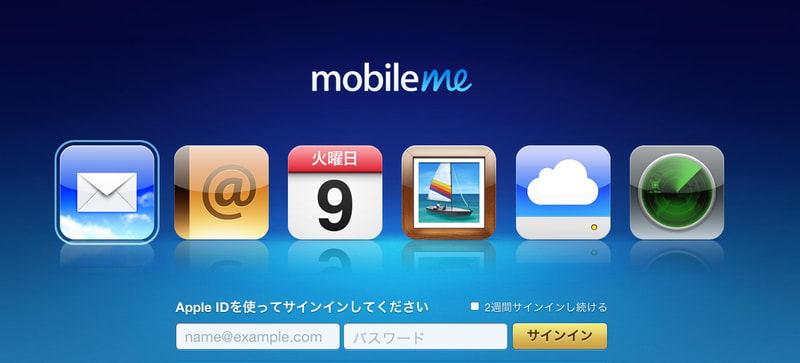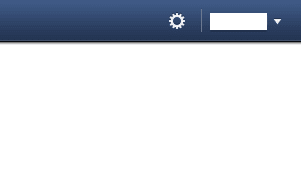こんにちは、シャビロウです。
今回は、Mail(バージョン6.0)の転送設定をしてみました。
 メールを開いて、環境設定を開きます。
メールを開いて、環境設定を開きます。
 以下のように表示されると思います。
以下のように表示されると思います。「ルール」をクリックします。

 以下のように表示されると思います。
以下のように表示されると思います。<表示例>

 「ルールを追加」をクリックします。
「ルールを追加」をクリックします。
 以下のように設定画面が表示されます。この画面で、いろいろと設定できます。
以下のように設定画面が表示されます。この画面で、いろいろと設定できます。<表示例>

 まず、何をしたいかを設定します。上記の表示の「メッセージの移動」をクリックします。
まず、何をしたいかを設定します。上記の表示の「メッセージの移動」をクリックします。そうすると、ずらっと、できる事が表示されます。

 「メッセージ転送」をクリックします。右隣の空白に転送先のアドレスを入力します。
「メッセージ転送」をクリックします。右隣の空白に転送先のアドレスを入力します。
 転送の条件を設定します。
転送の条件を設定します。 の画面の「以下の」の横の「いずれかの」をクリックします。
の画面の「以下の」の横の「いずれかの」をクリックします。そうすると、ずらっとできる事が表示されます。2つだけですけれども・・・
今回は、そのまま「いずれかの」条件にしました。

 転送の条件を設定します。
転送の条件を設定します。 の画面の「いずれかの受信者」をクリックします。
の画面の「いずれかの受信者」をクリックします。そうすると、ずらっとできる事が表示されます。
今回は、そのまま「いずれかの受信者」の条件にしました。

 「いずれかの受信者」の隣の空白に例えば、
「いずれかの受信者」の隣の空白に例えば、送信者のアドレスを入力します。そのとなりの「を含む」をクリックすると、
いろいろと設定できます。更に送信者のアドレスを増やしたい場合は、+をクリックします。


 以下のように設定してみました。
以下のように設定してみました。
以上、参考になれば幸いです。
設定の順番は、上記の通りでなくてもいいですよ。
 人気ブログランキングに参加しています
人気ブログランキングに参加しています
 過去の関連記事
過去の関連記事
 Snow LeopardからOS X Mountain Lionにアップデート
Snow LeopardからOS X Mountain Lionにアップデートその1(Mountain Lion購入)はこちら→http://blog.goo.ne.jp/xavirou/d/20120828
その2(Mountain Lionインストール)はこちら→http://blog.goo.ne.jp/xavirou/d/20120829
その3(メール設定)はこちら→http://blog.goo.ne.jp/xavirou/d/20120829
その4(Finder)はこちら→http://blog.goo.ne.jp/xavirou/d/20120829
その5(Airdrop)はこちら→http://blog.goo.ne.jp/xavirou/d/20120830
その6(宛名職人)はこちら→http://blog.goo.ne.jp/xavirou/d/20120830
システム環境設定設定「通知について」
→http://blog.goo.ne.jp/xavirou/d/20120903











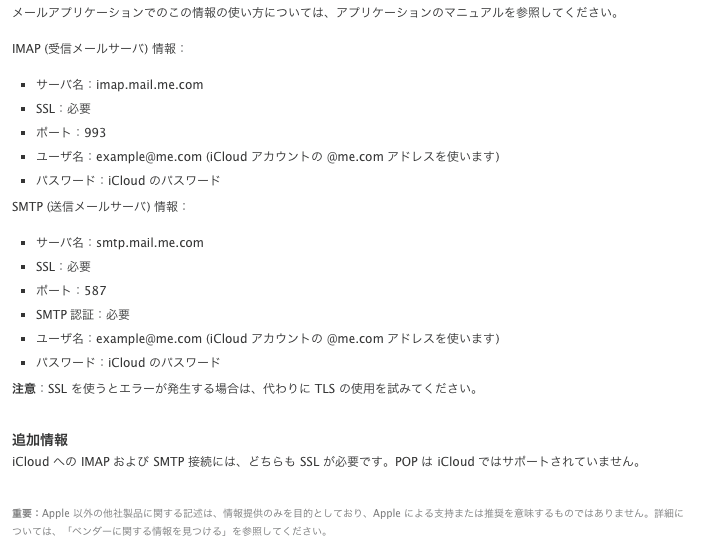
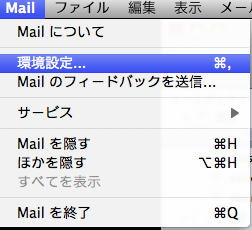

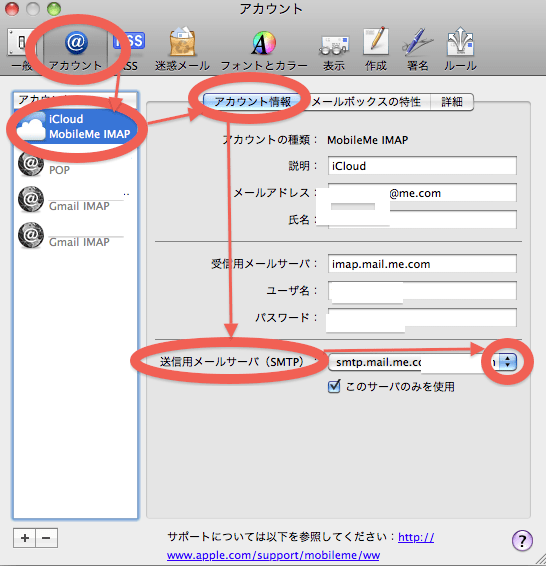


 バックアップの種類について
バックアップの種類について Mailは、独自のフォルダでデータを管理しているので、
Mailは、独自のフォルダでデータを管理しているので、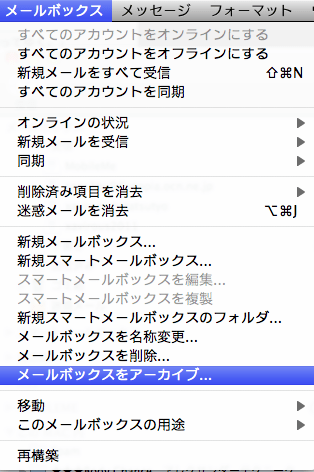
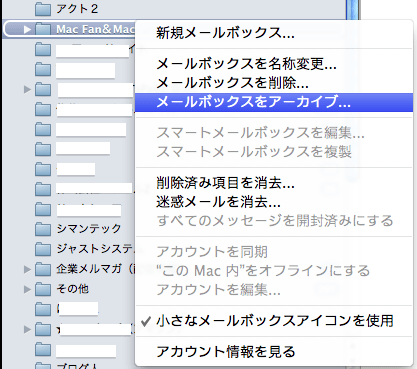


 バックアップしたファイルを元に戻したいときは、
バックアップしたファイルを元に戻したいときは、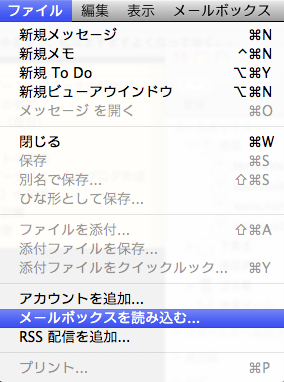
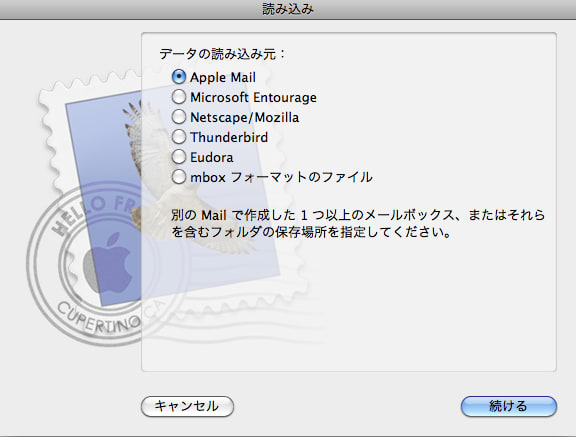
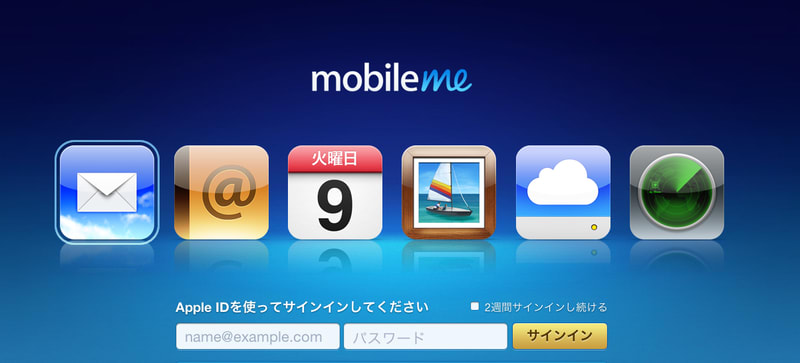
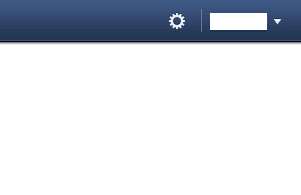
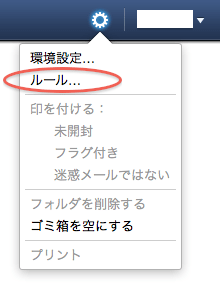
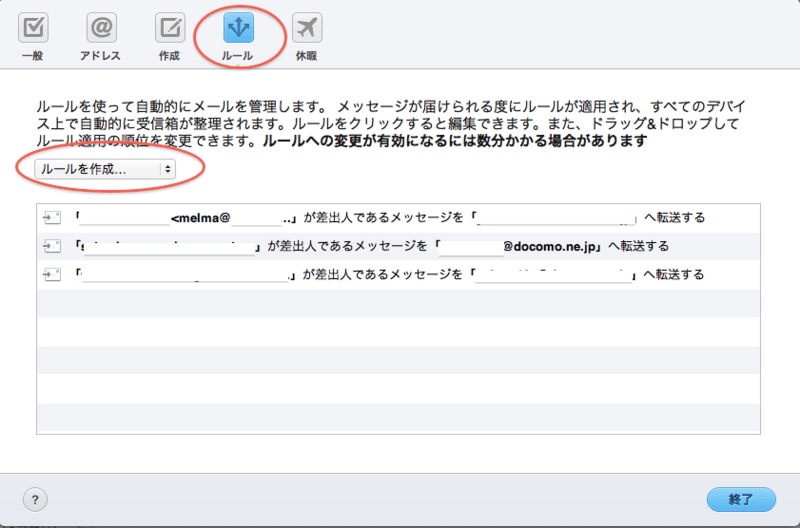


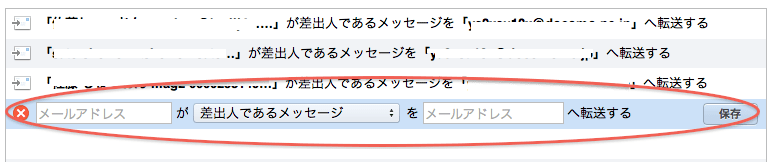
 人気ブログランキングに参加しています
人気ブログランキングに参加しています