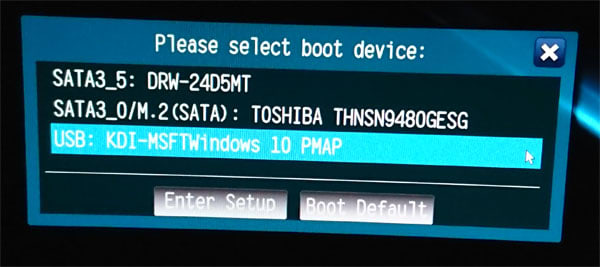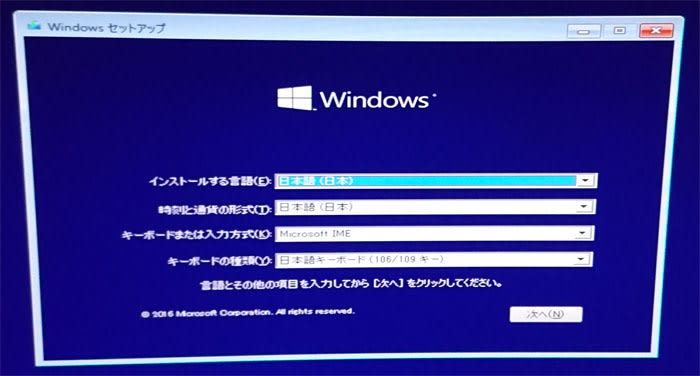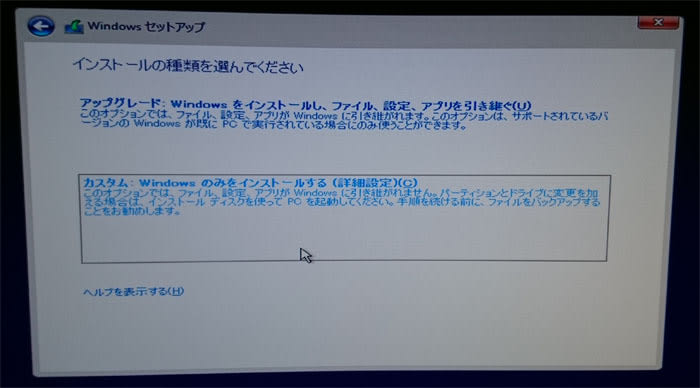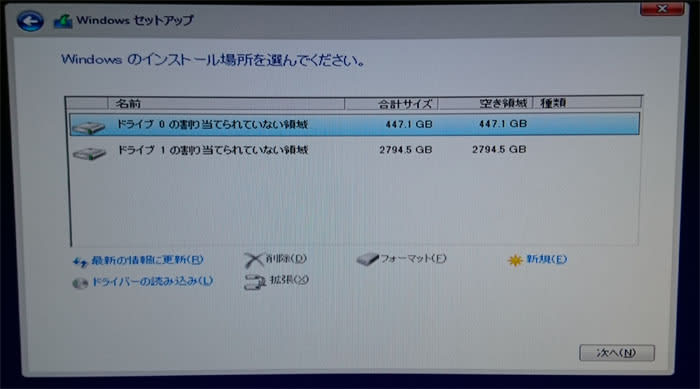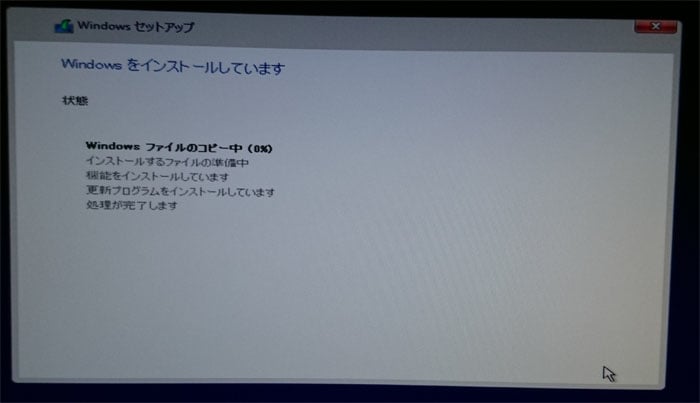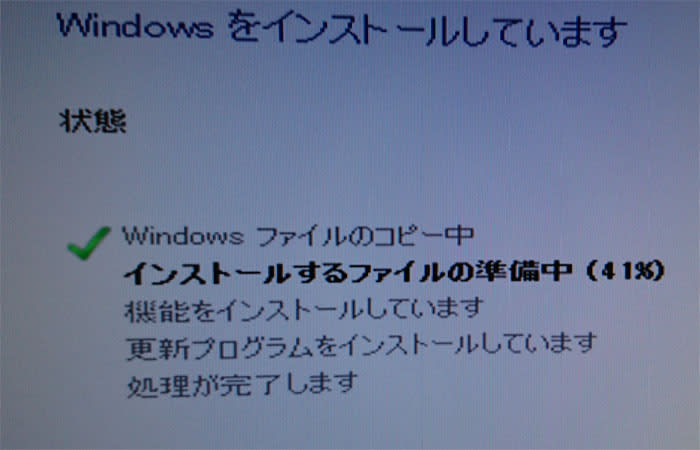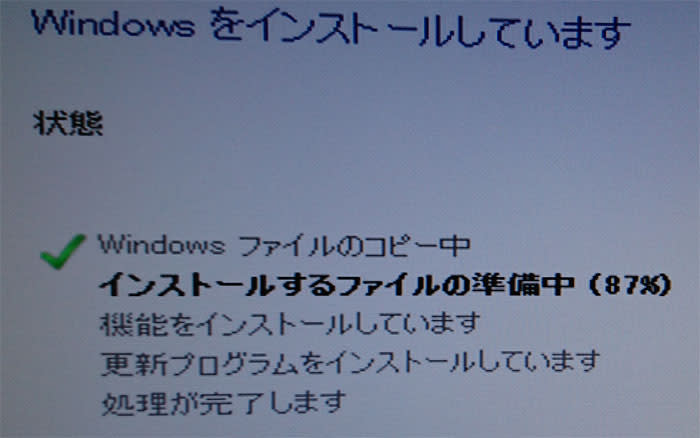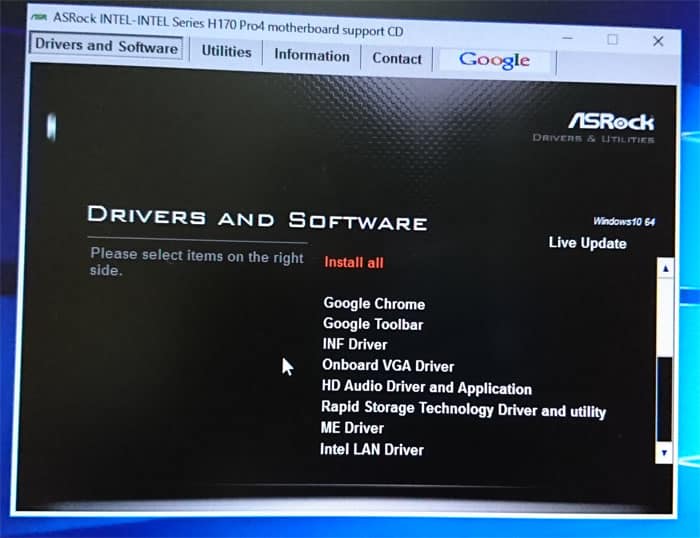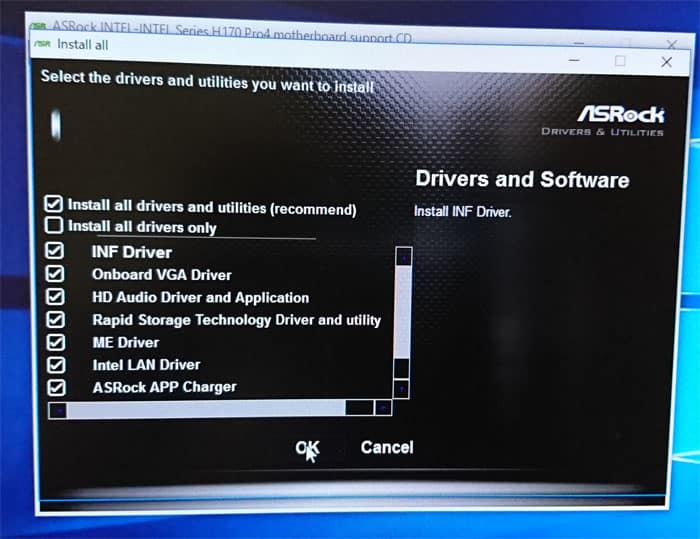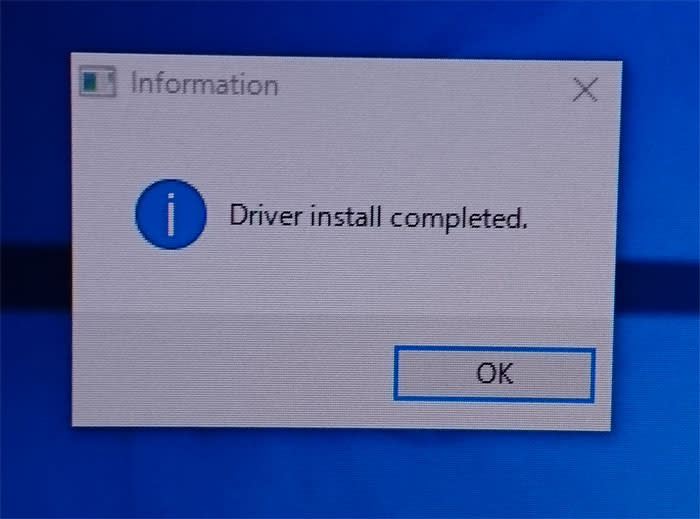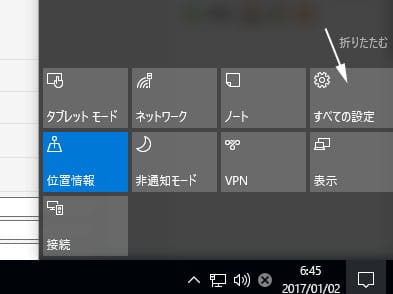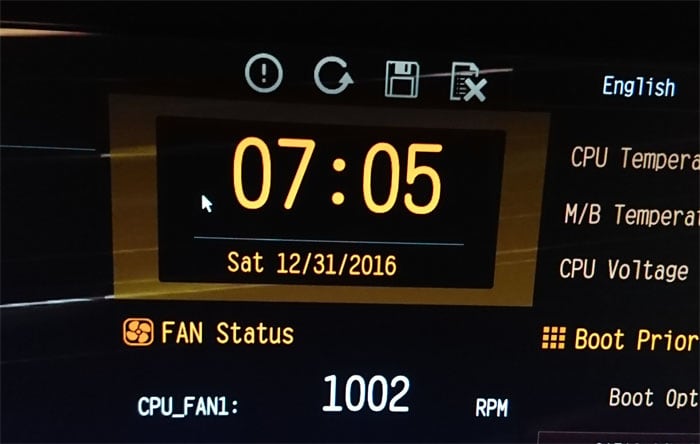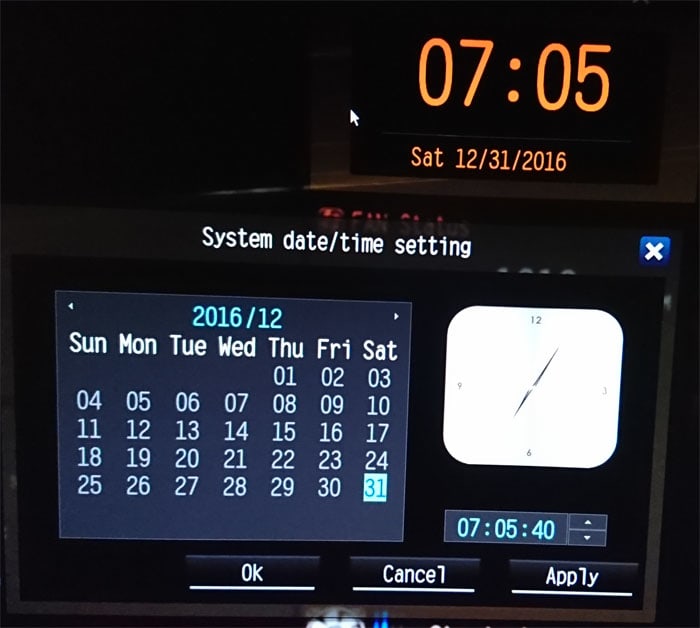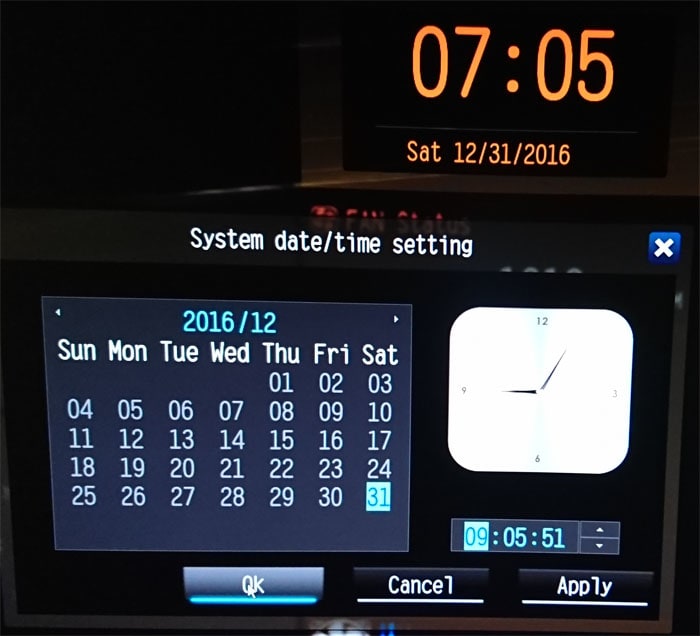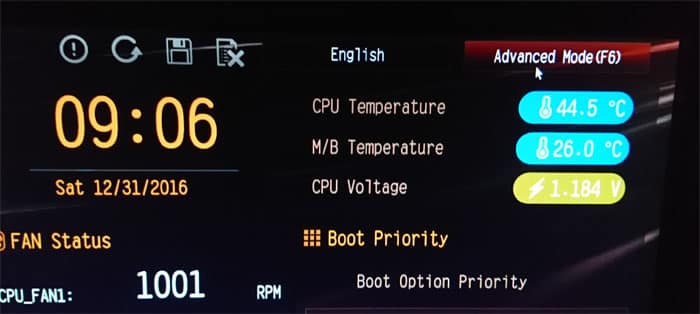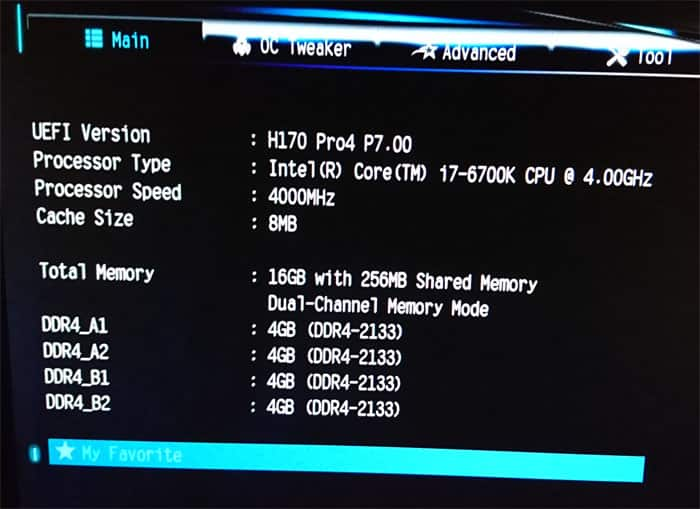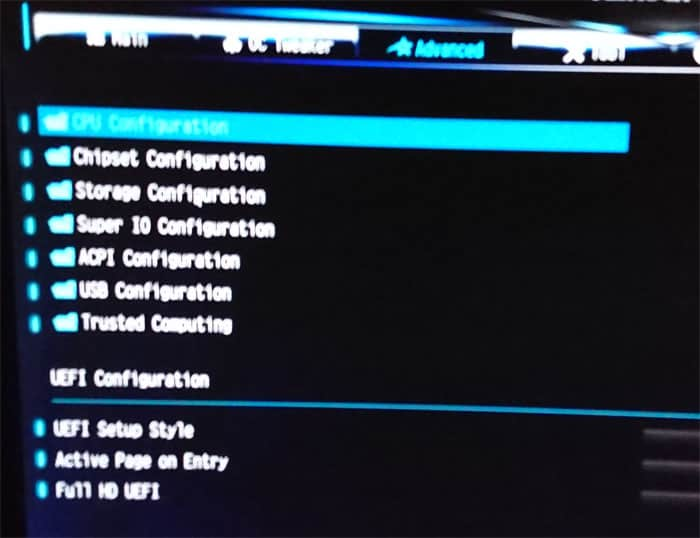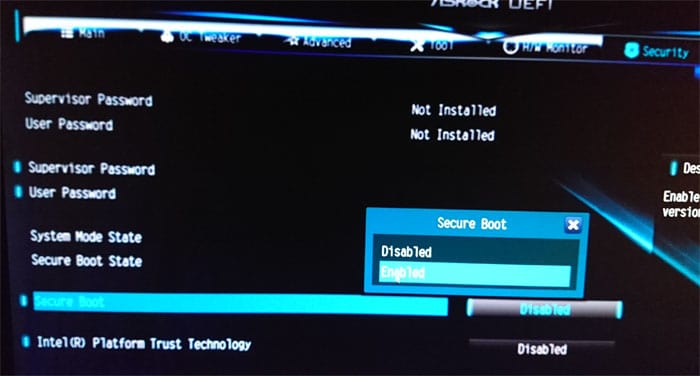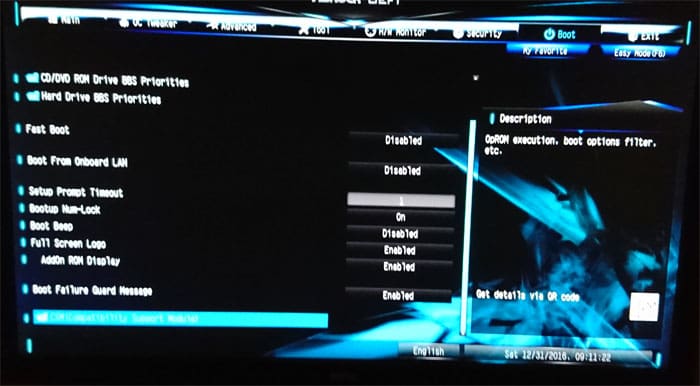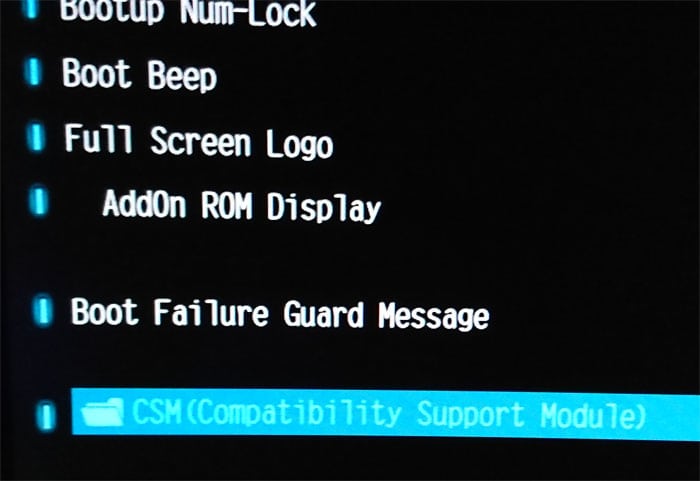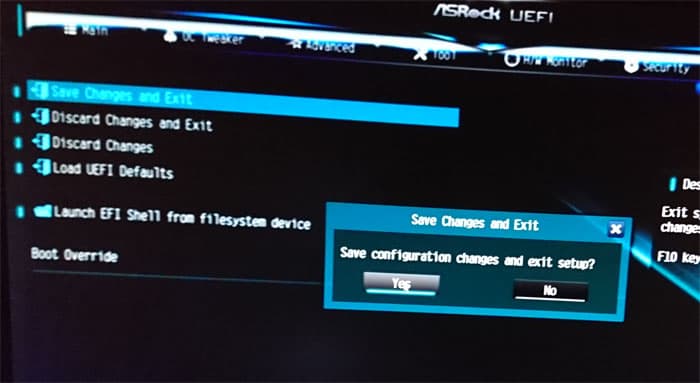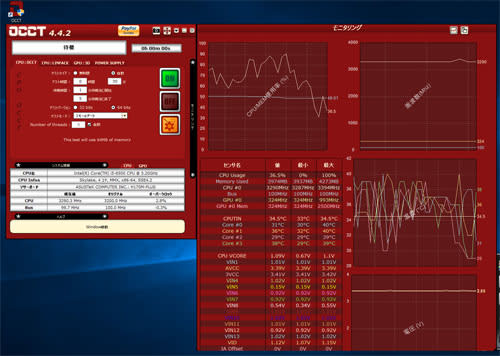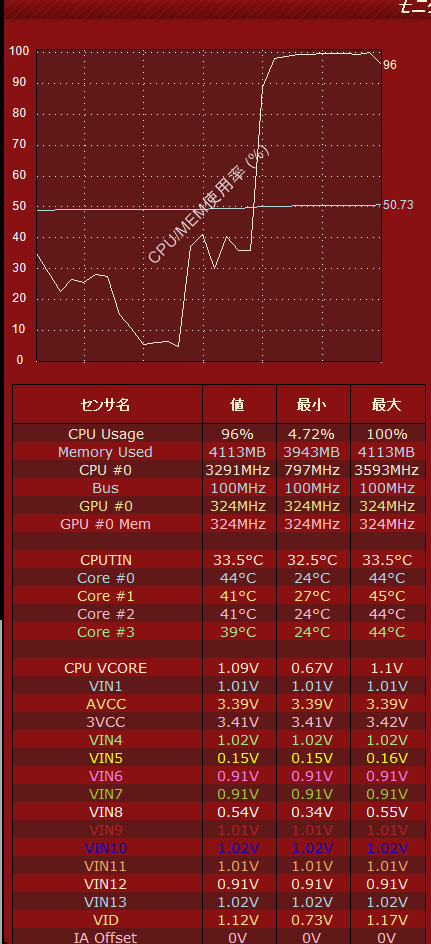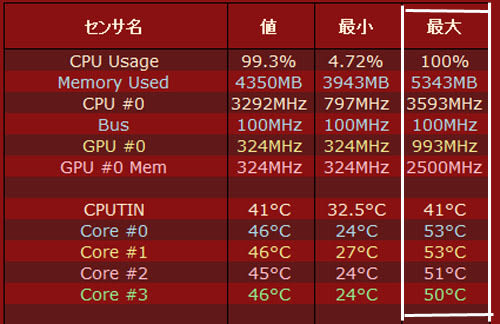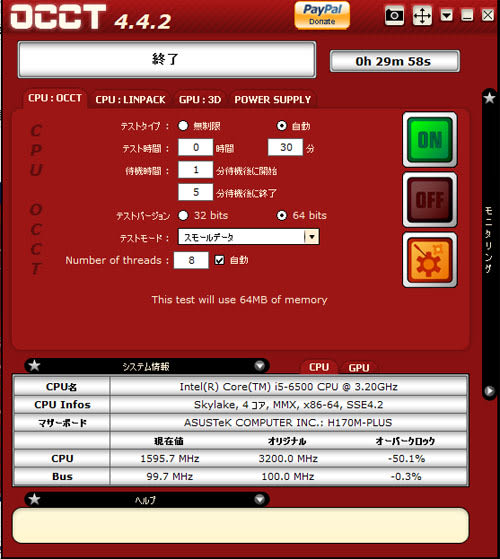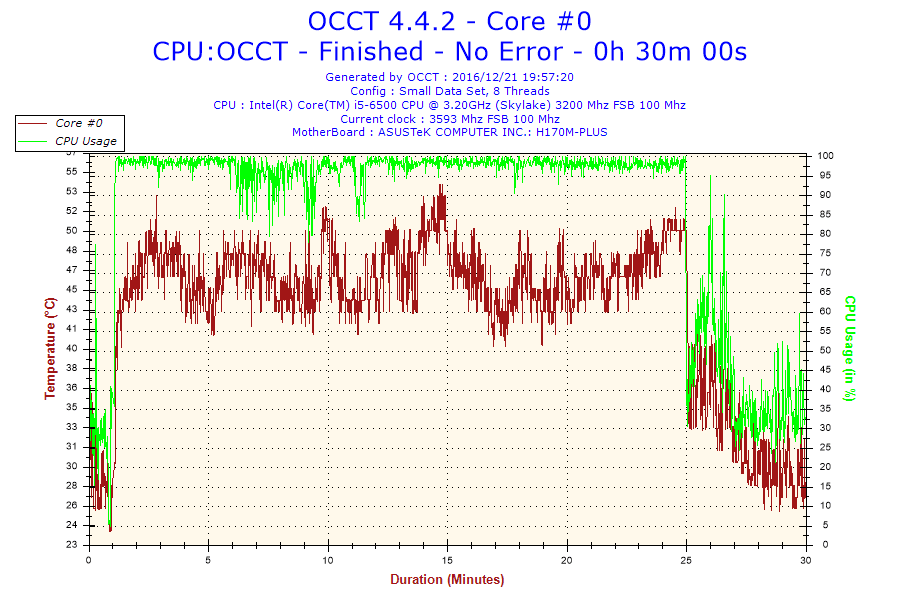自作パソコン スターウォーズ帝国軍内部に潜入 NZXT PHANTOM530にマザーボード取り付け ファンとLED連動確認 BIOS立ち上げは成功するか?
内部に潜入 大型ファンに囲まれケース内部 配線ケーブルがイマイチ整理されてない。

マザーボードは「付属ネジの6-32」という奴で固定 全部で6か所
後はケースにあるケーブル(フロントパネルからのPower sw、 Reset sw,、 HDD LED、 P LED 計4本 ファンコンからきている4Pフェリフェラルケーブル1本 フロントパネルのUSB3.0ケーブル1本、オーディオ(マイク、ヘッドフォーン)1本)を接続
1.プロントパネルからの計4本は (PowerとReset swはプラスマイナス逆でも問題ない でもLEDは反対だと点灯しないのでプラスマイナスはちゃんと接続する プラスは取説を参照 LEDが点かなかった時は プラスマイナスが間違っている証拠ですから 反対につけてみる)
取説には こう書いてある

文字(HDD P LED)が書いてある面を上にして 上がマイナス 下がプラス

ここに接続(マザーボードレイアウト 12番) 大変細かい作業になるため 要注意 差し込んだら奥までちゃんと差し込む。
USB3.0ケーブルを5番
オーディオ(HD AUDIO)を23番

ケース内ファンコンからきている4Pのフェリフェラルコネクターは必ず電源からのフェリフェラルケーブルに直接差し込んでおくこと、結構これ忘れることが多い つながないと ファンは動かないしLEDも点灯しない。(ここではケースファンはマザーボードにつながない ケースのファンコントロールにつなぐ)

電源をON (もちろん キーボードとモニターも接続) CPUクーラーファン 既設している前面、背面ファンも回転。 プロントパネルのファンコンでLEDスイッチを入れると青く輝いた。
一つ 予想通りいかなかったのが SSD設置

この四角い部分につけたかったんですけど SATA電源のケーブルが圧迫され、尚且つ、邪魔になって上手く取り付けられないような気がしたので・・・
(あくまで ような気がしたためで、つけることは可能)

このHDDを取り付ける部分に下駄をはかせてSSDを取り付けました(下がSSD 上がHDD)
電源ONで モニター画面は無事 ブートディスクが見つかりません と出て 「これが出ればこっちの勝ち」と やったー 成功だ

この先は ケーブルを綺麗にまとめてるだけ。 ここまでくれば 問題はない。
さて 既設のファンとLEDは問題なく稼働しましたので、増設したファンとLEDが正常に稼働するかどうか?
トップ(上部)の200mmファン2つ 一つはLED付

正常にLEDも前後のファンも稼働しました。

ケース内部のLED140mmファンと下部の120mmファンも正常に稼働しました。

サイドパネル部分の140mmLEDファンをねじ止め

電源を入れるとこんな感じに稼働しました。
増設ファンは ファンハブに3Pで接続 (注意 ファンは3Pのものを使う事 ハブが3P接続ですからね)

これがハブ 増設したファンの3Pケーブルをここに接続するだけでOK(サイドパネル用3Pケーブルだけ ケースに最初からついている増設用延長ケーブル2本の内1本に接続する。なぜなら サイドパネルを外すとき それの方が簡単に外せるから)
ご注意:ファンによっては3Pケーブル以外にもう一本ついているものもありますが それは ファンの強さの切り替えようスイッチやLED用のスイッチなどですから それはそれなりに スイッチ入れたり 強弱を決めたりするだけでOKです
ファンの空気の流れは基本的にラベル(NZXTと書いてある)方向に空気が抜けていく、要するに 下から上に空気の流れを作るときは ファンのラベルを上にすると 下から上に空気が流れるという事です。(NZXT専用のファンという事です)

POWER LEDやHDD LEDはDVDの左横 リセットボタンはDVDの右上
最後に BIOSを立ち上げました。 やり方は
Powerスイッチを入れると

このような画面が出ますから この時 リセットボタンを押す
リセットスイッチを押したら 即 キーボードのデリート(Delete)キーを押したまま 押しっぱなし にしておくとBIOSが出てきます

こんな画面 ここで 各デバイスが正常に認識されているかどうかを確認。
マザーボード メモリ CPUなど またSSDやHDD、DVDなどが 指定されたSATAにちゃんと認識されているかを確認。
(SSDはCFDの480GBを付けている 東芝製なので BIOSのSATA3_0にTOSHIBA、SATA3_1にWDC WD30EFRX・・・これがウエスタンデジタルレッド3.0TBの型番 このように表示されています。 ブート優先順位の確認も「一番=SATA3_0 TOSHIBAのSSD、次がSATA3_5のDRM-24D5MTこれはASUSの光学ドライブの型番」 )
注:電源を入れる前にUSBについてはUSB版Win10をUSBに差し込み BIOSを立ち上げれば ブート優先順位の3番目にUSBが表示されます。
ここまでくれば すべて 成功 後は OSインストールやドライバーのインストールが残っているだけです。 これは「後日」楽しみにやっていきたいと思っています。
(BIOSの設定方法も後程アップする予定です)