今回は,サウンドファイルをLokSound形式ファイルにインストールします
手順4.Lok programmerのサウンド編集画面を開く
手順5-1.空いているサウンドスロットを開く
手順5-2.サウンドスロットに格納「ボックス」をつくる
手順5-3.サウンドファイルをコピーする
4.Lok programmerのサウンド編集画面を開く
ESU社のサイトからダウンロードしたファイル名には「S0312-LS5H0M4-Diesel-Wismarer-Schienenbus-V1-R1.esux」のような長い名前が付いています。これをクリックすると以下の画面が開きます(左のメニューバーでサウンド選択済みです(1))。

サウンド編集で使うのは(2)サウンドスロット選択ウインドウ,(3)実装されているサウンドファイル構成ウインドウ,(4)自分のPCのファイル構成ウインドウの3つです。
5-1.空いているサウンドスロットを開く
にゃんこボイス「Merow of cat2.wav」を空いているサウンドスロット6に入れてみます。
(2)の枠のサウンドスロット6をダブルクリックすると(2)の枠がサウンドスロット6の編集画面に変わります。

5-2.サウンドスロットに格納「ボックス」をつくる
サウンドファイルを収納するボックスを作る作業をします。
サウンドスロット6タブの下段の「State」と書かれているところをクリックすると右側のウインドウに「State」ボックスが作られます(ここにサウンドファイルが入ります)。作業の都合上,「State」ボックスを「Mute」ボックスの右側にドラッグします。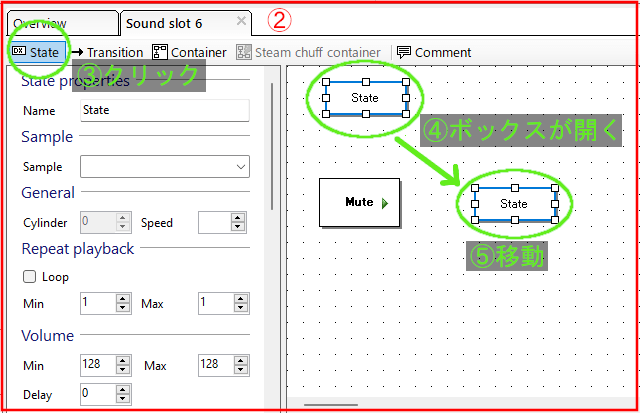
コマンダーのボタンを押したときに音が出るようにする命令文を書き加える作業をします。
サウンドスロット6タブの下段の「Transition」と書かれているところをクリックします。
マウスポインターを「Mute」ボックスの四角い枠の中(位置はアバウトでかまいません。以下同じ。)でクリックするヒゲみたいなラインが現れますので,そのまま「State」ボックスの四角い枠の中まで引っ張っていきクリックします(勝手に付きまとうのでドラッグ不要)。「1:[ture]」と書かれた矢印が出来れば半分できました。
次に今の逆の線を引きます。「Transition」と書かれているところを再びクリックします。
「State」ボックスの四角い枠の中でクリック,ヒゲ線をそのまま「Mute」ボックスの四角い枠の中まで引っ張っていきクリックします。「1:[ture]」と書かれた矢印が出来れば命令文の作成作業は終了です。
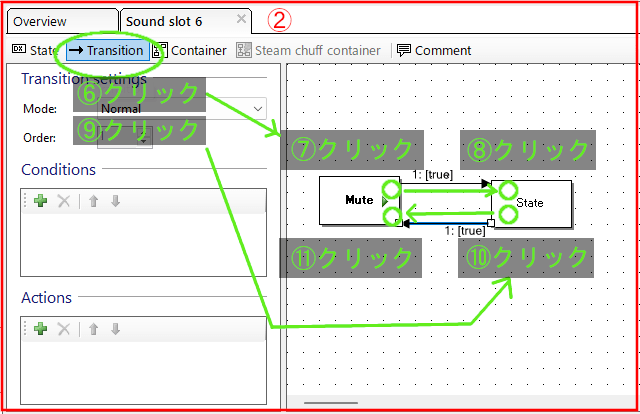
線引きに失敗しても,右クリックで線を削除するメニューが用意されていいますので安心して作業してください。なお,曲がっていても効果に変わりはありませんし,少しのことなら自動修正されます。
5-3.サウンドファイルをコピーする
(4)自分のPCのファイル構成のなかから,鳴らしたいサウンドファイルを「Sample」と書かれているところをまでドラッグします。(4)の枠の中にあるにゃんこボイス「Merow of cat2.wav」を(2)の枠の中にある「Sample」へドラッグします
上書きしても良いか聞いてきますので,「はい(Y)」をクリックすると上書きされます。

名前を付けます。
最初にサウンドスロット6を見たときには,その右側の名前が空欄でした。このまま作業を進めると,ファンクションボタンを設定する際にどの音か分からなくなるので,分かりやすい名前を付けます。
ボックスのあるウインドウの中の何もないところをクリックします。
「Name」と書かれた右の枠内に名前を付けます。にゃんこボイスなので「猫2」としました(ここでは別ファイル「猫」が存在しているので)。書き換えにチョットだけ時間がかかりますので,そのまま待ちます。タブの名前が変われば終了です

「Overview」と書かれたタブをクリックします。サウンドスロット6の右に「猫2」と名前が入っているのが確認できます

サウンドファイルをLokSound形式にインストールする作業は終了です




















※コメント投稿者のブログIDはブログ作成者のみに通知されます