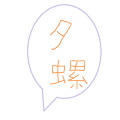が、それでも、プリンターとのケーブル接続に変わりはなく、PC配置場所は依然として制限されていました。
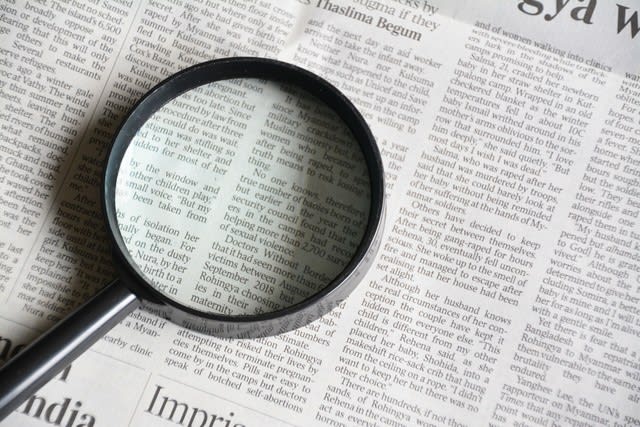
ところが、今では家庭内に無線LANルーターが普及し、しかもプリンターが無線接続(Wi-Fi)に対応しています。そのため、PCがどこにあっても、プリンターとの間は無線で、つまりケーブルレスでつながっています。ケーブルから解放されたために、ノートPCをどこに持ち運びしようと、家中どこからでも自由に、プリンターを使用できるようになりました。
しかも、PCが何台であろうと、プリンターとの無線接続が可能です。
一家に1台あるプリンターで、
お父さんが書斎PCからプリントアウトし、
嫁はリビングのPCからプリントアウトする、
といった使い方ができます。
無線接続の恩恵で、なんとも便利な世の中になったものです。
ところで昨日(2020年1月3日)、2台目のPCとプリンターとの間の無線接続の設定で、トラブルが発生した記事を書きました。
すでに1台のPCと無線接続されて問題なく利用できているプリンターを、2台目のPCからも利用できるように設定したのですが、できなかったのです。
設定中にエラーになり、PCが操作不能になってしまいました。
⇒ こちらの記事をご覧ください。
その後、気を取り直して再挑戦し、無事に解決できました。
あっけないほど簡単に解決しました。
解決策を以下に示しておきます。今後、同じ設定作業される方にとって参考になれば、と思います。
2台目PCの設定手順は、次のとおりです。
1 EPSONのWEBサイトから、
「Epson Web Installer」
という名前の一括インストールツールをダウンロード
2 ダウンロードしたexeファイルをダブルクリックで実行
これにより、まずドライバー類がPCにインストールされる
3 その後、接続方法選択画面に遷移
・ 無線LAN接続
・ 有線LAN接続
・ USB接続
・ コンピューターをネットワークに追加
とPC画面に、4つのボタンが縦に配置された画面が出現する
4 このうち、最下部の「コンピューターをネットワークに追加」
のボタンをクリック
5 後は、出てくるメッセージに従うのみ
上記3のステップで、私は当初、「無線LAN接続」ボタンを選んで、そこから設定をしようとしたのですが、これが間違いです。このボタンは、1台目PCとプリンターの接続設定のためのものです。初回の無線接続設定なので、まずプリンター本体のネットワーク設定も必要とされ、その設定のために、この一番上のボタンを使用します。
すでに1台目PCとプリンターとは無線接続ができているのですから、2台目以降のPCとプリンターとの間の接続のためには、
「コンピューターをネットワークに追加」ボタン
これを選択することになります。
私の見落としでした。
それでも、私の上記見落としには、無理もない面があります。どういうことかというと、EPSONサイトの情報が古いのです。
EPSONサイトに掲載されている解説によると、
1 接続方法選択画面でいったん「無線LAN接続」を選び
2 その後のステップで、
[コンピューターの設定のみ]
というオプションボタンをクリックする
という手順になっているのです。
■EPSONのWEBサイトに掲載の手順

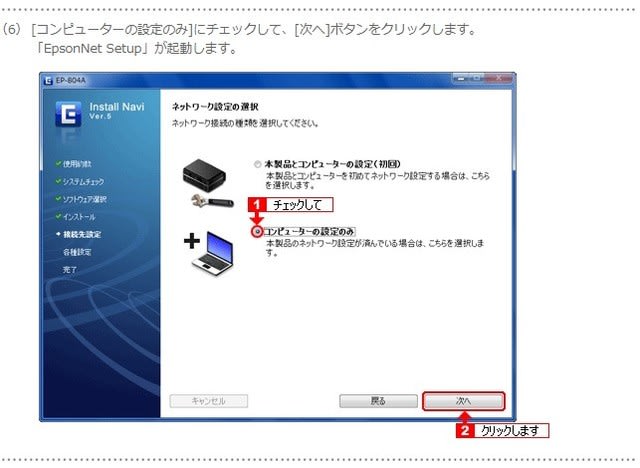

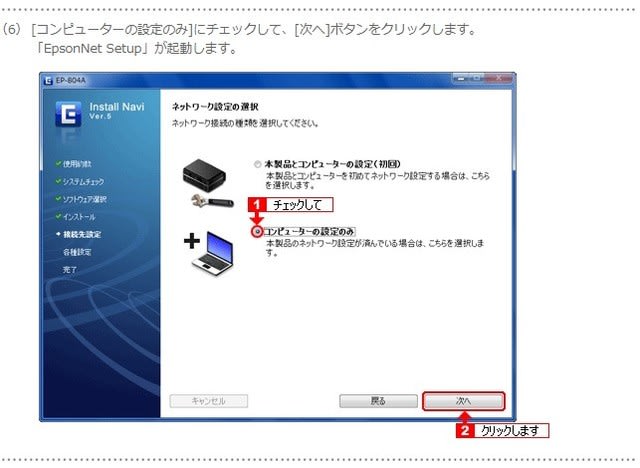
この解説はWindows7時代のもので、Windows10での設定手順では変更されています。Win10対応プリンターの設定では、ドライバー類のインストール後に出てくる画面中に、
「コンピューターをネットワークに追加」
という独立のボタンが用意されているのです。
EPSONサイトの情報は古いので注意が必要です。
この情報をもとに設定しようとして、私と同じ失敗を犯す人は絶対にいるはずです。でも、この点を注意喚起する情報は、現時点では、ググっても出てこないですね。私の検索が不十分なだけでしょうか。
いずれにしても、2台目以降のPCとEPSONプリンターとの無線接続の設定に当たって、このブログ情報は役立つはずです。それを望みます。
これにて、一件落着! です。
よかった、よかった。
なお、昔はちょっとでもプリンターを使わない期間があると、ノズルが目詰まりを起こしていました。ノズルが目詰まりを起こすと変な色で印刷されるので、その度に、ヘッドクリーニングという作業を行っていました。面倒な上に、インクの無駄な消耗を伴います。ところが、最近のプリンターは改善されています。ノズルの目詰まりが起きないようになっています。現に私のプリンターは、購入後、まだ一度もノズルの目詰まりは起きていません。
EPSONのプリンター「カラリオ」は、お勧めできます。複合機のカラリオを購入すると、紙の文面をスキャンして、PDF等の電子データにすることも簡単ですし。また、PCを起ち上げなくても、プリンター単体で、家庭用コピー機として使えます。
さらに、プリンターにUSB端子が備わっているので、PCを起ち上げなくても、プリンター単体で紙に印刷されている情報を電子データに変換して、USBメモリに保存できます。
複合機は、一家に一台、常備しておきたいですね。
 | エプソン プリンター インクジェット複合機 カラリオ EP-812A 2019年新モデル |
| 価格:¥17,445 | |
| エプソン |
 | EPSON 純正インクカートリッジ SAT-6CL 6色パック (目印:サツマイモ) |
| 価格:¥4,531 | |
| エプソン |
それでは、また次の記事で。
《2020年1月5日追記》
私のブログによくコメントをくださるnarkejp さんのご指摘により、記事を一部修正しました。
昔のPCとプリンターとの間の接続は「「RS-232C」という規格だったとしていた記述は誤りです。
ご指摘のとおり、正しくは「パラレル接続」です。



 セキュリキー」を変えればいいと簡単と考えてました。(^_^;)
セキュリキー」を変えればいいと簡単と考えてました。(^_^;)