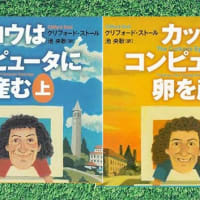ただ、そうしたWebページを、ネット上ではなく、自分のPC内に保存しておきたい場合があります。
というのは、Webページは、そのうちに削除される可能性もありますから。また、内容が書き換えられて、違ったものになるということもあり得ます。さらには、ネットに接続されていない外出先で、その情報が必要になる場面だって、あります。
こういった状況に対処するためには、WebページをPC内に保存しておく必要が出てきます。
自分専用の記録、参考資料として、ずっと手元に残しておきたいページは、やはりあります。
こういうとき、先日の記事が参考になります。Edgeの「Webキャプチャ」です。
縦長のWebページの、PC画面に出ていない下の方まで保存するには、Edgeであれば、「Webキャプチャ」機能でできます。
Edgeの「Webキャプチャ」の手順などは、
⇒ こちらの記事をご覧ください。
これはこれで便利なのですが、ただ、保存できるファイル形式がJPEG(ジェイペグ)等に限られているという難点があります。JPEG形式でも悪くはないのですが、画質が粗いのが気になります。特に、ページを拡大表示すると、その粗さが目立ちます。
そこで、WebページをPDF形式で保存するのがおすすめです。

EdgeでもChromeでもできるし、手順もほぼ同じです。やり方は、Webページを印刷し、そのとき、プリンターへの出力ではなく、PDFへの出力をします。
Edge
1 保存したいWebページを開く
2 右上の「・・・」をクリック
3 出てくるメニューで「印刷」をクリック
4 「PDFとして保存」をクリック
5 名前を付けて保存
Chrome
1 保存したいWebページを開く
2 右上の「・・・」をクリック
3 出てくるメニューで「印刷」をクリック
4 「PDFに保存」をクリック
5 名前を付けて保存
保存先は、自分で好きな場所(フォルダ)を指定できますが、設定によっては「ダウンロード」フォルダに保存される場合もあります。
Webページのすべてではなく一部のページだけ必要という場合、印刷範囲をページ数で指定することもできます。例えば、2ページ目と3ページ目だけが必要という場合、印刷のページ指定欄に「2,3」と入れます。これは、プリンターでプリントアウトするときと同じです。
ネット上の宝の山を、これで、自分のものにしましょう。
それでは、また次の記事で
■■■■ goosyun ■■■■