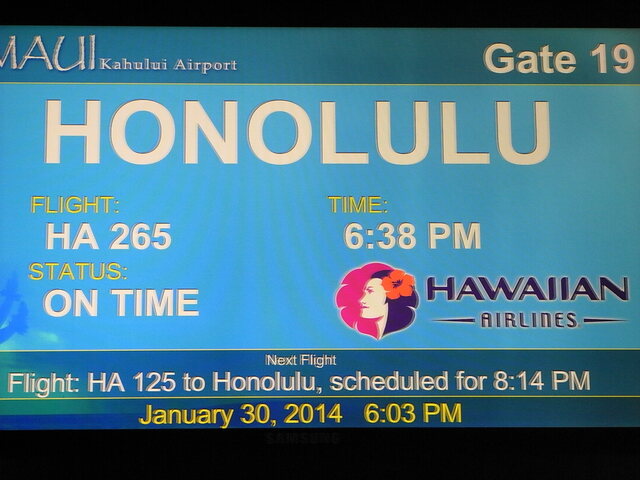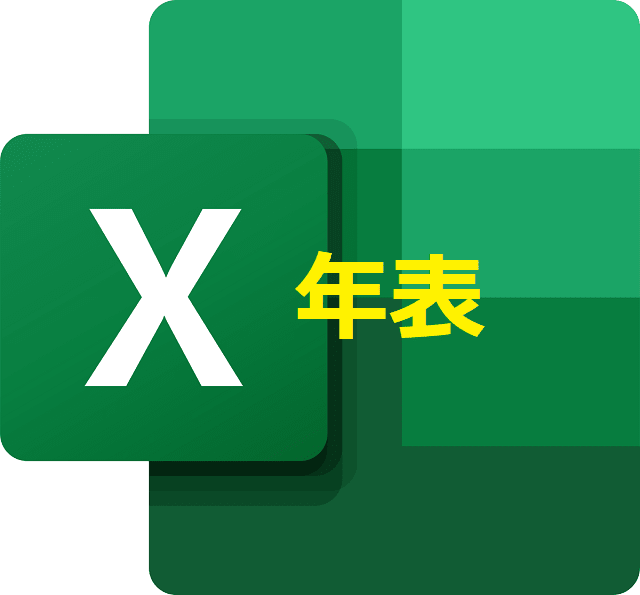
【2021年8月27日】「7.書き込みが多くなってきた場合」を追補
「エクセル年表」とは、文字通り表計算ソフトのエクセルを使って作成する年表である。これ自体は至極単純なものなのだが、自分史、日本史、世界史、あるいは業界史、人類史といった事柄を比較しながら、そして自分自身の知識の吸収と思考を経ながら作り続けることに意味があると考えている。今回は、筆者流の作り方についてご紹介する。
なおエクセルは本来、表計算ソフトなのであって、このような使い方はあくまでも特殊応用であり、個人的な資料作成を目的にしているということをお断りしておく。職場などでエクセルをあらゆる資料作成に使用している例が散見されるが、著しい事務効率低下を招くので考え直した方がいい。
(参考:「新・なんでもかんでもエクセルで作るな!」)
1.エクセルについて
「エクセル」、または表計算ソフトについてすでにご存じの方は、この項を読み飛ばして「2.シートを年表化する」へ進んでいただいて構わない。
エクセルとは、米国マイクロソフト社がつくった、おもにパソコン向けの表計算アプリケーションである。今日ではスマートフォン(スマホ)でも扱えるし、ウェブブラウザ(ホームページを見るソフト)内で動作し、無料で使用できるものもある。
しかし、今回ご紹介する「エクセル年表」については、是非パソコンで使用する有償版を使用していただきたい。なぜなら、スマホ画面ではこういったアプリケーションの操作は大変やりにくいし、操作ミスなどが発生しやすく、営々と作り続けてきた資料が一瞬にして台無しになってしまうリスクが高いからだ。
またスマホ版は、「自動上書き保存」が原則なので、誤った情報を書き込んだまま、あるいは一部の情報を消してしまったまま、自動的に上書き保存されてしまう危険性もある(設定により変更も可)。
ということで、エクセル年表は「有償版を」「パソコンで」ということを強くお勧めしておく。
ちなみに、エクセルでなくとも他社の表計算ソフトで同様のことはできるはずだ。ただ普及度と今後の応用を考えると、エクセル(以下、Excel)が間違いないといえる。したがって本稿ではMicrosoft Excelを基本に解説する。
さてExcelは、あらかじめ縦横にマス目が切ってあり、そのマスの中に文字を入力することが出来る。本来このマスは数字(計算可能な数値)を入力して計算させるのであるが、年表づくりでは文字を入力していくことになる。
まず、縦横に広がるマス目(個々のマスを「セル」と呼ぶ)を眺めてみる。
横方向に伸びるセルの範囲を「行(Row:ロウ)」と呼ぶ。また縦方向に伸びるセルの範囲を「列(Column:カラム)」と呼ぶ。それぞれの行や列には番号が付けられていて、左上隅のセルは、A列の1行目という言い方ができる。
この行番号(1~)や列番号(A~)は、あくまでもExcelが管理している番号である。たとえばA列とB列の間に新しく列を挿入(=B列の左に挿入)すると、それまでB列だったところはC列と名前を変えることになる。
行も同じことで、たとえば12行目と13行目の間に新しく行を挿入(=13行の上に行を挿入)すると、それまで13行目に書かれていた内容は、14行目の内容というふうに変化する。
なお、個々の操作については書店のパソコンに関するコーナーで山ほどハウツー本が売られているので、自分に合ったものを選んでいただきたい(インターネットでも知識の断片は調べられるが、初心者には体系的に学べる書籍をお勧めする)。
2.シートを年表化する
さて、スプレッドシート(マス目が切られた電子シート)を年表として作りこんでいく。基本的には自由なのだが、パソコン資料で時系列の一覧を作るときは、上の行ほど新しく、下の方ほど古いという表現方法の原則があるので、これに従う。
筆者は1行1年を原則としている。
ただし、2行を使って1年の前期・後期と分けている部分もある。これはExcelの仕様(製品としての決まり事、制限事項)によるものだ。
Excelでは、セル内に書き込んだテキストがある程度以上に多くなった場合、たとえ行の高さを大きくしても、セル内のすべての文字を表示させることは出来ない。Excelでは行の高さは409ポイントというところまでしか拡大できない制限があるためだ。
(参考:Excelの仕様と制限)
年表は今後のことも考えて西暦年を基準とするが、日本人にとっては和暦も重要なので両方を使用できるようにする。
何についての年表を作るのかは自由だが、基本中の基本は「自分史メモ」だろう。いつ生まれ、いつ学校を卒業し、どんな仕事をしてきたか、どんな出来事があったかに関するメモだ。なにも自費出版するような大それた自分史ではなく、たとえば履歴書を書いたり、「その頃」を思い出すための縁(よすが)としたりするために書き留めておく程度の軽い気持ちでよいと思う。
筆者の場合、列構成は以下の通りとしている。
- A列:西暦
- B列:和暦
- C列:時代
- D列:齢(よわい)
- E列:自分関係
- F列:日本史
- G列:世界史
- H列:ハワイの歴史
- I列:期間的
上記のうち、「西暦」の列には「2020」とか「1600」といった数字を入力することになるが、Excelでは単に数字を入力すると、文字としての数字ではなく、計算可能な「数値」として認識されてしまう。表計算ソフトだから当然のことなのだが、あとあと具合が悪いので、文字であることをExcelに明示しておいた方がいい。
A列全体に適用させたいので、列名の「A」をクリックしてA列全体を反転表示させ、そのまま右クリック、「セルの書式設定」→「表示形式」→「文字列」を選択しておく。
和暦の列は「平成」や「昭和」といった漢字が入るので、自動的に文字列であると認識される。
つぎに、「時代」というのは「鎌倉時代」とか「江戸時代」といった区分としてもいいし、自分が生きてきた期間においては、自分なりに「学生時代」とか「〇〇会社勤務時代」と区切ってもいいと思う。自分にとっての時代区切りである。
なお、こういった時代区切りは縦方向(時間軸)に連なる複数のセルにわたって関係してくるので「セルの結合」を使ってきれいにまとめよう。さらに結合したセル内の文字は「縦書き」表示となるよう設定すると画面表示上ムダがない。
「齢」列は、その年の誕生日を迎えたときの満年齢を入れるようにしている。「西暦」と同様、数値ではなく文字列としておく。
後の列はまぁ、自分の好きなようにすればよいのである。
コンピュータの歴史について関心が高ければ、その列を作ってもいいし、NHKの朝ドラや大河ドラマの歴史を眺めてみたければ、日本史と別にそのための列を作ればよい。
プロ野球が好きならその列を設けて、調べて書き込んでいけば、なぜ読売ジャイアンツと阪神タイガースがことさら対立的であるのかが、見えてくるかもしれない。
アイドルをはじめ、当時ヒットした歌謡曲、映画、TV番組など身近で文化的なことがらを抜き出してみるのも、人によっては興味深いかもしれない。
なお、「期間的」という列は、数年から数十年にわたってのできごとを書き込むため、つまり必ず何年分かのセルを縦方向に結合させて使用する列なのだが、正直あまり使っていない。「第1次世界大戦」とか「このころペストが大流行」などといったときに使える(かもしれない)列である。
3.自分史から宇宙史まで
ここで、先述した内容と逆なことを言うようだが、列を思いつくまま作っていっても、じつはあまり良いことはない。
いったい、ものごとを記録・整理していく作業において、「入力(記録)段階で区分する」というのは非効率極まりないからだ。それよりも、おおざっぱに分けて入力しておいて、後から検索・分類させてこそ、コンピュータを使う意味がある。
ここを誤ってしまうと、もしかしたら人生の何分の一かを浪費してしまうかもしれない。それでは本末転倒になってしまう。
ここは個人差があるところなので、各自でよく考えていただければと思う。決してパソコン作業そのものが目的化してしまってはならない。特定のキーワードで年表内を探すときは、Windowsの場合「ctrl」+「F」で検索することが出来るので活用していただきたい 。
さて、過去にさかのぼって記入していくと気づくことがある。
自分が生まれる前の部分になると、そもそも自分に関することの列は不要になるのだ。せいぜい両親が結婚した日とか誕生日以外、これといって記入することが無くなる(名家に生まれた方は別かも知れないが...)。
同様に、日本史をさかのぼって記入していくと、どこかで日本、あるいは日本史のはじまり以前となってしまい、この列も不要になってしまうのだ。
日本列島はもともと大陸から引きはがされて出来たらしいから、過去をさかのぼれば日本史は世界史と融合していくのである。そしてさらに人類史となり、宇宙史となっていく。
実際には、世界史の列に人類史(たとえばホモ・サピエンスの登場など)、そして宇宙史(たとえばビッグバンなど)を書き込んでいけばいいと思う。
そして過去に遡ればさかのぼるほど、「〇年」といった確定は困難になるのだから、西暦列のセル1行で「BC〇〇年ころ」とまとめてしまったり、「(今から)12万~15万年前」としたりしている。
ここまで年表が出来てくると、ちょっと哲学的な気分になってくる。
4.その他の工夫
この項ではその他のちょっとした工夫を紹介する。
まず、複数の列が常に表示されていると、邪魔に感じることがある。また、誤って本来とは異なるセルに記入してしまうミスも起きやすい。場合によっては、もともと記入されていたセル内容をそっくり消してしまったところに、新しい文字を入れていたりすることもある。これは大変悲しい。
そこで活用していただきたいのが、以下の機能である。
- アンドゥー(元に戻す)
- 列の非表示、および再表示
- ウィンドウ枠の固定、および解除
初心者の方はハウツー本を参照していただくか、検索サイトで調べていただきたい。
特に「列の非表示」は、筆者のようにスマホの小さな画面でも年表をメンテナンスする場合は必須といってもいい機能である。
また「ウィンドウ枠の固定」は、「自分史」や「日本史」などの横方向に伸びるタイトル行や、「西暦年」や「和暦年」などの縦方向に伸びる暦年列を常に表示させておくのに役立つ機能で、たとえ画面をスクロールさせてもこれらの行や列が隠れてしまうことがないので、とても年表が見やすくなる。
次に、メモの挿入がある。各セル内に記入するほどでもない事柄や、ちょっとしたメモを、差し込んでおく機能がいくつかある。
該当のセルを右クリックして「新しいメモ」を選べば、そのセルに付随するメモを残すことが出来る。複数の人で年表を作るなら「新しいコメント」も活用できるかもしれない。
また、図形を挿入してその図形内に文字を記入することもできる。この場合は特定のセルに関係づけられることはなく、スプレッドシートの上に浮いているような感じで使うことが出来る。
複数のスプレッドシートを活用する方法もある。別の角度の年表を作るもよし、特定期間を抜き出して詳細化するもよし、使い方は自由である。
また特定のセルを色付けしたり、特定の文字を太字、色付きにしたりするのもいい。筆者は、第1次、第2次の世界大戦の期間は、セルを灰色にしている。
ほかに、知っておくとよい機能(というかTips)の一つに、「セル内改行」がある。
セル内で改行したい場合は、Windowsの場合「Alt」+「Enter」である。
5.どこに保存する?
工夫についての話の最後に、自分にとって大切な年表であるところのExcelファイルをどこに保存するかについて考えたい。
一般的には作業している自分のパソコンの中に保存することになるが、ぜひクラウド・サービスを活用していただくことをお勧めする。クラウドに保存するということは、インターネットでつながっている、どこかのサーバコンピュータに保存するということだ。心配になる人もいるかもしれないが、有名なサービスを使っていれば、手元のパソコン(一般個人向けコンピュータ)に保存しておくより「数百倍以上(たぶん)」安全だ。
保存場所を借りるのだから正確には「クラウド・ストレージ」という呼び方になるが、クラウド・ストレージを使う最大のメリットは、どこにいても、各種の情報機器からそのファイル(年表)にアクセスできるという点にある。具体的には、家ではパソコンで作業し、外出先(あるいは食卓?)ではスマホを使って、同じ一つのファイルをメンテナンスできるということだ。一度体験してみると快適でやめられなくなるはずだ。セキュリティにじゅうぶん気を付ければ、他人のパソコンを借りて作業することも可能だ。借りたパソコンには年表データは残らない。
クラウド・ストレージの有名どころは、Googleが提供する「Google Drive」、Microsoftが提供する「OneDrive」などがある。どちらにしても、年表の保存はじめ個人的な利用であれば無料のサービスでも特段問題はない。自分のパソコンライフを踏まえて便利な方を選ぼう。
Microsoft社の宣伝になってしまうが、これを機に「Microsoft 365(以前の Office 365)」の個人向けサービスを有償契約するのも「人によっては」有用だ。「1テラバイト」という大容量のストレージだけでなく、いくつもの Office 製品を、複数のパソコンにインストールして、常に最新の状態で使用することも出来る。家庭で使う一般個人向けの「Microsoft 365 Personal」であれば、1か月無料で使ってみて、やめたければやめられるし、クレジットカードを登録して契約すれば、その後も継続使用できる。
こういったサービスを利用するには、先ずそれぞれの企業が提供するサービスの「アカウント」を取得する必要がある(有償・無償に関わらず)。これは簡単に言えば、無料で取得できるメールアドレスを作ってもらうということだ。このメールアドレスとこれに関連付けられた個人情報のかたまりを、あなたのアカウントと呼ぶ、と理解しておけば、まぁ困ることはないだろう。
余談だが勤務先などの情報、たとえば顧客情報などを自分個人のクラウドに保存しては絶対にいけない。
6.なぜエクセル年表を作るのか
さて、縷々(るる)解説してきたExcel年表であるが、なぜこんなことをやるのか。
筆者個人はちょっとした思い付きで始めたことだったのだが、「作っていくうちに世の中のいろいろなことに興味関心が湧くようになり、自分の視野が広がり、歴史が立体的に見えてくるような感覚を楽しめるから」、とでもいおうか。
突き詰めて言えば、出来上がったExcel年表それ自体が目的なのではない。これを作っていく過程において、自分が吸収した知識、身についた見識、世界観といったようなものが重要なのだと思う(写経、写仏みたいなものか?)。
確かに作り始めは、自分史をちょっと整理した程度のものでしかないかもしれない。しかしテレビを見たり、本を読んだり、ネットで得た情報などを、ちょいちょい書き足していくといい。いつしか、いろんな物事が自分の脳内で「つながり」を持ち始める知的快感に酔える日が来るはずだ。
簡単なところでは、自分が生まれた年に日本はどうであったか、世界はどうであったか。それらの歴史は今日まで、どのような作用を自分に及ぼしてきたのか。そういったことを考えてみることもできる。
また年表は、決して過去の出来事だけを記録する必要はない。この先の日本、世界の流れを書き込んでおくのも興味深い。筆者は日本史の列に、予想されている日本の人口などを記入している(国立社会保障・人口問題研究所の中位予測値)。
過去と未来を見渡しつつ年表を作りこんでいくとき、あらゆるものごとについて多少なりとも新しい知識を得たり、自分で考えてみたりすることになる。そして大きな歴史の中の、まことに小さな、しかし大切な「私」という存在を客観視する感覚を味わう日が来るのではないかと考えている。
参考:続編もあります。
→ 「エクセル年表」の愉しみ(2)
7.書き込みが多くなってきた場合
【2021年8月27日追補】
既述のとおりExcelはあくまでも表計算ソフトである。ワープロのような文書編集目的で設計されているものではない。つまりセルの中にたくさんの文章が入力されるということを想定していない。したがってそれなりの限界があることは先述のとおりだ。
くわえて一つのセル内の文字量が多くなってくると、セルやスプレッドシートの取り扱いミスが起きやすくなるので注意していただきたい。
もっとも多いのは、自分が狙っているセルやその隣のセルの内容をそっくり消してしまったり、消した上に新しい文字を入力していたりするミスである。
「Ctrl」+「z」でアンドゥーするか、Excel画面左上隅にある「元に戻すボタン」(左向き矢印)をクリックする、また場合によってはこれまでの編集作業を諦めてファイルを開きなおすなどして戻せばいいのだが、人によっては突然の画面の変化にいったい何が起きたのかわからず、呆然としてしまうかもしれない。
また、セルをダブルクリックして直接セル内で文字編集する方が圧倒的に多いと思うが、「セル内編集中状態」であるかそうでないかによって、たとえばキーボードの矢印キーを押したときの挙動が変わってくるので、操作ミスにつながることがある。
そこで、そんな場合の対応をご紹介しておく。
- 基本的に焦って操作しない。
またキーボードや資料ばかりに目が行っていると画面上の確認がおろそかになってしまい、懸命にムダな作業をやっている場合があるので注意する - いまセル内を編集している状態にあるか、そうでないかを意識するようにする
- 1年間を複数行にする
- セル内編集を禁止する
1.と2.は、まぁ心がまえの問題ということになる。
3.は、その年の出来事がたくさんある場合や書き込みが多い場合などに「行の挿入」を行って対処する方法である。筆者は近現代史を研究しているので、たとえば昭和12年あたりは「セル高」が高い行が5行にもなっている。
4.のセル内編集の禁止設定は、人によっては有効かもしれない。
「ファイル」→「その他」→「オプション」→「詳細設定」→「編集オプション」と進み、「セルを直接編集する」のチェックマークを外す。
この設定にした場合は、該当のセルをクリックして選択状態としたあと、上部の「数式バー」内で文字編集する。数式バーの下端をドラッグして複数行表示にすると使いやすいかもしれない。
こうやって年表づくりが進んでくると、「年表づくり専用ソフトはないものか」とか、「大画面&高解像度で一覧性を高めたい」と欲が湧いてくる。じつは筆者はいまそういう時期に来ている。
しかし、年表づくりの専用ソフトで一定の普及度を持っているものを筆者は知らない。仮にそんな製品を作ったとしても継続的なビジネスとして成り立ちにくいからだろう。
ということで筆者は大画面&4K解像度モニターの購入を考えている。しかしまったく資金的な見通しが立っていない。