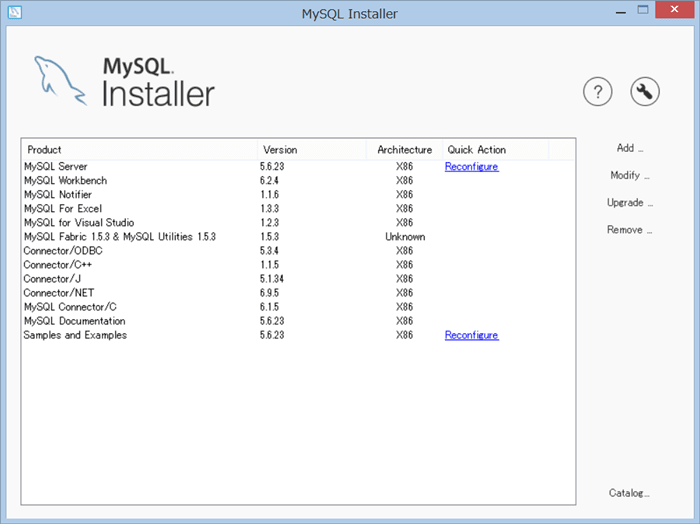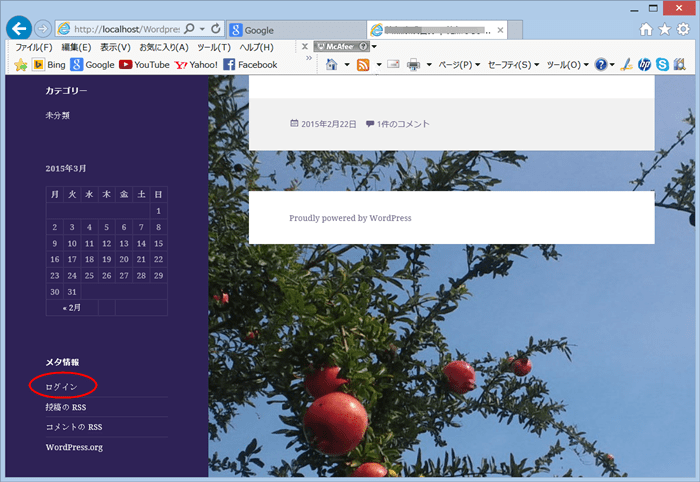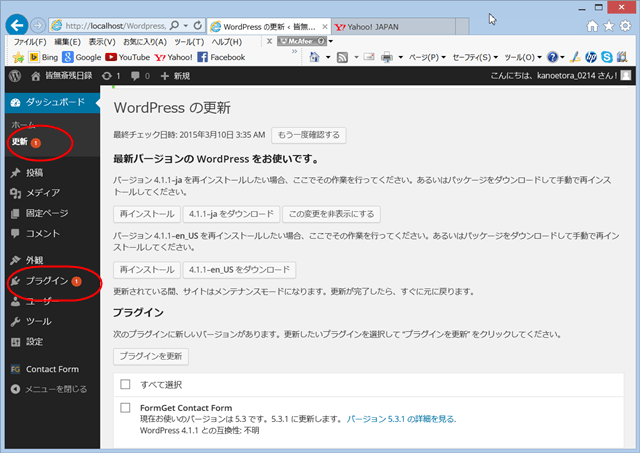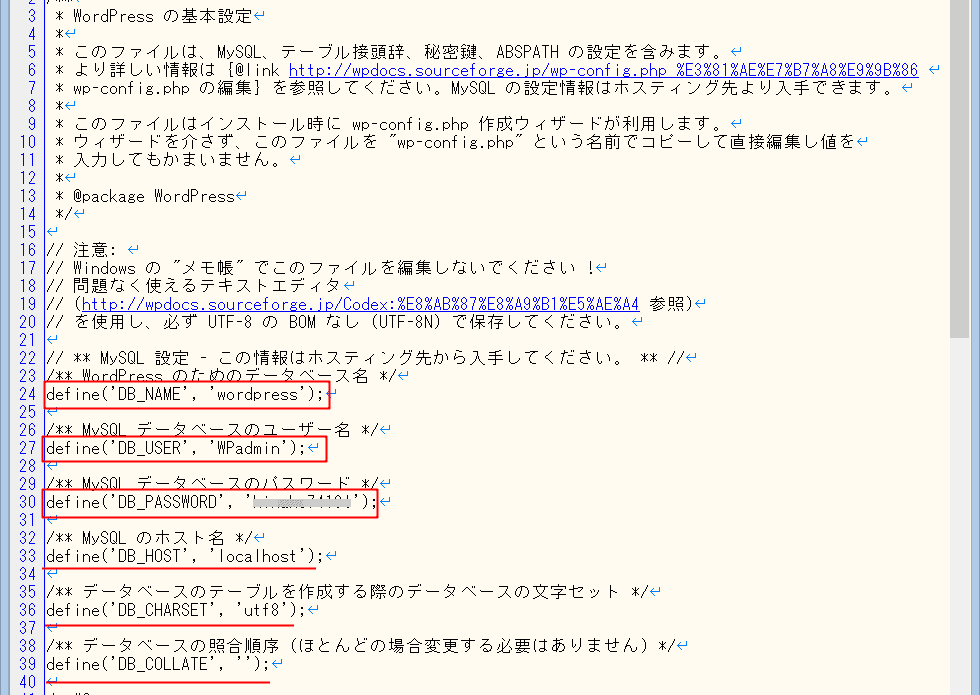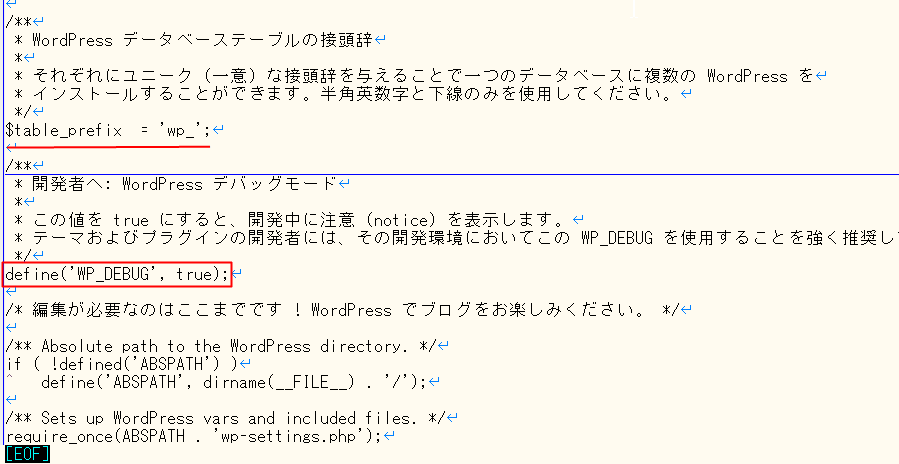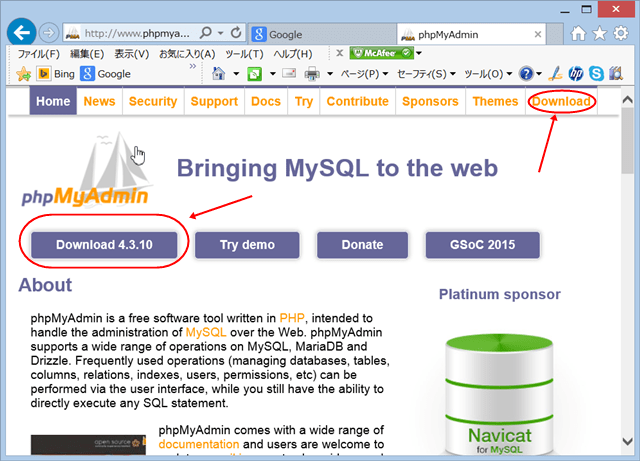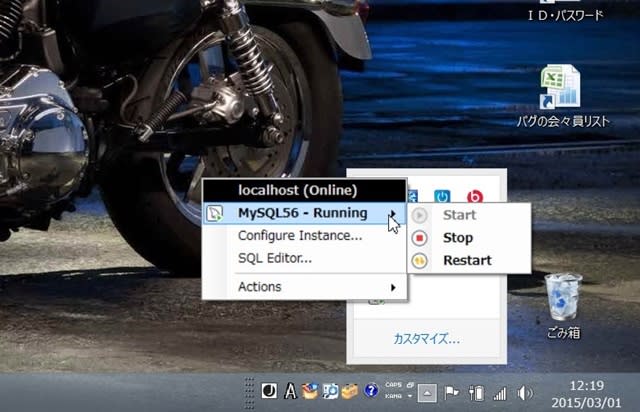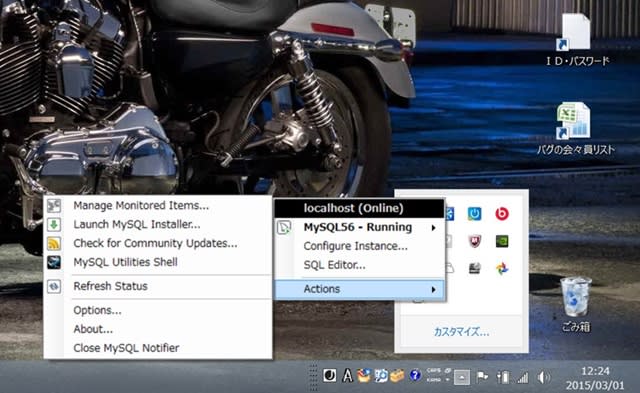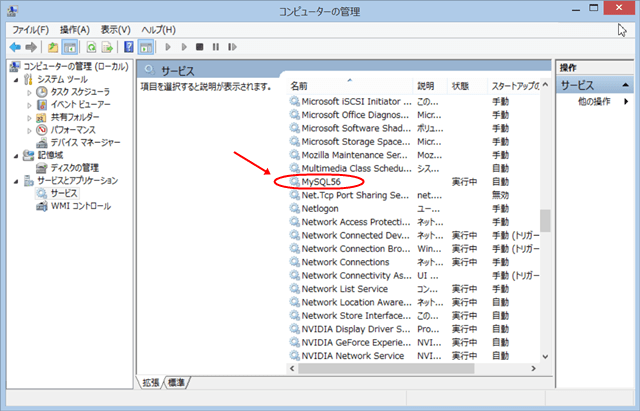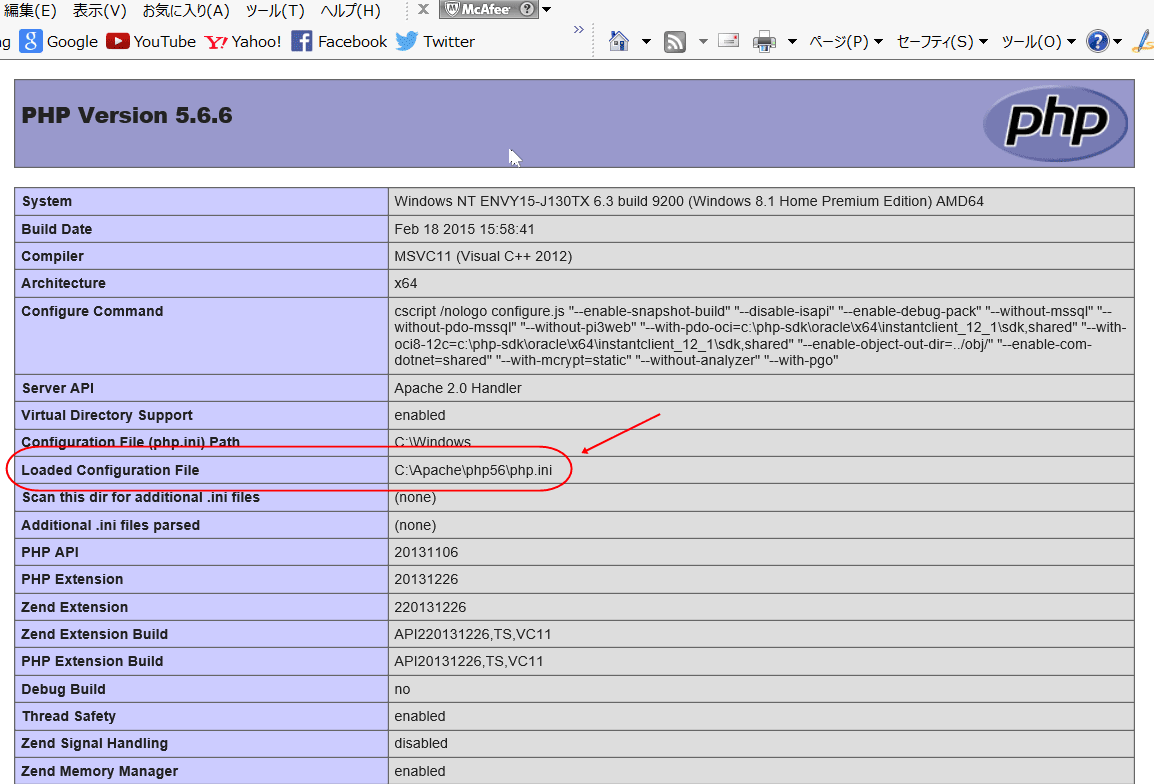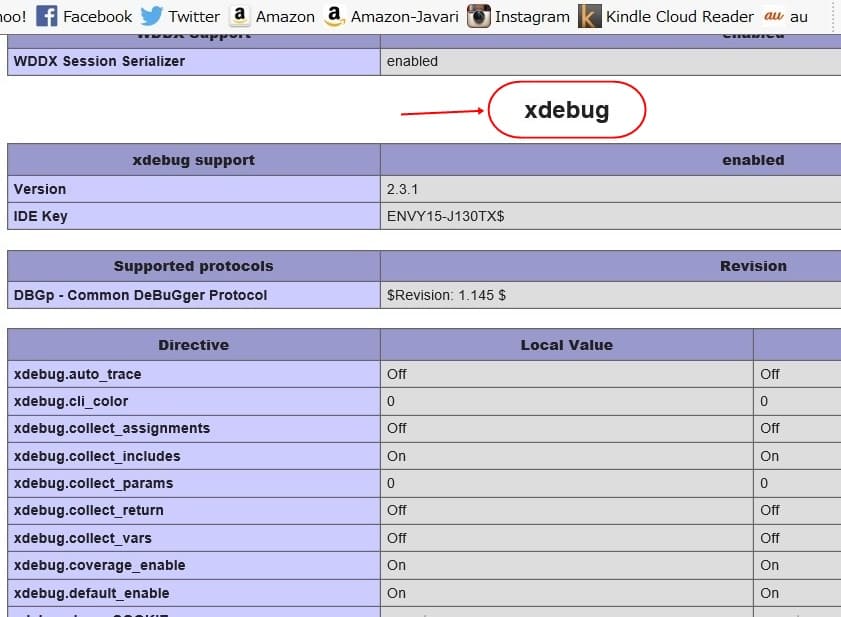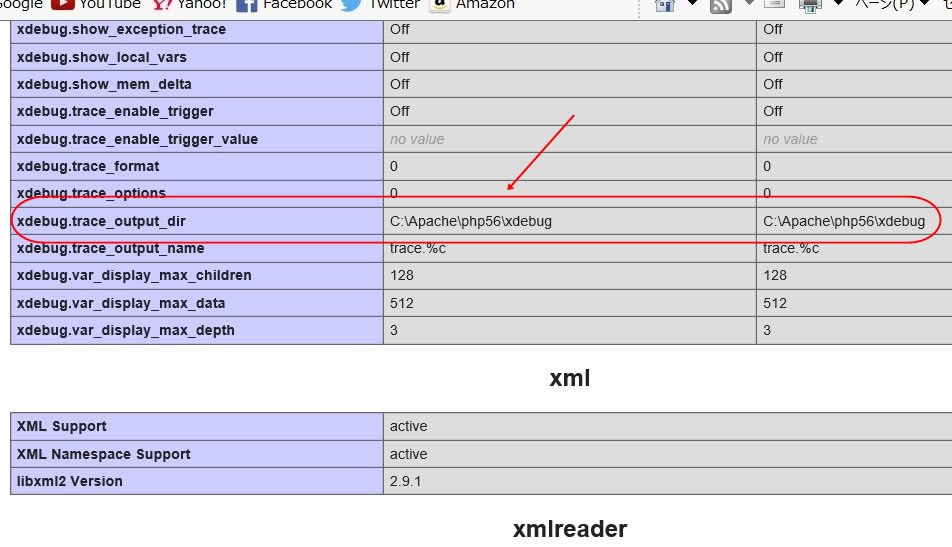【phpMyAdmin編】
今回はphpMyAdminのインスト―ルです。
まずはphpMyAdminのダウンロードです。ここhttp://www.phpmyadmin.net/home_page/index.phpから「phpMyAdmin-4.3.10-all-languages」のZIPファイル(php-5.6.6-Win32-VC11-x64.zip)をダウンロードします。
「Download 4.3.10」マークをクリックすれば即ダウンロードが開始されます。
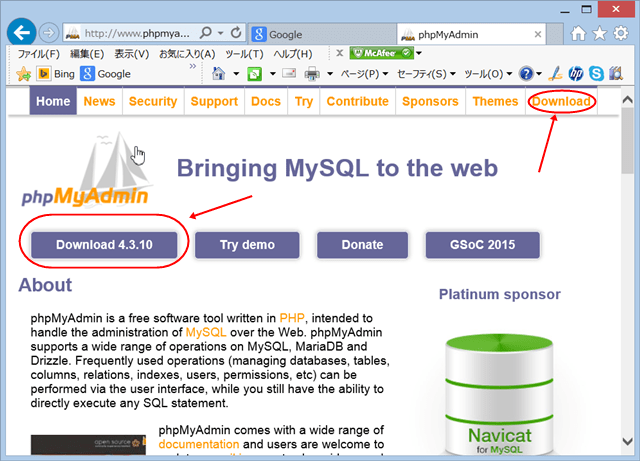
又は、上図で一番上の「Download」をクリックして下図のページに行き、「phpMyAdmin-4.3.10-all-languages.zip」をクリックします。

次にそれを解凍します。展開されたファイルのあるフォルダを「phpMyAdmin」というフォルダ名にし、「Apache24」ディレクトリの直下の「htdocs」フォルダ(C:¥Apache¥Apache24¥htdocs)に「phpMyAdmin」フォルダ全体を移動します。(注:解凍の仕方によっては、生成された親フォルダの下に同じ名前でフォルダが生成され、そこに展開された中身ある場合があります)
Apacheが起動されていることを確認した上で、ブラウザから次のURL「http://localhost/phpMyAdmin/index.php」へアクセスして下さい。
ここでエラー(大体は「PHPからMySQL拡張が利用できるようになっていない」というもの)が出て、下図のログイン画面が表示されなかった場合は、PHPの設定ファイルである「php.ini」ファイルをテキストエディタで開いて、 Dynamic Extensionsの箇所の中から「extension=php_mysqli.dll」と書かれている行を探して下さい。
「extension=php_mysqli.dll」と書かれた行の先頭にセミコロン(;)が付いていたら外して下さい。ついでに「extension=php_mysqlidll」もコメントが外れているか確認して、外れていなければ外してください。
「php.ini」ファイルを保存し、Apacheを再起動します。(注:これから「はhttpd.conf」又は「php.ini」に変更があった場合は必ずApacheは再起動する)
その上で改めて上記のURLへブラウザからアクセスして下さい。
初めては英語表示ですので、言語選択欄で「日本語 - Japanese」に変更してください。

ユーザ名、パスワードを入力してログインしたら、phpMyAdminのホーム画面が表示されます。今回は「root」ユーザでログインしました。

ホーム画面の右ペインの一番下にエラー表示がなければ成功です。エラー表示があればそれに対応した処理をします。尚、下図のエラーメッセージは厳密なエラーではなく、「あなたは不完全な翻訳使っています。contributingというページがより良くする手助けになりますよ」という事です。

「環境補間領域が完全に設定されていないため、いくつかの拡張機能が無効になっています。理由についてはこちらをご覧ください。」(実際は英語表記です)とエラー表示がされている場合は、次のようにしてphpMyAdminデータベースを作成します。SQL画面で直接SQL文を入力して実行させてもできますが、こちらのが手っ取り速いです。
ホーム画面で右ペイン上部の「インポート」をクリックしてインポート画面に行く。SQL文をインポートしますのでフォーマットは必ず「SQL」を選択しておきます。アップロードファイル項目では参照ボタンをクリックして「C:¥Apache¥Apache24¥htdocs¥phpMyAdmin¥examples¥create_tables.sql」を選択する。右下部にある「実行」ボタンを押してインポートする。「インポートは正常に終了しました。18個のクエリを実行しました。」が表示されるはずです。

phpMyAdminデータベースが作成され、その中に17個のテーブルが作成されたのが確認されます

次にこのデータベースを使えるユーザーを登録しますが、今回すでにMySQLのインストール時点で「DBadmin」という特権ユーザーを作成していますので不要ですが、もし、MySQLのインストール時に作成しなかった場合はここで作ってください。作成の仕方は下記の通りです。
ホーム画面で右ペイン上部の「ユーザー」をクリックしてユーザー画面に行く。「ユーザーを追加する」をクリックして、ユーザー追加画面に行く。

赤枠の項目にユーザー名、パスワードを入力し、「グローバル特権」の「すべてをチェックする」にチェックを入れて、右下部にある「実行」ボタンをクリックして特権ユーザーを作成します。

次にphpMyAdminデータベースにアクセスできるように設定します。
左ペインのphpMyAdminデータベースをクリックして選択し、右ペインの「特権」をクリックしてphpMyAdminデータベースアクセスできるユーザーを設定します。ここでも「ユーザーを追加する」をクリックしてユーザーが追加できます。「DBadmin」を特権ユーザーとして既に追加してあるので、phpMyAdminデータベースアクセスできるユーザーとして一覧にあれば、設定は不要です。

左ペイン上部のログアウトボタン(ドアに矢印の絵)をクリックしてログアウトする。
テキストエディタで「C:¥Apache¥Apache24¥htdocs¥phpMyAdmin」ディレクトリにある、「config.sample.inc.hp」ファイルを開き、下図のように追加・修正します。
17行:$cfg['blowfish_secret'] = '適当なパスフレーズ' ;

41行~44行、47行~64行:コメントを外す
43行:$cfg['Servers'][$i]['controluser'] = '作成したphpMyAdminデータベース用特権ユーザ。今回はDBadmin';
44行:$cfg['Servers'][$i]['controlpass'] = '作成したphpMyAdminデータベース用特権ユーザDBadminのパスワード';

修正したものを、「config.inc.php」というファイル名で同じ「C:¥Apache¥Apache24¥htdocs¥phpMyAdmin」ディレクトリに保存します。
ブラウザから次のURL「http://localhost/phpMyAdmin/index.php」へアクセスしてログオンしてください。ホーム画面下部に「環境補間領域が完全に設定されていないため、いくつかの拡張機能が無効になっています。理由についてはこちらをご覧ください。」(実際は英語表記です)の表示が無ければOKです。