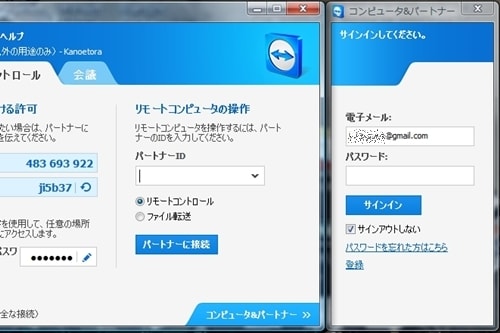Nexus7からPCをリモート操作するアプリ。今回はTeamViewerです。
PCには、このPCから別のPCを操作する時のことも考えて、TeamViewerのフルセット版をインストールします。Nexus7にはTeamViewerアプリをインストールします。接続設定に関してはPocketCloudよりこちらのほうが少し多くて戸惑うかもしれません。

最初に「無人アクセス」のためのTeamViewerアカウントの設定をウィザードに従ってしておきます。「個人的なパスワード」欄の右横のペンのマークをクリックすればウィザードが起動します。

TeamViewerアカウントの設定で、パソコン名、パスワードを設定します。これは実際のPCのものと同じである必要はないと思います。

次にメールアカウントとそのパスワードを設定します。これは実際に使っているものが必要です。私はGoogleアカウントのものを設定しました。

コンピューター&パートナーウィンドウでサインインします。「サインアウトしない」をチェックしておくと、以降常にサインインで起動されます。
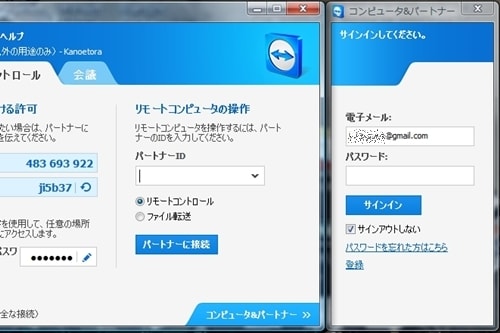
するとコンピューター&パートナーウィンドウのグループ欄(デフォルトのままではマイコンピュータ)にサインインしているパソコン名がリストアップされます。ここでのサインインはNexus7からの接続とは無関係です。

Nexus7側でもPCのリストを得るために、サインインします。これも「サインアウトしない」をチェックしておくと、以降にサインインで起動されます。サインインできてないと次に「無人接続」ができません

無人接続による方法は
下部のコンピュータメニューをタップすると、グループ(デフォルトではマイコンピュータ)が表示され、それをタップすると、そのグループ内のPCがリストアップされます。そのPCでTeamViewerが起動されていないと、PCのアイコンの右下の丸がグレイです。起動している場合は草色です。操作対象PCでTeamViewerが起動している状態で、PCのアイコンをタップすると接続されます。

IDとパスワードによる接続方法は
下部の接続メニューをタップして、ID入力欄の右横の下向きマークをクリックするとTeamViewerが起動しているPCのIDがリストダウンされて出てくるので、操作対対象PCのIDを選択し、対応するパスワードを入力して接続します。このパスワードは操作対象PCのパスワード欄に表示されているから、離れている場合、相手に何らかの方法で知らせて貰わないといけないので、先ほどの方法のほうが便利ですね。
これから、先ほどの「無人アクセス」の意味が理解できますネ

この写真のようになります。こうなれば、PocketCloudとチョット使い方が違うだけで、どうってことありません

これも、もう少し、いろいろ操作をしてみます

 。
。 。でも、それはなかなか難しい
。でも、それはなかなか難しい 。
。











 や曇り
や曇り の日はまだまだかなと思われます。しかし、昨日今日の様に陽射し
の日はまだまだかなと思われます。しかし、昨日今日の様に陽射し があると、冷たい風の中にも心なしか春を感じます。冬と春のハザマと言ったところでしょうか。
があると、冷たい風の中にも心なしか春を感じます。冬と春のハザマと言ったところでしょうか。 。
。