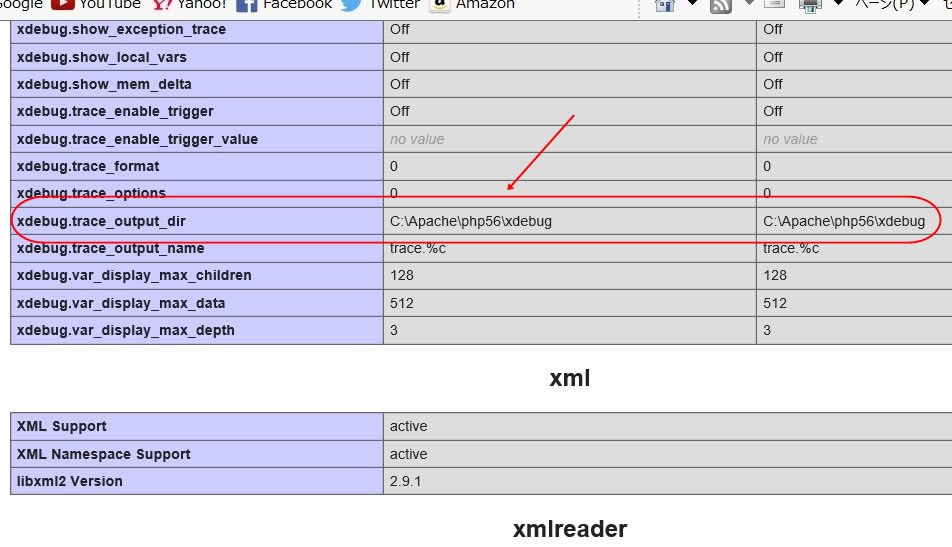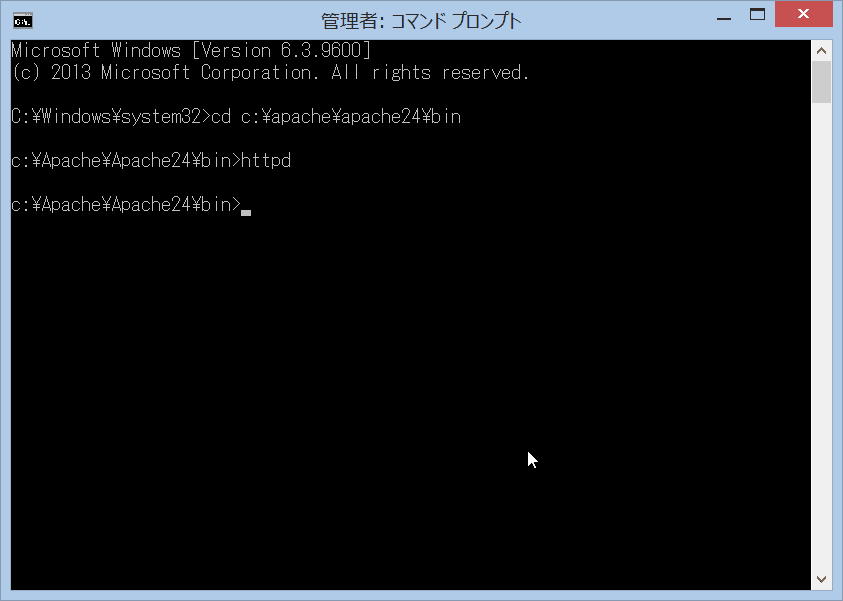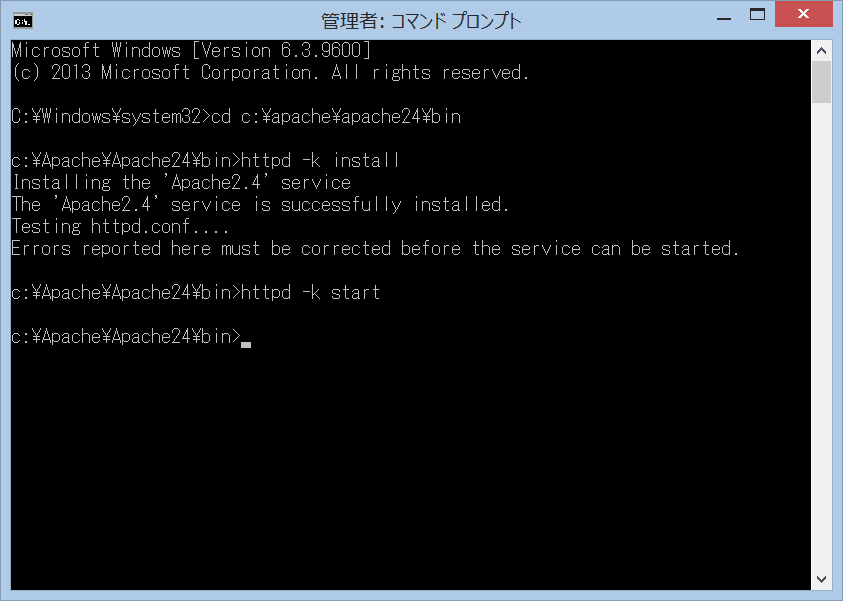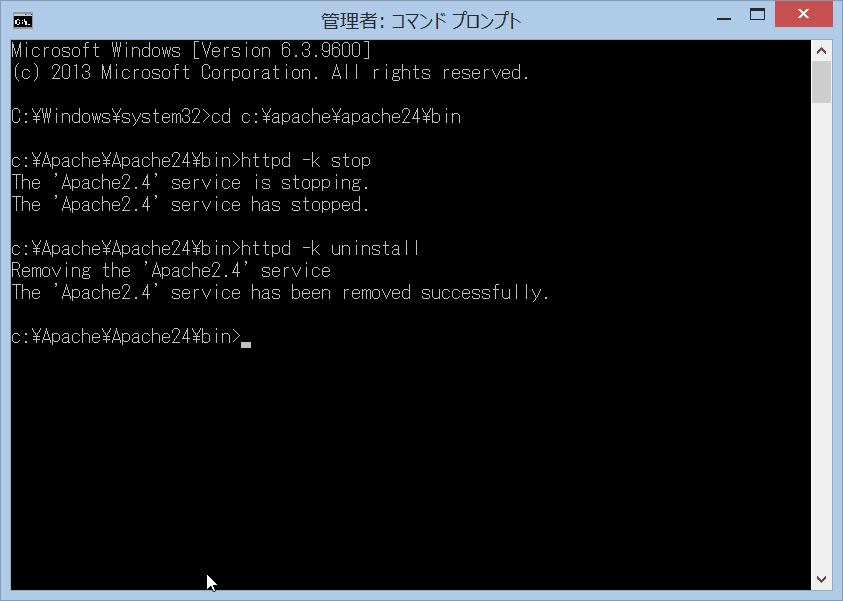【PHP編】
今回はPHPのインスト―ルです。まずはPHPのダウンロードです。ここhttp://windows.php.net/download/から「VC11 x64 Thread Safe (2015-Feb-19 01:45:29)」のZIPファイル(php-5.6.6-Win32-VC11-x64.zip)をダウンロードします。
次にそれを解凍します。展開されたファイルのあるフォルダ名を「php56」というフォルダ名にし、Apacheディレクトリの直下に「php56」フォルダ全体を移動します。(注:解凍の仕方によっては、生成された親フォルダの下に同じ名前でフォルダが生成され、そこに展開された中身ある場合があります)
PHPプログラムのデバッグの為に、Xdebugというデバッガをダウンロードして使えるようにしておきます。まずはhttp://xdebug.org/download.phpから、必要なファイルをダウンロードします。PHPのバージョンに合うように今回は「PHP 5.6 VC11(64 bit)」(php_xdebug-2.3.1-5.6-vc11-x86_64.dll)をダウンロードします。これを「C:¥Apache¥php56¥ext」ディレクトリに移動します。
テキストエディタで下記の内容のファイルを作成し「phpinfo.php」というファイル名で「C:¥Apache¥Apache24¥htdocs」ディレクトリに保存します。これはPHPがちゃんとインストールできたか確認するためのものです。

次に設定ファイル「php.ini」を作成します。「php.ini」ファイルは「C:¥Apache¥php56」ディレクトリにある「php.ini-development」と「php.ini-production」のうち「php.ini-development」を利用して新規作成します。テキストエディタで「php.ini-development」を開きます。
下記の様に追加又は修正(コメント記号除去を含む)します。行番号は見つけ出す時の目安ですので参考にしてください。
- 202行:short_open_tag = On
phpソースを書くとき、上図のようにショートタグが有効になります。 - 714行:include_path = "C:¥Apache¥php56¥includes"
phpでソースを書くときに取り込むファイルの有るディレクトリを指定します。 - 725行:doc_root ="C:¥Apache¥Apache24¥htdocs"
- 736行:extension_dir = "C:¥Apache¥php56¥ext"
拡張モジュールのあるディレクトリを指定します。 - 810行:upload_max_filesize = 20M
アップロードするファイルのMAXサイズです。WordPressでこれくらいないとエラーになることがあります - 888行:extension=php_mbstring.dll
日本語処理モジュール - 890行:extension=php_mysql.dll
MySQL処理モジュール - 891行:extension=php_mysqli.dll
MySQLite処理モジュール phpMyAdminを使うときこれが無いといけないようです - 915行:zend_extension="C:¥Apache¥php56¥ext¥php_xdebug-2.3.1-5.6-vc11-x86_64.dll"
xdebug.trace_output_dir = "C:¥Apache¥php56¥xdebug"
2行挿入。Xdebugモジュールをフルパスで指定します。Xdebugのトレース出力先ディレクトリを指定します。これは特にどの位置にということはなく、最終行辺りに追加してもかまいません。 - 927行:date.timezone ="Asia/Tokyo"
- 1729行:mbstring.language = Japanese
以下は日本語の処理のための指定です。 - 1736行:mbstring.internal_encoding = utf-8
- 1744行:mbstring.http_input = AUTO
- 1754行:mbstring.http_output = utf-8
- 1762行:mbstring.encoding_translation = On
- 1767行:mbstring.detect_order = auto
- 1772行:mbstring.substitute_character = none
- 1783行:mbstring.func_overload = 0
内容の修正が終わったら、ファイル名を「php.ini」にして新規作成し、同じ「C:¥Apache¥php56」ディレクトリに保存します。
ブラウザを起動し「http://localhost/phpinfo.php」へアクセスして下さい。次のようにPHPに関する情報が表示されれば成功です。
読み込まれた「php.ini」ファイルがフルパスで表示されています。
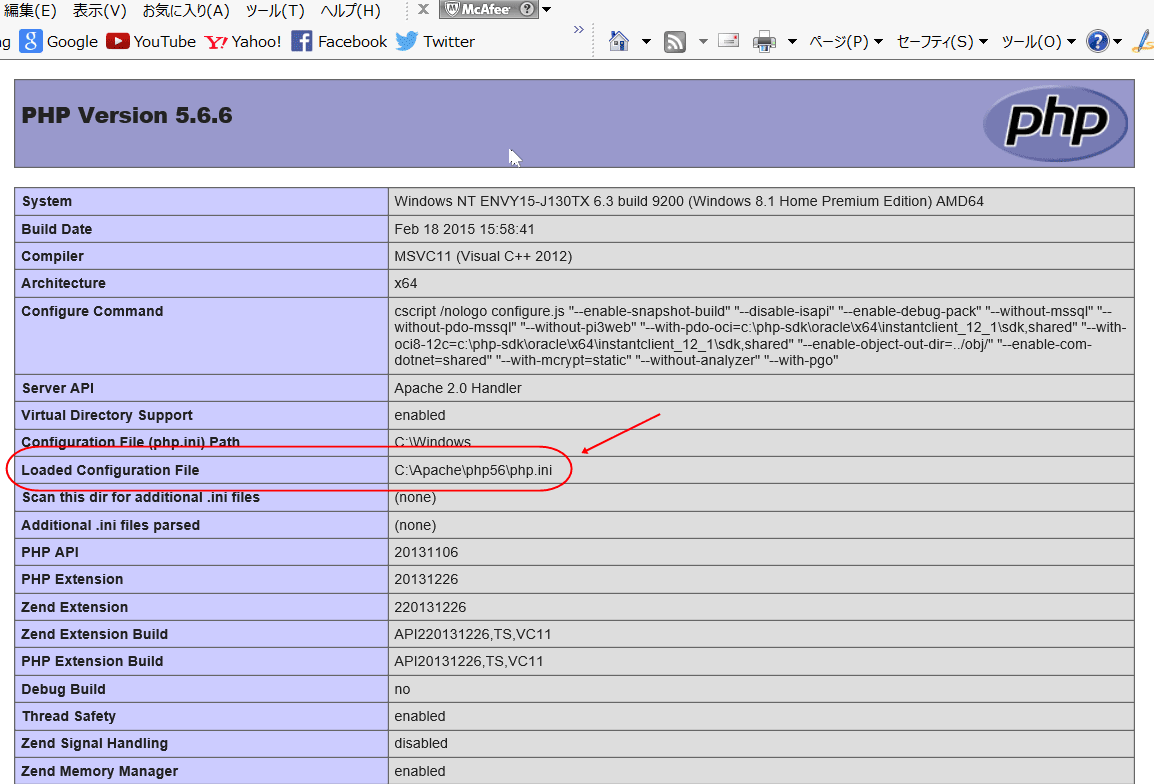
Xdebug項目が表示されています
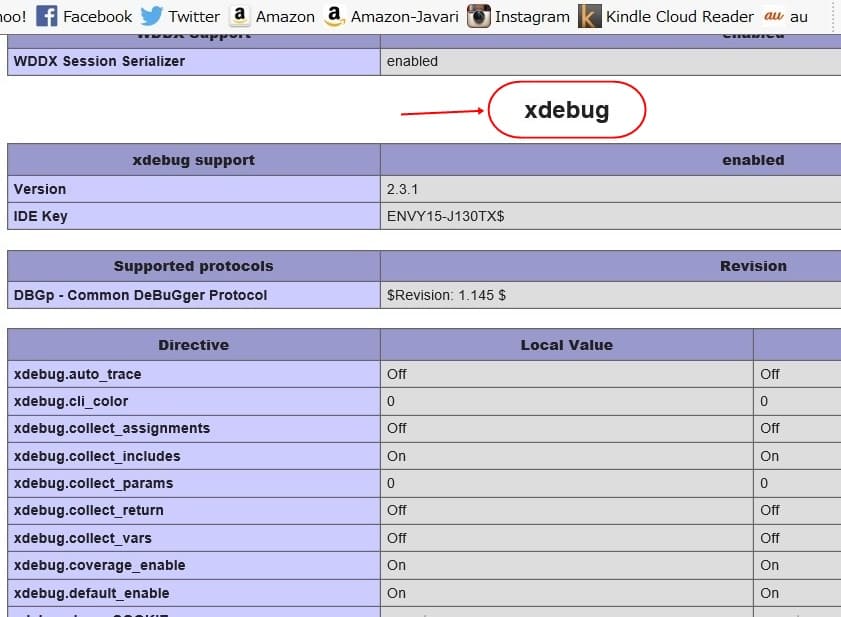
Xdebugのトレース出力ディレクトリが表示されています