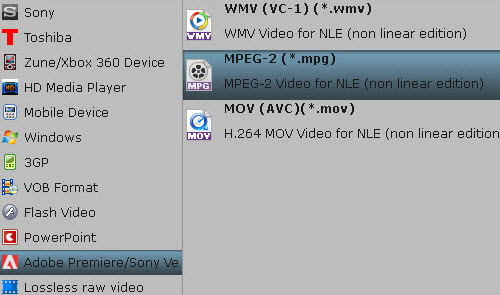4Kビデオを撮るの優れた体験があるので、多くのユーザーは、このSony FDR AX-100を注目しています。あなたがいることを不思議に思うかもしれません。このカメラを使用し撮影コードはXAVC Sである、このコードが多くのNLEまたメディアプレーヤーと友好的ではないことです。サムスン電子、ソニー、フィリップスのようないくつかの4KテレビにXAVC S4Kを楽しむために、あなたは、XAVC S 4K動画を適切なフォーマットにトランスコードする必要があります。あなたは4Kテレビで4K XAVC S映画を楽しむために私たちに参加しますか?
先ず、あなたの4Kテレビのサポートしての適切な形式を知っている必要があります。サポートフォーマットをチェックするために、公式サイトに行くことができます:Samsung、Sony、Philips
あなたの4K TVで良く再生されるのフォーマットを把握した後、AX-100 XAVC S 4Kビデオをストリーミングの前に、ベスト支持のフォーマットに変換してください。

ここで、品質を維持したい場合、ベスト選択肢はXAVC SビデオをH.264 High Profile (*.mp4)に変換することです。LCYSoft Video Converterがこの仕事をするのに役立ちます。AX-100からごXAVC Sビデオを摂取し、その後、完璧にこのアプリに読み込む、あなたは何の問題もなくで、変換を行うことができます。変換前に、簡単な編集も行うことができます。色々なプリセットが選択されるので、AX-100 XAVC S動画をNLEsまた4K TVに変換できます。
どのように何の問題がなくで4KテレビでAX-100 XAVC Sを再生するか?
ステップ1:4K動画変換ソフトをPCにダウンロード
あなたは、ソフトウェアが有効なことを確実にするために、購入する前に、あなたのPC上でこの試用版をインストールしてください。このアプリを起動した後、「ファイル」>「ビデオをロード」ボタンをクリックして、AX-100 XAVC S動画をソフトにロードしてください。

ステップ2:XAVC S動画を4K TVで再生ために出力形式を選択
ここでは、“HD Video”>“H.264 HD Video (*.mp4)”をお勧めします。“HD Video”オプション中で、全部なH.264デイコードオプションが“H.264 High Profile”としてを出力できます。これはベスト互換性と最高の品質を維持します。

ヒント:あなたの4K TVがH.265 MP4ビデオが支持できる場合、“H.265 HD Video (*.mp4)”を選択してください。さらに、いくつかの通常の形式は、このHDコーデック形式に変換することができるので、これがローカルスペースを節約、完全にビデオの品質を向上させることができます。
ステップ3:4K品質を維持するためにパラメータを調整
実は、この「H.264 HD Video (*.mp4)」オプションのデフォルト設定はすでに最良の選択です。しかし、4K動画を持つのユーザーには、4Kの品質を維持するために、「設定」ボタンをクリックして、サイズ欄で3840*2160を書いてください。

ステップ4:XAVC S 4Kを4K TVに変換前にいくつかの編集ことを作る(省略可)
「編集」ボタンをクリックして、また「鉛筆アイコン」をクリックして、あなたのXAVC S 4K動画を編集できます。また編集インターフェースで、あなたはトリム、クロップ、テキスト/画像/ビデオ透かしを追加、字幕を挿入、2K/4K XAVCに特殊効果を追加等の編集機能を実現することができます。変更することなく、元の動画を楽しみたい場合は、あなたがこのステップをスキップすることができます。

ステップ5:4K TVで再生ためにXAVC SをH.264 HD MP4に変換
「変換」ボタンをクリックして、XAVC SをH.264 HD MP4に変換することが始めます。「開く」ボタンをクリックして、変換したのファイルが取れます。
そして、あなたは4Kテレビで楽しみのために最も互換性あるのHD 4Kビデオを持っています。
WindowsのMTS動画変換ソフトを無料にダウンロード:


MacのMTS動画変換ソフトを無料にダウンロード:


文章を推薦:
- どうしたらFujifilm X30 MXFをFCP XのProResに変換しまうか?
- DaVinci ResolveでFujifilm X30 XDCAMの非互換性の問題を解決する
- Mac El CapitanでCanon XA35/XA30 AVCHD/MP4ビデオを簡単に再生、編集
- iPhone XSまたはiPhone XS PlusでDAVファイルを再生する方法
- MOV 変換 WMV‐QuickTime (MOV)をWindows Media Playerに変換
- BD MP4ファイルをWD TVメディアプレーヤーで再生できるの方法
- iPhone 11/11 Pro/X/XS/XR/7/7 Plus/6s/6s Plus/6/6 Plus/5sなどでDEMファイルを再生する方法は?
- DEMファイルコンバーター/プレーヤー:DEMをMP4、WMV、AVI、MOV、MP3等に変換する