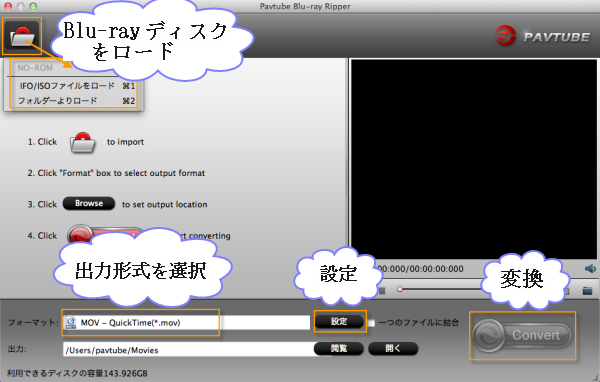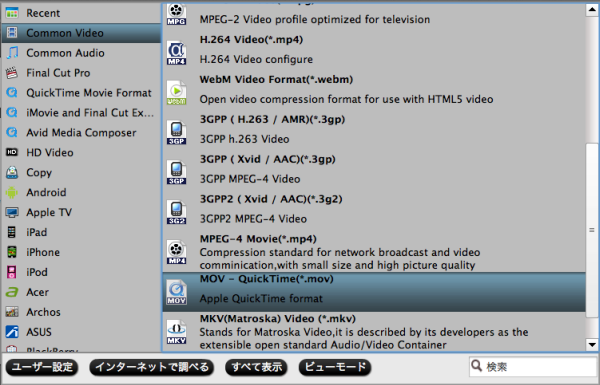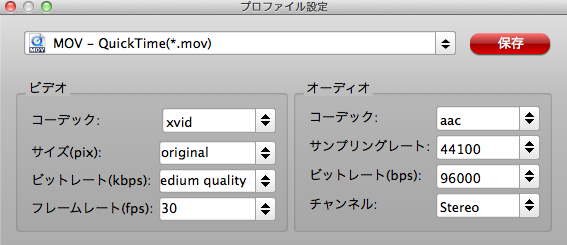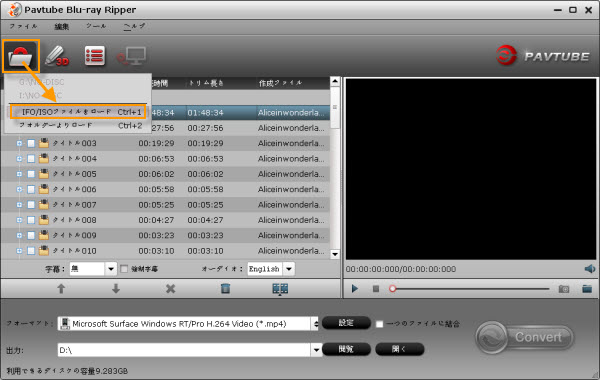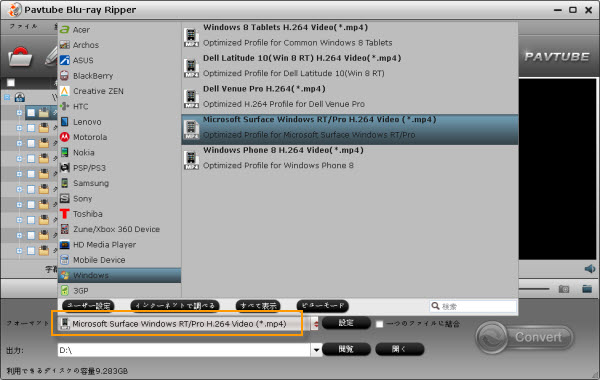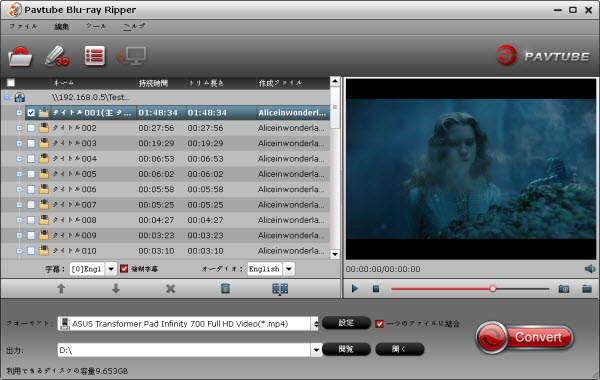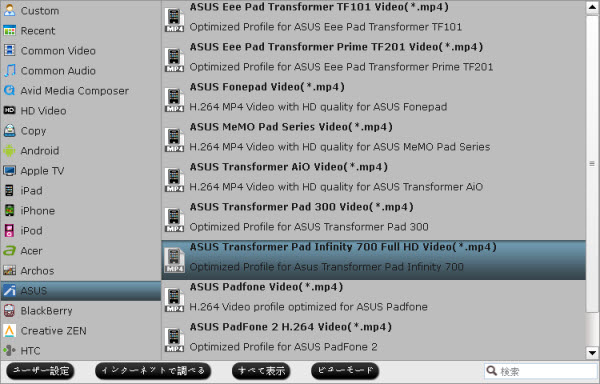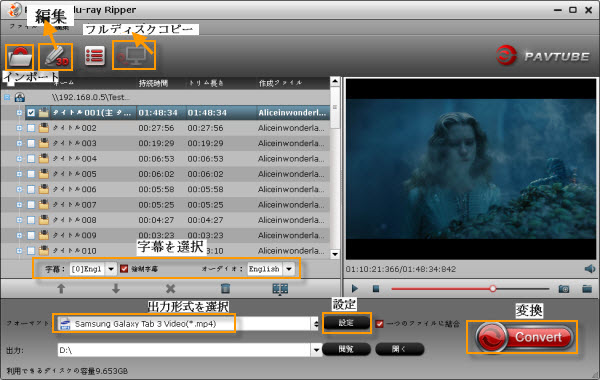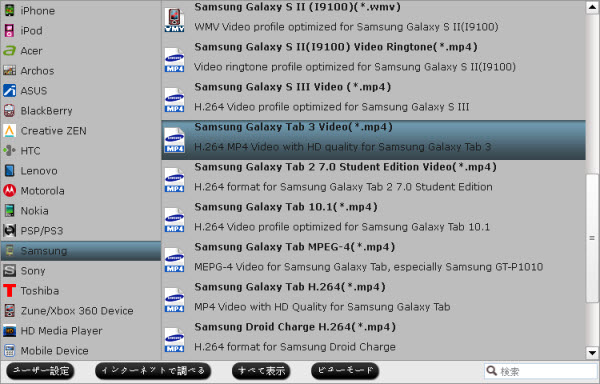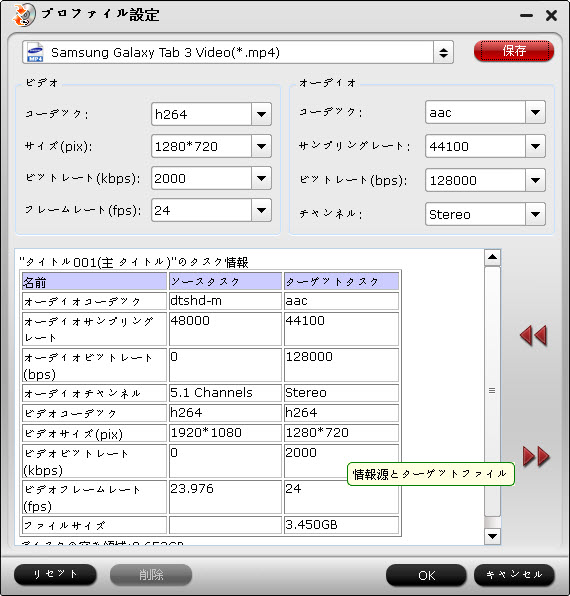概略: ベストCanon MOVをProresに変換ソフトを通して、Canon EOS Kiss X7/Canon 700D/Canon T5i 1080pビデオをFinal Cut Pro 6/7で編集することが簡単になります。
4月24日に発売となったキヤノンのデジタル一眼カメラ EOS Kiss X7 のファーストインプレッションをお届けします。Canon EOS Kiss X7/Canon 700D/Canon T5iは素晴らしいDigital SLRカメラです。約1800万画素CMOSセンサー&DIGIC 5の高画質、EOS Kiss X7 最大の特徴は、約116.8×90.7×69.4mm、約370g(本体のみ)の超小型ボディ。APS-Cセンサー採用機としては、世界最小・最軽量にあたるこのカメラを試してみました。

Canon EOS Kiss X7/700D/T5iは高圧縮のMOV形式の FULL HDビデオを撮り、でもFCP 6/7がMOV形式を支持しません。もちろん、キヤノンから更新プログラムをダウンロードしてもよく、それはFCPにキヤノンの選択肢を読んでいる、しかし、MOVをログ&転送にドラッグすると、動作していない。それは“読むことができません”また“互換性がありません。”を提示します。
だから、Canon Kiss X7/700D/T5i 1080pビデオをFinal Cut Pro 6/7で編集ために、MOVをFCPに変換する必要です。今、Pavtube HD Video Converter for Macを通して、Canon EOS 700DビデオをFinal Cut Pro 6/7で編集できます。EOS Kiss X7 MOVをFCP 6/7へロード前に、Canon MOVビデオをFCP支持のProRes .movに変換必要です。Apple ProResはベスト選択です。
Canon EOS Kiss X7/700D/T5i ビデオをProRes 422 FCP 6/7に変換の操作ガイドです。
変換前に、Canon EOS Kiss X7/Canon 700D/Canon T5i MOVファイルをiMacまたMacbookのハード·ドライブに転送してください。
ステップ1:Canon MOVをFCPに変換ソフトとしてのPavtube HD Video Converter for Macをダウンロード、インストール、開いてください。
Pavtube HD Video Converter for MacがMacでCanon EOS Kiss X5動画変換ソフトです。「+」ボタンをクリックし、Canon EOS Kiss X7/Canon 700D/Canon T5i MOV動画をロードできます。
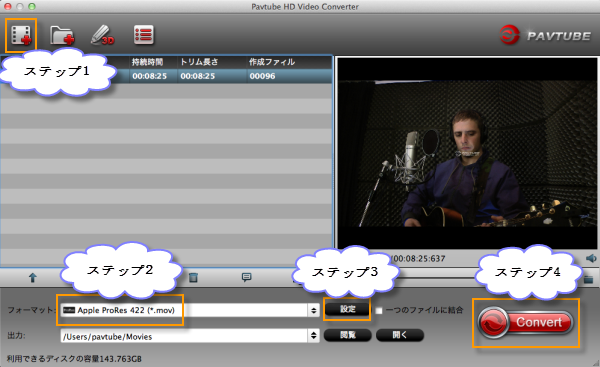
ステップ2 :Apple ProRes 422 MOVを出力形式としてを選択。
Canon EOS Kiss X7/700D/T5i MOVをFinal Cut Pro 6/7で編集ため、HD 1080pビデオなら、「Final Cut Pro > Apple ProRes 422 (*.mov)」をお勧めします。小さいファイルサイズを希望する場合、「Apple ProRes 422 (LT)(*.mov)」を選択してください。「Apple ProRes 422 (Proxy)(*.mov)」はSDレベル、480i/p、576i/pを提供します。Apple ProRes 4444(*.mov)」形式のファイルのサイズが大きいですので、家庭用ビデオの製作にはお勧めできません。別に、「QuickTime Movie Format」でApple Intermediate Codec (*.mov)もいいです。
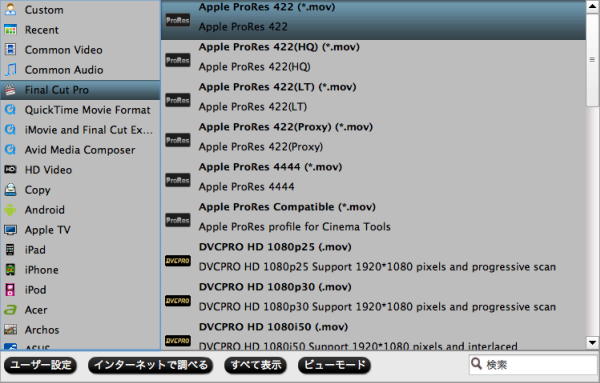
ステップ3:Canon EOS Kiss X7/700D/T5i MOVビデオを編集(省略可)
「編集」ボタンをクリックし、ビデオをトリム、動画をクロップ、透かしを追加し、効果を調整することができます。
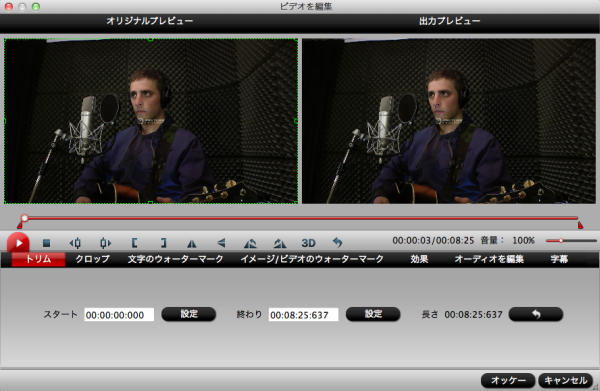
ステップ4:Canon EOS Kiss X7(700D/T5i) movをProRes 422に変換することが開始。
「変換」ボタンをクリックし、Canon EOS Kiss X7 MOV動画をApple ProRes 422に変換ことを開始します。変換終わり、「開く」ボタンをクリックし、変換したのファイルを取れます。後で、Canon EOS Kiss X7 MOV動画をFinal Cut Pro 6/7Pにロードできますね!
別に、このソフトはほとんどのCanonカメラを支持します。Canon 5D Mark III MOV 変換 FCP X、Canon EOS 7D 変換 FCP X、Canon 5D Mark II 変換 FCP X、Canon 6D 動画 変換 FCP、Canon 1D Mark IV 変換 FCP X、Canon EOS 50D/60D 変換 FCP X、等々。
4月24日に発売となったキヤノンのデジタル一眼カメラ EOS Kiss X7 のファーストインプレッションをお届けします。Canon EOS Kiss X7/Canon 700D/Canon T5iは素晴らしいDigital SLRカメラです。約1800万画素CMOSセンサー&DIGIC 5の高画質、EOS Kiss X7 最大の特徴は、約116.8×90.7×69.4mm、約370g(本体のみ)の超小型ボディ。APS-Cセンサー採用機としては、世界最小・最軽量にあたるこのカメラを試してみました。

Canon EOS Kiss X7/700D/T5iは高圧縮のMOV形式の FULL HDビデオを撮り、でもFCP 6/7がMOV形式を支持しません。もちろん、キヤノンから更新プログラムをダウンロードしてもよく、それはFCPにキヤノンの選択肢を読んでいる、しかし、MOVをログ&転送にドラッグすると、動作していない。それは“読むことができません”また“互換性がありません。”を提示します。
だから、Canon Kiss X7/700D/T5i 1080pビデオをFinal Cut Pro 6/7で編集ために、MOVをFCPに変換する必要です。今、Pavtube HD Video Converter for Macを通して、Canon EOS 700DビデオをFinal Cut Pro 6/7で編集できます。EOS Kiss X7 MOVをFCP 6/7へロード前に、Canon MOVビデオをFCP支持のProRes .movに変換必要です。Apple ProResはベスト選択です。
Canon EOS Kiss X7/700D/T5i ビデオをProRes 422 FCP 6/7に変換の操作ガイドです。
変換前に、Canon EOS Kiss X7/Canon 700D/Canon T5i MOVファイルをiMacまたMacbookのハード·ドライブに転送してください。
ステップ1:Canon MOVをFCPに変換ソフトとしてのPavtube HD Video Converter for Macをダウンロード、インストール、開いてください。
Pavtube HD Video Converter for MacがMacでCanon EOS Kiss X5動画変換ソフトです。「+」ボタンをクリックし、Canon EOS Kiss X7/Canon 700D/Canon T5i MOV動画をロードできます。
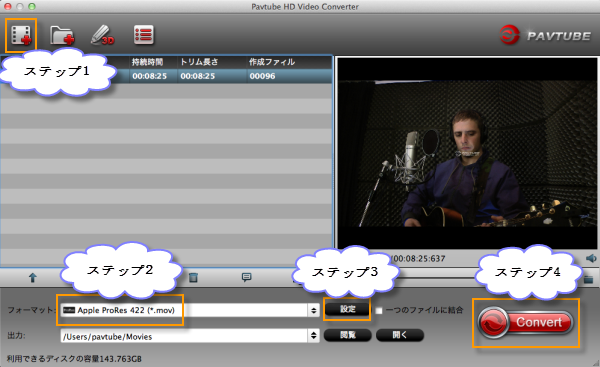
ステップ2 :Apple ProRes 422 MOVを出力形式としてを選択。
Canon EOS Kiss X7/700D/T5i MOVをFinal Cut Pro 6/7で編集ため、HD 1080pビデオなら、「Final Cut Pro > Apple ProRes 422 (*.mov)」をお勧めします。小さいファイルサイズを希望する場合、「Apple ProRes 422 (LT)(*.mov)」を選択してください。「Apple ProRes 422 (Proxy)(*.mov)」はSDレベル、480i/p、576i/pを提供します。Apple ProRes 4444(*.mov)」形式のファイルのサイズが大きいですので、家庭用ビデオの製作にはお勧めできません。別に、「QuickTime Movie Format」でApple Intermediate Codec (*.mov)もいいです。
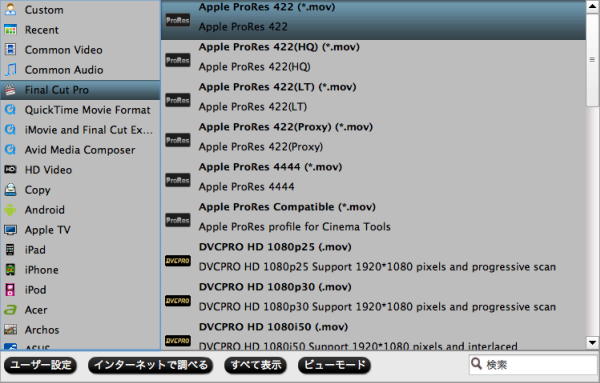
ステップ3:Canon EOS Kiss X7/700D/T5i MOVビデオを編集(省略可)
「編集」ボタンをクリックし、ビデオをトリム、動画をクロップ、透かしを追加し、効果を調整することができます。
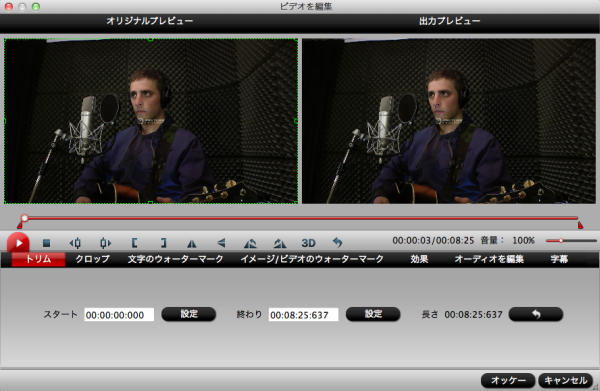
ステップ4:Canon EOS Kiss X7(700D/T5i) movをProRes 422に変換することが開始。
「変換」ボタンをクリックし、Canon EOS Kiss X7 MOV動画をApple ProRes 422に変換ことを開始します。変換終わり、「開く」ボタンをクリックし、変換したのファイルを取れます。後で、Canon EOS Kiss X7 MOV動画をFinal Cut Pro 6/7Pにロードできますね!
別に、このソフトはほとんどのCanonカメラを支持します。Canon 5D Mark III MOV 変換 FCP X、Canon EOS 7D 変換 FCP X、Canon 5D Mark II 変換 FCP X、Canon 6D 動画 変換 FCP、Canon 1D Mark IV 変換 FCP X、Canon EOS 50D/60D 変換 FCP X、等々。