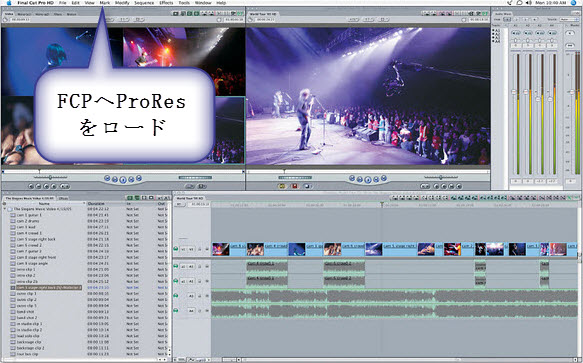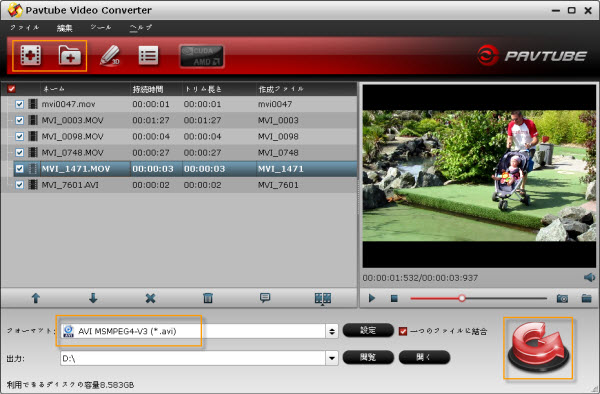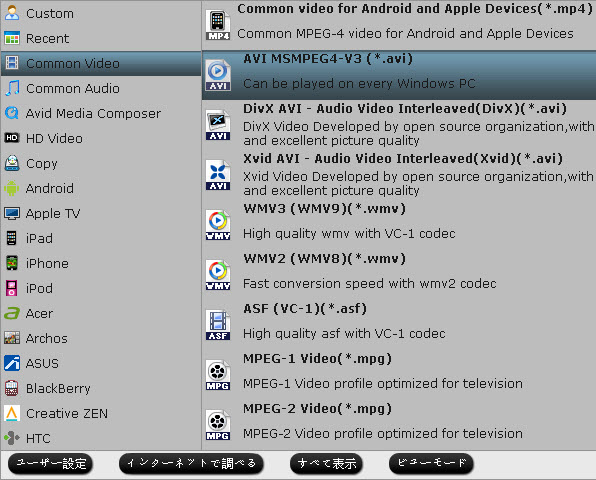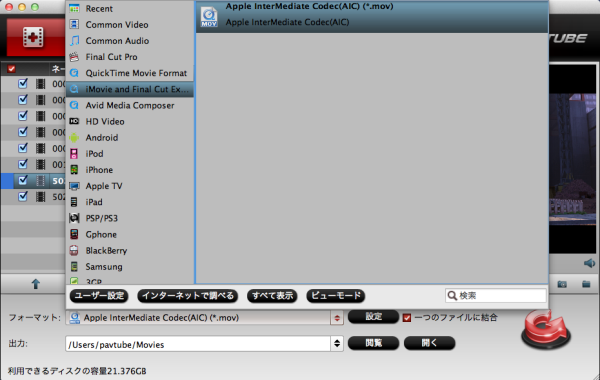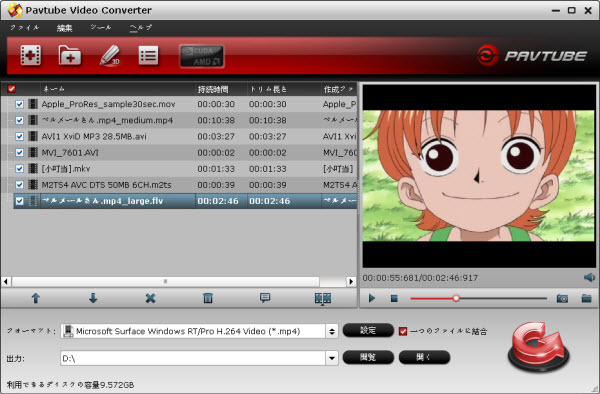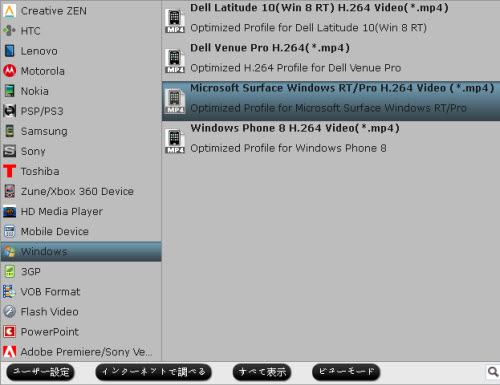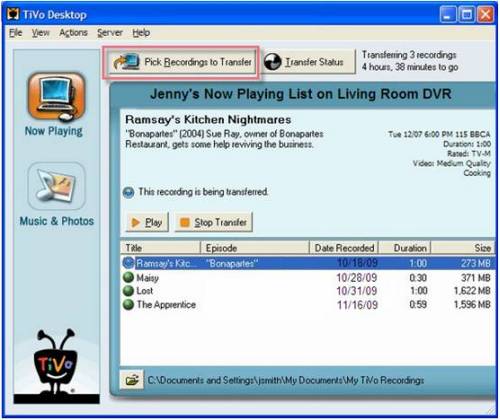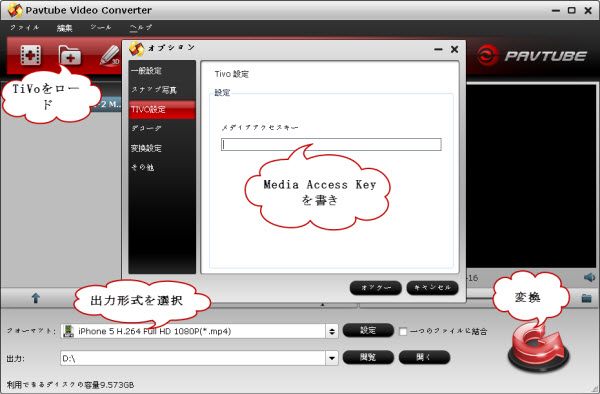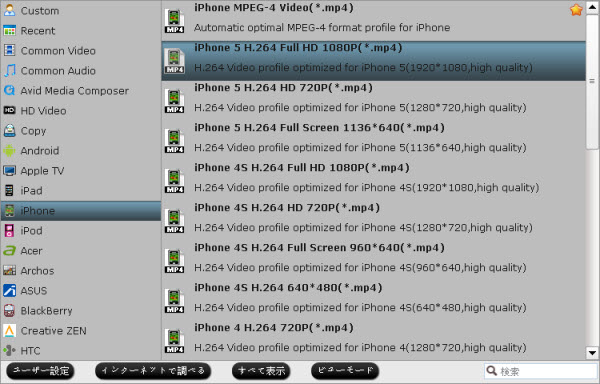多くの写真愛好家のために、2010年にCanon会社が新しいデジタルカメラのGシリーズを発表しました。Gシリーズ中のCanon PowerShot G12は良く人気があるので、多い人が使用しました。このカメラを通して、ステレオ音声の720p HD MOVビデオを撮れます。これは写真愛好家を誘致するの原因です。だから、720p HDビデオをHDTVで楽しむできます。でも、多い人はビデオを再生前に、 Canon G12 MOVをFCPで編集 したいです。

FCPは、MOVをサポートすることを発表しましたが、Canon G12から720p HDビデオは、FCPと互換性がありません。 720p HDビデオをFCPで編集したい場合、G12 720p MOVをFCPに変換必要するです。Apple ProResは、FCPで編集するために最も互換性のある形式であることは間違いありません。 だから、Canon G12 MOVをProResに変換することはG12 HD MOVをFCPで編集のベスト方法です。
MacでMOVをApple ProResに変換ために、Pavtube Video Converter for MacはベストG12 MOV 変換 FCP Macソフトです。
以下は720p MOV 変換 ProRes FCPの簡単の操作ステップです。
ステップ1:G12 720p HDビデオをG12 MOV 変換 FCP Macソフトへロード
Pavtube Video Converter for Macをダウンロード、インストール、開いてください。「ビデオをロード」また「フォルダーよりロード」アイコンをクリックし、G12 720p HDビデオをソフトへロードできます。ロード前に、カメラをパソコンに接続し、MacのハードドライブにMOV動画をバックアップする必要です。

ステップ2:出力形式としてApple ProResを選択
「フォーマット」ドロップダウン・メニューをクリックし、Final Cut Pro >> Apple ProRes 422 (*.mov)を出力形式としてを選択してください。オーディオとビデオのパラメータを調整したい場合、「設定」ボタンをクリックしてください。一般的に言えば、デフォルトの設定はこれで十分です。
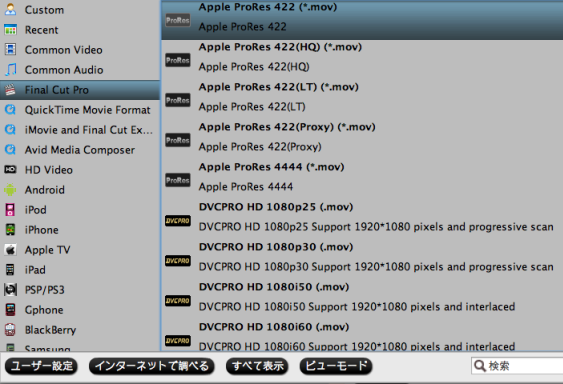
ステップ3:G12 720p MOVをFCPに変換ことを始め
右下の大きいボタンをクリックし、720p HD MOVをProRes 422 FCPに変換ことを始めます。変換終わりに、「開く」ボタンをクリックし、変換したのファイルを取れます。後で、FCPでCanon G12 MOV動画を編集できますね!
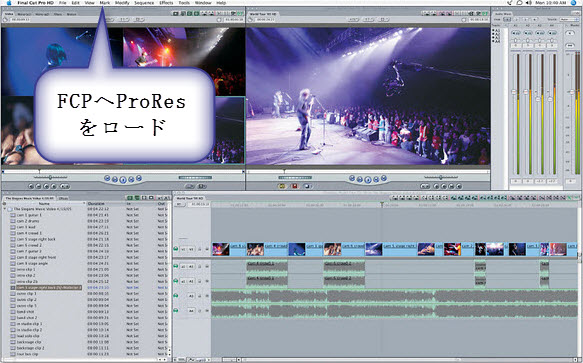

FCPは、MOVをサポートすることを発表しましたが、Canon G12から720p HDビデオは、FCPと互換性がありません。 720p HDビデオをFCPで編集したい場合、G12 720p MOVをFCPに変換必要するです。Apple ProResは、FCPで編集するために最も互換性のある形式であることは間違いありません。 だから、Canon G12 MOVをProResに変換することはG12 HD MOVをFCPで編集のベスト方法です。
MacでMOVをApple ProResに変換ために、Pavtube Video Converter for MacはベストG12 MOV 変換 FCP Macソフトです。
以下は720p MOV 変換 ProRes FCPの簡単の操作ステップです。
ステップ1:G12 720p HDビデオをG12 MOV 変換 FCP Macソフトへロード
Pavtube Video Converter for Macをダウンロード、インストール、開いてください。「ビデオをロード」また「フォルダーよりロード」アイコンをクリックし、G12 720p HDビデオをソフトへロードできます。ロード前に、カメラをパソコンに接続し、MacのハードドライブにMOV動画をバックアップする必要です。

ステップ2:出力形式としてApple ProResを選択
「フォーマット」ドロップダウン・メニューをクリックし、Final Cut Pro >> Apple ProRes 422 (*.mov)を出力形式としてを選択してください。オーディオとビデオのパラメータを調整したい場合、「設定」ボタンをクリックしてください。一般的に言えば、デフォルトの設定はこれで十分です。
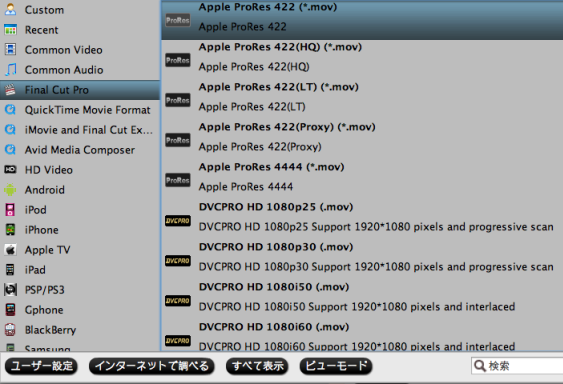
ステップ3:G12 720p MOVをFCPに変換ことを始め
右下の大きいボタンをクリックし、720p HD MOVをProRes 422 FCPに変換ことを始めます。変換終わりに、「開く」ボタンをクリックし、変換したのファイルを取れます。後で、FCPでCanon G12 MOV動画を編集できますね!