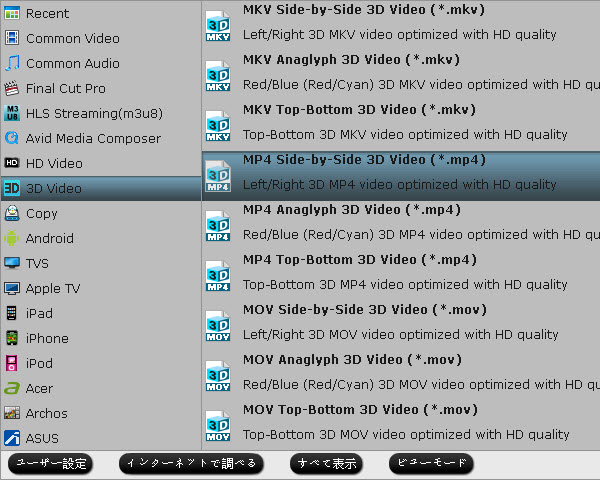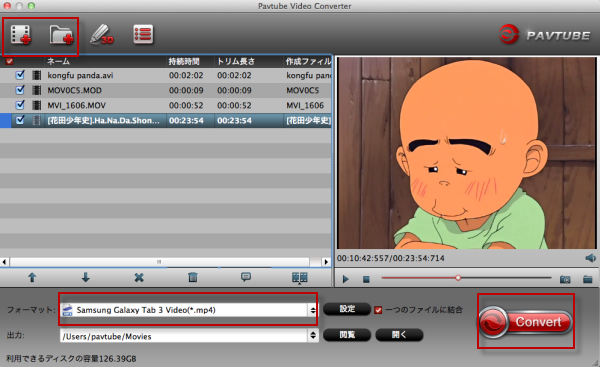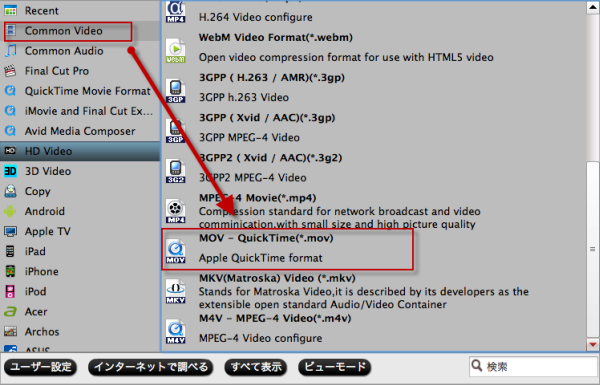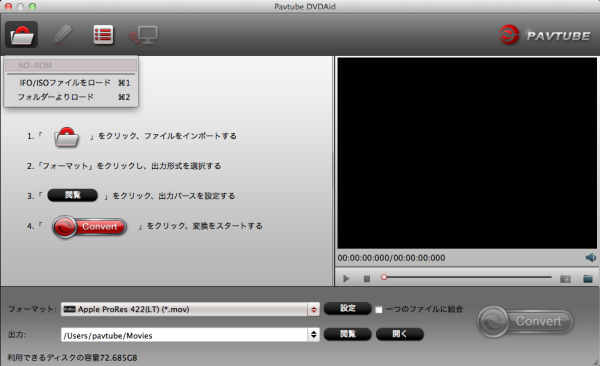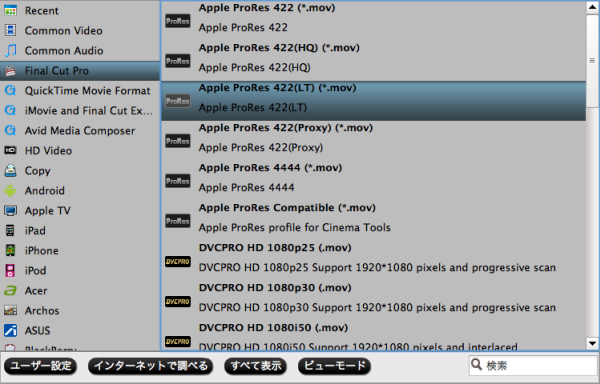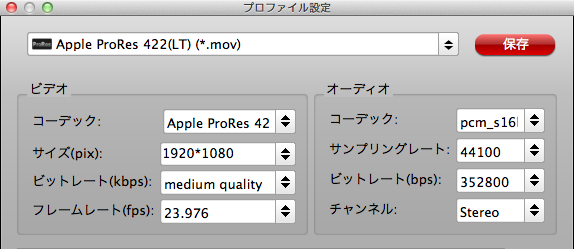伝統のカメラはMP4またMOVビデオを撮る、伝統のカメラとは異なり、HDカムコーダはAVCHD形式動画を撮ります。この形式はベストビデオ質量を提供して、1920x1080 Full HD AVCHD (MTS/M2TS)ビデオを撮ることができます。Sony HDR-PJ670はHDカムコーダとして、1920 x 1080ビデオを撮ることができます。
ビデオを撮る時、記録されたのファイルは一つファイルに保存ではありません。Sony AVCHD動画をYouTubeへアップロードしたい場合、多いファイルはとても不便です。だから、Sony HDR-PJ670 AVCHD動画をYouTubeへアップロード時、AVCHDを結合ツールは必要です。しかし、YouTubeは2GB を超えないの制限があります。でも、AVCHD (MTS/M2TS)ビデオはいつも大きいサイズです。だから、YouTubeへアップロードできません。どうすればいいでしょうか?AVCHDビデオをYouTubeで共有為に、YouTube動画変換ツールを必要です。
Pavtube HD Video ConverterはベストなAVCHDを結合ツールだけではない、良くなYouTube動画変換 ツールです。次のガイドには、Sony HDR-PJ670 AVCHDビデオをYouTubeため結合こと、1080P AVCHDビデオをYouTubeへアップロードため変換ことをご説明します。


まず、Sony HDR-PJ670カムコーダをUSBケーブルでPCに接続して、AVCHDビデオをあなたにハード·ドライブへコピーしてください。
ステップ1:Pavtube HD Video ConverterへAVCHD動画をロード。
1080p AVCHDをYouTubeに変換ソフトとしてのPavtube HD Video Converterを開く、「+」ボタンをクリックし、結合したいのビデオをインポートしてください。
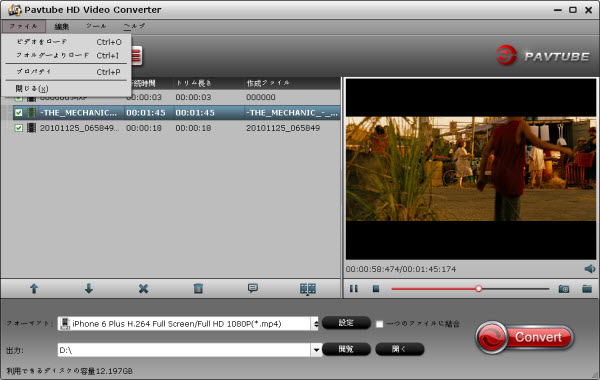
ステップ2:YouTube形式を選択。
「フォーマット」ドロップダウン・メニューをクリックし、「Common Video >> DivX AVI Audio Video Interleaved (DivX) (*.avi)」を選択してください。
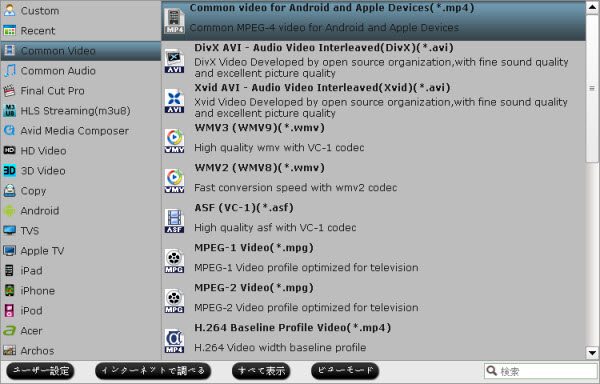
ステップ3:YouTubeためのSony HDR-PJ670 AVCHD動画を結合
「フォーマット」右で「一つのファイルに結合」がある、選択して、ファイルリストで選択したの動画を結合できます。ビデオ全体が10分以上ではないことを忘れないでください。そうでなければ、あなたはYouTubeにアップロードすることに失敗します。
ステップ4:YouTubeへアップロードため、Sony HDR-PJ670 AVCHDをAVIに変換
「変換」ボタンをクリックし、YouTubeへアップロードためSony PJ670 AVCHDをAVIに変換ことを始めます。変換終わりに、AVIビデオをYouTubeへ直接にアップロードできますね!
文章を推薦:
ビデオを撮る時、記録されたのファイルは一つファイルに保存ではありません。Sony AVCHD動画をYouTubeへアップロードしたい場合、多いファイルはとても不便です。だから、Sony HDR-PJ670 AVCHD動画をYouTubeへアップロード時、AVCHDを結合ツールは必要です。しかし、YouTubeは2GB を超えないの制限があります。でも、AVCHD (MTS/M2TS)ビデオはいつも大きいサイズです。だから、YouTubeへアップロードできません。どうすればいいでしょうか?AVCHDビデオをYouTubeで共有為に、YouTube動画変換ツールを必要です。
Pavtube HD Video ConverterはベストなAVCHDを結合ツールだけではない、良くなYouTube動画変換 ツールです。次のガイドには、Sony HDR-PJ670 AVCHDビデオをYouTubeため結合こと、1080P AVCHDビデオをYouTubeへアップロードため変換ことをご説明します。
まず、Sony HDR-PJ670カムコーダをUSBケーブルでPCに接続して、AVCHDビデオをあなたにハード·ドライブへコピーしてください。
ステップ1:Pavtube HD Video ConverterへAVCHD動画をロード。
1080p AVCHDをYouTubeに変換ソフトとしてのPavtube HD Video Converterを開く、「+」ボタンをクリックし、結合したいのビデオをインポートしてください。
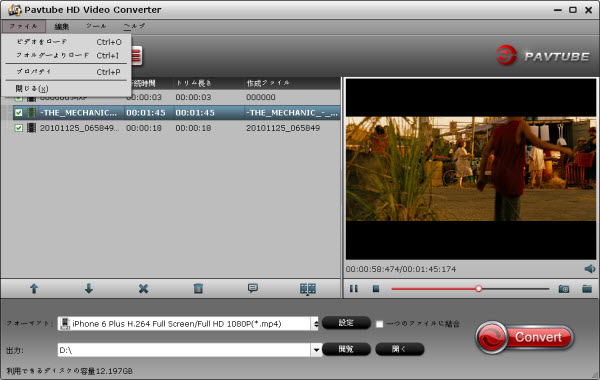
ステップ2:YouTube形式を選択。
「フォーマット」ドロップダウン・メニューをクリックし、「Common Video >> DivX AVI Audio Video Interleaved (DivX) (*.avi)」を選択してください。
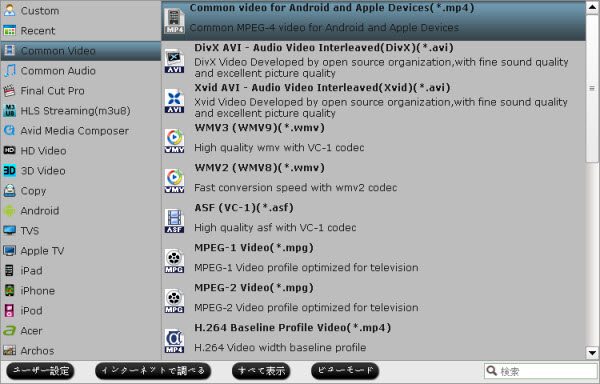
ステップ3:YouTubeためのSony HDR-PJ670 AVCHD動画を結合
「フォーマット」右で「一つのファイルに結合」がある、選択して、ファイルリストで選択したの動画を結合できます。ビデオ全体が10分以上ではないことを忘れないでください。そうでなければ、あなたはYouTubeにアップロードすることに失敗します。
ステップ4:YouTubeへアップロードため、Sony HDR-PJ670 AVCHDをAVIに変換
「変換」ボタンをクリックし、YouTubeへアップロードためSony PJ670 AVCHDをAVIに変換ことを始めます。変換終わりに、AVIビデオをYouTubeへ直接にアップロードできますね!
文章を推薦:
- Panasonic HC-WX970で撮るの[4K30p] 高精細な4K動画をデバイスで再生する方法
- 無料でオンラインからBond 24 Spectre (2015)全ムービー/予告編HDをダウンロード、変換する方法
- 2015年のベスト3ビデオ・トランスコーダ‐どうしたらビデオをトランスコード
- どうしたら720P/1080P HD/4K UHDビデオ再生についての問題を解決?
- カメラで撮るのMXF、MTS、MOV、MP4ビデオをiPhone 6(Plus)に転送
- Sony HDR-AS200V XAVC SファイルをiMovieにロードするの方法
- 4Kビデオ(MXF、MP4、MOV、AVCHD、MTS、M2TS)をFCPためにApple ProResに変換するの簡単な解決方法
- どうしたらMac El Capitanで4K XAVC SをFCP Xための4K Proresにトランスコードしますか?
- Mac El CapitanでSony PXW-X400 XDCAMをQuickTimeで再生
- iMovie/FCE/FCPで編集ために、Sony PXW-FS5 4K XAVC/AVCHDビデオをトランスコード
- Sony A7S II 4K XAVC SをAIC MOVに変換、iMovie/FCEで編集