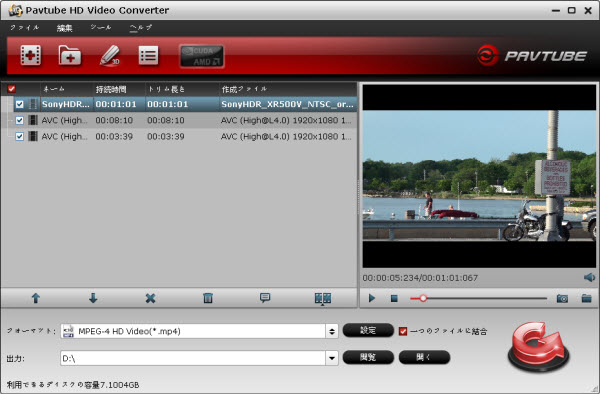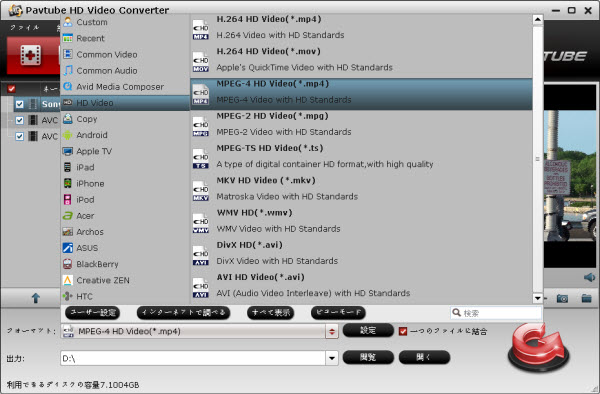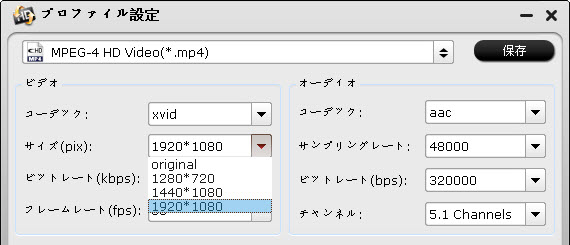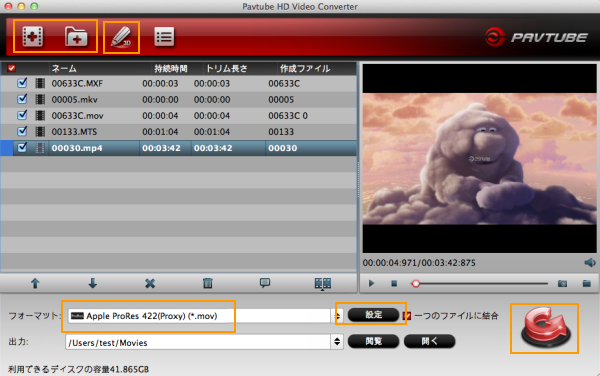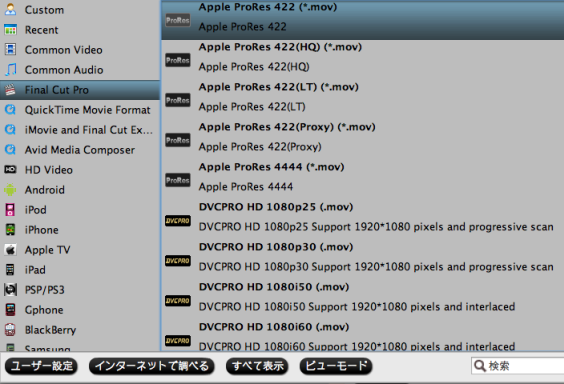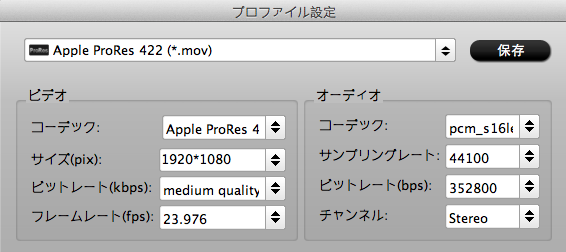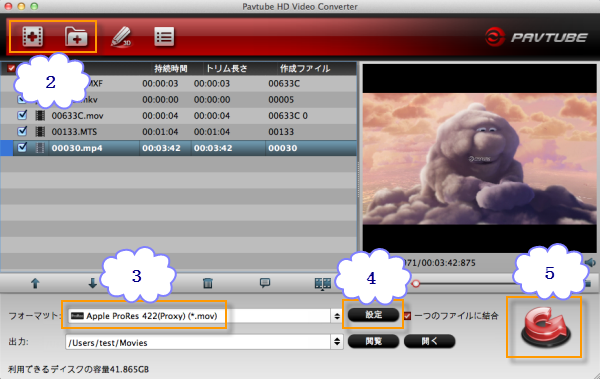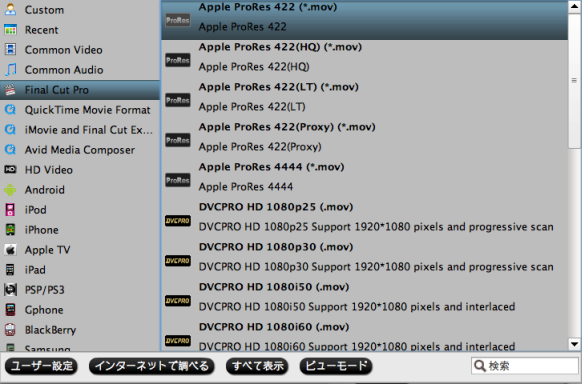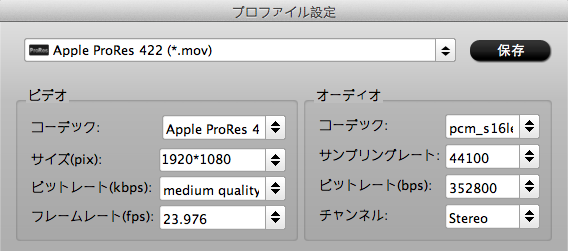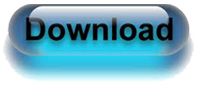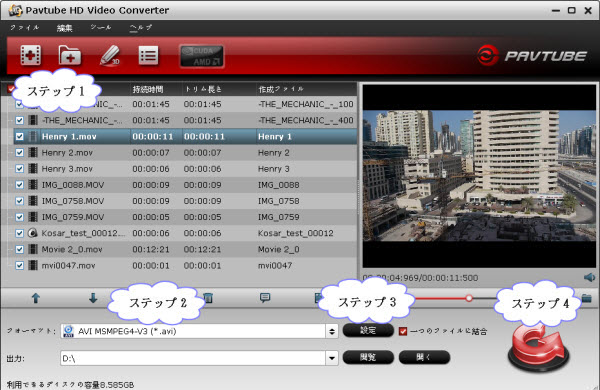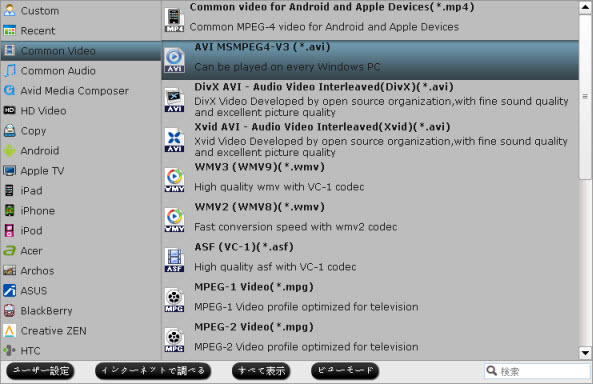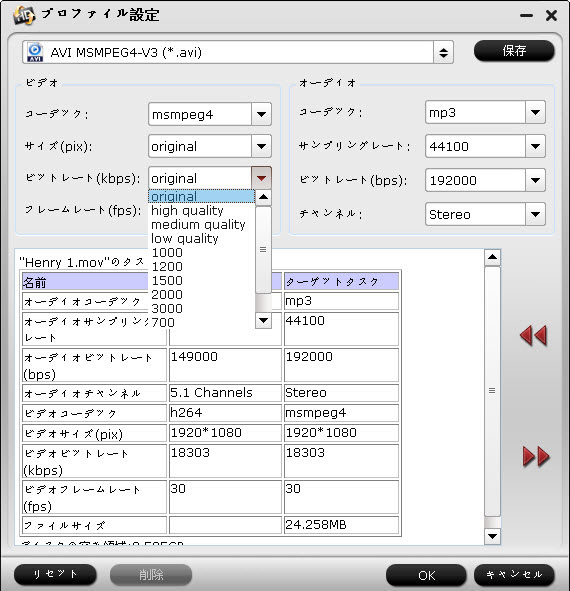タグ:カメラビデオを結合, 無劣化にMTS動画を結合, 無劣化, Sonyハンディカム, Sony AVCHD動画を結合, 無劣化にM2TS動画を結合, 無劣化にAVCHD動画を結合, Sony HDR-PJ790V, Sony HDR-PJ630V, Sony HDR-CX630V,高画質
どうしたらMacで無劣化にSony“ハンディカム”カメラのAVCHD動画を結合しますか?
必要なソフト:Pavtube Media Magician for Mac
操作手順:
ステップ1:Media Magician for MacにSonyカメラのAVCHD動画を追加
1) ハード·ドライブからソースファイルを追加
あなたはすでにHDDにカメラのAVCHD動画を保存した場合、次の二つ方法を通して、ハード·ドライブからビデオをMedia Magician for Macにロードできます。
a. 直接に、ソースファイルをソース領域にドラッグ·アンド·ドロップできます
b. フォルダボタンをクリックし、メディアファイルを入力、またメディアフォルダを入力できます。
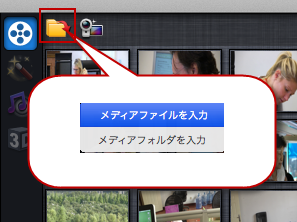
2) Sonyカメラからソースファイルを追加
USBによって、Macコンピュータにビデオカメラを接続して、後で、Pavtube Media Magician for Macを運行してください。このソフトは自動的に「カムコーダは接続されています。ウィザードを開きますか?」下の窓のようなのことを提示します。「は い」をクリックしてください。
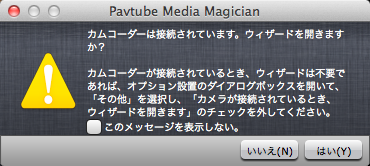
重要なヒント:
1. 複数のSonyカメラからビデオを追加したい場合、“ローカルにビデオファイルをバックアップ”を必要です。“ローカルにビデオファイルをバックアップ”機能で、選択したのクリップをMacパソコンのHDDに無劣化にバックアップします。また、バックアップが完了した後で、プログラムはローカルのビデオをインポートします。
2. そうでなければ、Sonyカメラから直接にビデオをインポート場合、ビデオカメラをパソコンに接続することをご確認してください。突然の接続切れで予想できない結果が発生します。
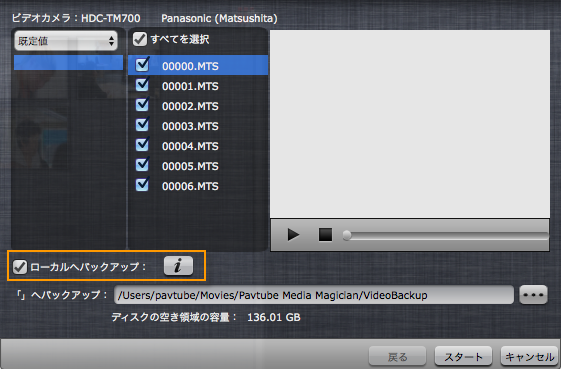
ステップ2:無劣化に結合したいのファイルをタイムラインにドラッグ·アンド·ドロップ
ソースファイルをMedia Magician for Macにロード後で、無劣化に結合したいのクリップをタイムラインにドラッグ·アンド·ドロップしてください。

ステップ3:スプリット/カット/並べ替える/結合(省略可)
カメラビデオが不要なビデオクリップを削除、ビデオを並べ替える、一つファイルに結合したい場合、タイムライン上でそんな操作をするできます。
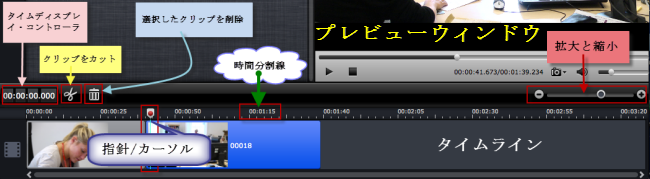
タイムライン上の制御ボタン
1. タイムディスプレイ・コントローラ:タイムライン上にマウスカーソルを移動し、対応の時点がここに表示されます。時間ディスプレイ・ボックスに時点を入力し、エンターボタンをクリック後で、プレビューウィンドウ とタイムラインでは、この時点のフレームに切り替えります。この機能を通して、あなたが希望な正確なフレームを見つけることができます。
2. 拡大と縮小:よく見えるため、タイムラインの右上の拡大と縮小をドラッグ。
3. プレビュー: タイムライン上のクリップを選択し、再生ボタンをクリックし、ビデオをプレビューできます。クリップをダブルクリックし、プレビューもできます。
4. トリム:マウスカーソルをタイムライン上のビデオクリップのスタートポイントとエンドポイントに移動し、トリムカーソルに変更する後で、トリムカーソルをドラッグして、不要な部分をトリムできます。
5. クリップをカット:指針/カーソルを正確ところにドラッグ;マウスカーソルをプレビューウィンドウしたのプロセスバーに移動、正確なフレームを選択;はさみようなのボタンをクリックすると、クリップをカットすることができます。
6. 選択したのクリップを削除:タイムライン上の不要なビデオクリップをハイライトして、削除ボタンをクリックしてください。また、右クリックメニューでそれを削除することができます。
7. 並べ替える:ビデオクリップを選択し、正確なところをドラッグ、移動して、すぐ希望なところに配置されます。
8. 結合:タイムライン上の全部なビデオが、一つのファイルに出力します。だから、複数のファイルを結合したい場合、正確の順序でタイムラインにドラッグします。
ステップ4:無劣化にSonyカメラのAVCHD動画を結合
「出力」窓に行ってください。「+」ボタンをクリックし、変換タスクを追加します。後で右側の「無劣化」欄を選択してください。無劣化出力中は二つ選択肢がある、一つは「original」元のファイルのフォーマットを維持、一つは無劣化MKV。
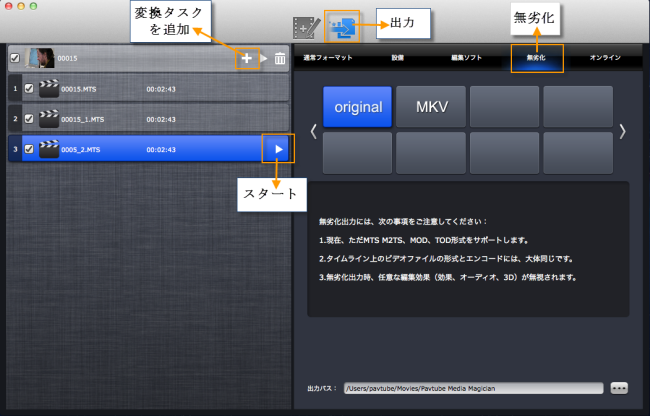
最後、「スタート」ボタンをクリックし、無劣化にSonyカメラのAVCHD動画を結合することが始めます。終わりに、タスクファイルを右クリックし、「ファイルの場所を開く」をクリックし、出力ビデオを取れます!
無劣化出力には、次の事項をご注意してください:
1.現在、無劣化がただMTS、M2TS、MOD、TOD形式をサポートします。
2.タイムライン上のビデオファイルの形式とエンコードには、大体同じ必要です。そうでなければ、無劣化に結合は失敗します。
3.無劣化出力時、任意な編集効果(効果、オーディオ、3D)が無視されます。
Sonyハイビジョン“ハンディカム”(AVCHDモデル)のカメラ:
Sony HDR-PJ790V、Sony HDR-PJ630V、Sony HDR-CX630V、HDR-CX430V、HDR-PJ390、HDR-CX390、HDR-GW77V、HDR-PJ760V、HDR-CX720V、HDR-PJ590V、HDR-CX590V、HDR-CX270V、HDR-PJ210、HDR-PJ40V、HDR-PJ20、HDR-CX700V、HDR-CX560V、HDR-CX180、HDR-XR550V、HDR-CX550V、HDR-CX370V、HDR-XR150、HDR-CX170、HDR-TG5V、HDR-XR350V、HDR-CX500V/CX520V、HDR-XR500V/XR520V、HDR-XR100、HDR-CX120、HDR-CX12、HDR-TG1、HDR-SR11/SR12、HDR-UX20、等々。
あなたはWindowsパソコンユーザー場合、Pavtube Media Magicianを使用してください!
Pavtube Media Magician for Macの詳しく使い方法はPavtube Media Magician for Mac使い方法へ見てください!
どうしたらMacで無劣化にSony“ハンディカム”カメラのAVCHD動画を結合しますか?
必要なソフト:Pavtube Media Magician for Mac
操作手順:
ステップ1:Media Magician for MacにSonyカメラのAVCHD動画を追加
1) ハード·ドライブからソースファイルを追加
あなたはすでにHDDにカメラのAVCHD動画を保存した場合、次の二つ方法を通して、ハード·ドライブからビデオをMedia Magician for Macにロードできます。
a. 直接に、ソースファイルをソース領域にドラッグ·アンド·ドロップできます
b. フォルダボタンをクリックし、メディアファイルを入力、またメディアフォルダを入力できます。
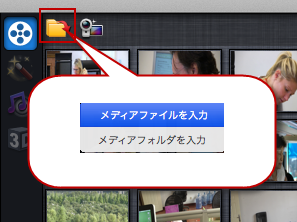
2) Sonyカメラからソースファイルを追加
USBによって、Macコンピュータにビデオカメラを接続して、後で、Pavtube Media Magician for Macを運行してください。このソフトは自動的に「カムコーダは接続されています。ウィザードを開きますか?」下の窓のようなのことを提示します。「は い」をクリックしてください。
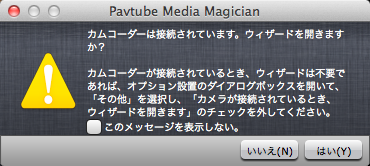
重要なヒント:
1. 複数のSonyカメラからビデオを追加したい場合、“ローカルにビデオファイルをバックアップ”を必要です。“ローカルにビデオファイルをバックアップ”機能で、選択したのクリップをMacパソコンのHDDに無劣化にバックアップします。また、バックアップが完了した後で、プログラムはローカルのビデオをインポートします。
2. そうでなければ、Sonyカメラから直接にビデオをインポート場合、ビデオカメラをパソコンに接続することをご確認してください。突然の接続切れで予想できない結果が発生します。
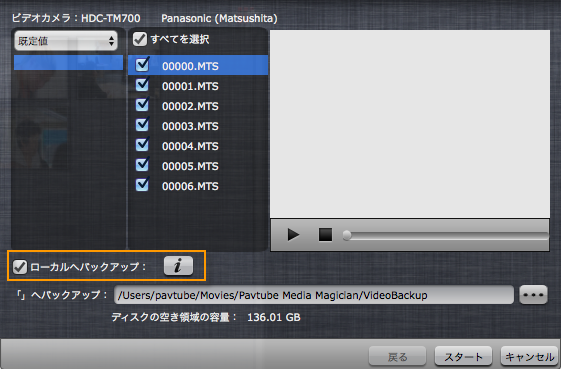
ステップ2:無劣化に結合したいのファイルをタイムラインにドラッグ·アンド·ドロップ
ソースファイルをMedia Magician for Macにロード後で、無劣化に結合したいのクリップをタイムラインにドラッグ·アンド·ドロップしてください。

ステップ3:スプリット/カット/並べ替える/結合(省略可)
カメラビデオが不要なビデオクリップを削除、ビデオを並べ替える、一つファイルに結合したい場合、タイムライン上でそんな操作をするできます。
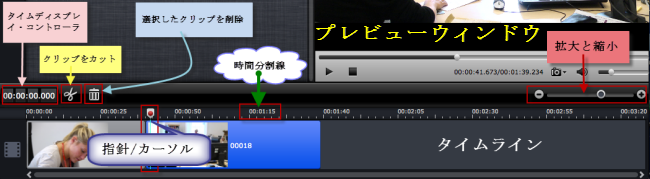
タイムライン上の制御ボタン
1. タイムディスプレイ・コントローラ:タイムライン上にマウスカーソルを移動し、対応の時点がここに表示されます。時間ディスプレイ・ボックスに時点を入力し、エンターボタンをクリック後で、プレビューウィンドウ とタイムラインでは、この時点のフレームに切り替えります。この機能を通して、あなたが希望な正確なフレームを見つけることができます。
2. 拡大と縮小:よく見えるため、タイムラインの右上の拡大と縮小をドラッグ。
3. プレビュー: タイムライン上のクリップを選択し、再生ボタンをクリックし、ビデオをプレビューできます。クリップをダブルクリックし、プレビューもできます。
4. トリム:マウスカーソルをタイムライン上のビデオクリップのスタートポイントとエンドポイントに移動し、トリムカーソルに変更する後で、トリムカーソルをドラッグして、不要な部分をトリムできます。
5. クリップをカット:指針/カーソルを正確ところにドラッグ;マウスカーソルをプレビューウィンドウしたのプロセスバーに移動、正確なフレームを選択;はさみようなのボタンをクリックすると、クリップをカットすることができます。
6. 選択したのクリップを削除:タイムライン上の不要なビデオクリップをハイライトして、削除ボタンをクリックしてください。また、右クリックメニューでそれを削除することができます。
7. 並べ替える:ビデオクリップを選択し、正確なところをドラッグ、移動して、すぐ希望なところに配置されます。
8. 結合:タイムライン上の全部なビデオが、一つのファイルに出力します。だから、複数のファイルを結合したい場合、正確の順序でタイムラインにドラッグします。
ステップ4:無劣化にSonyカメラのAVCHD動画を結合
「出力」窓に行ってください。「+」ボタンをクリックし、変換タスクを追加します。後で右側の「無劣化」欄を選択してください。無劣化出力中は二つ選択肢がある、一つは「original」元のファイルのフォーマットを維持、一つは無劣化MKV。
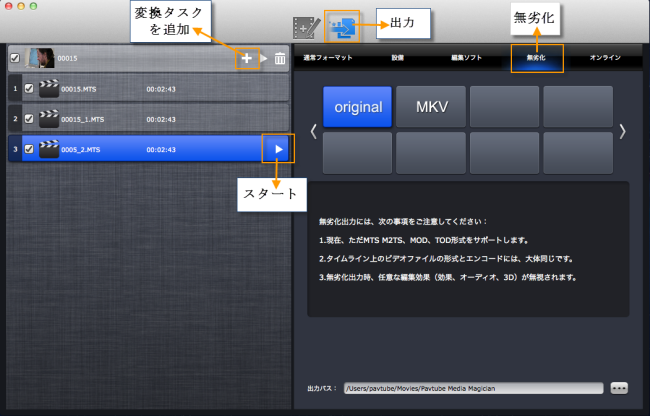
最後、「スタート」ボタンをクリックし、無劣化にSonyカメラのAVCHD動画を結合することが始めます。終わりに、タスクファイルを右クリックし、「ファイルの場所を開く」をクリックし、出力ビデオを取れます!
無劣化出力には、次の事項をご注意してください:
1.現在、無劣化がただMTS、M2TS、MOD、TOD形式をサポートします。
2.タイムライン上のビデオファイルの形式とエンコードには、大体同じ必要です。そうでなければ、無劣化に結合は失敗します。
3.無劣化出力時、任意な編集効果(効果、オーディオ、3D)が無視されます。
Sonyハイビジョン“ハンディカム”(AVCHDモデル)のカメラ:
Sony HDR-PJ790V、Sony HDR-PJ630V、Sony HDR-CX630V、HDR-CX430V、HDR-PJ390、HDR-CX390、HDR-GW77V、HDR-PJ760V、HDR-CX720V、HDR-PJ590V、HDR-CX590V、HDR-CX270V、HDR-PJ210、HDR-PJ40V、HDR-PJ20、HDR-CX700V、HDR-CX560V、HDR-CX180、HDR-XR550V、HDR-CX550V、HDR-CX370V、HDR-XR150、HDR-CX170、HDR-TG5V、HDR-XR350V、HDR-CX500V/CX520V、HDR-XR500V/XR520V、HDR-XR100、HDR-CX120、HDR-CX12、HDR-TG1、HDR-SR11/SR12、HDR-UX20、等々。
あなたはWindowsパソコンユーザー場合、Pavtube Media Magicianを使用してください!
Pavtube Media Magician for Macの詳しく使い方法はPavtube Media Magician for Mac使い方法へ見てください!