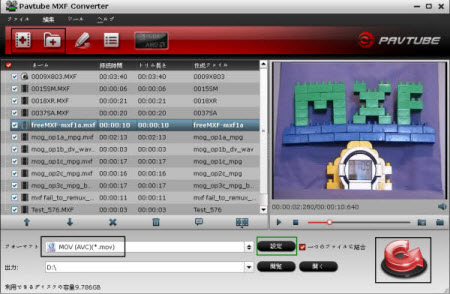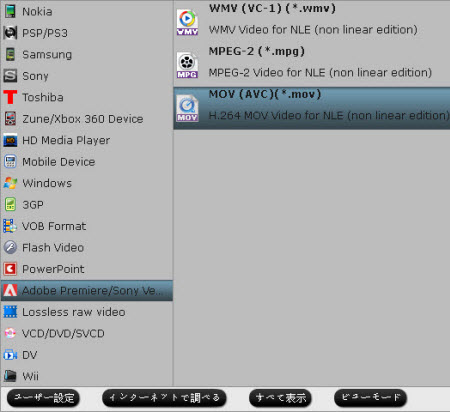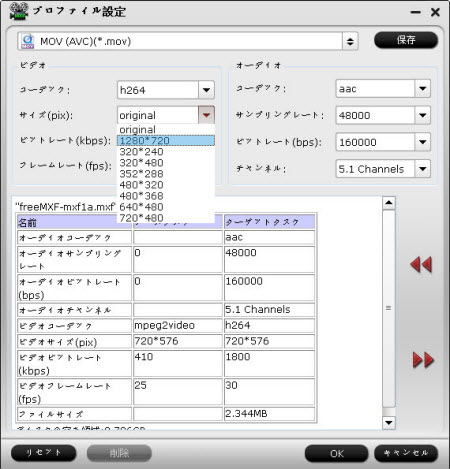あなたはPanasonic P2系列のビテオカメラがありますか?ある場合、以上のカメラにファイルをiMovie編集ソフトで編集したいですか?しかし、Panasonic P2系列のビテオカメラで撮るのファイルの形式はMXFです。MXF形式で撮影するのビデオは品質が高いです。しかし、MXF動画は、編集ソフト、他の携帯機器と互換性がないです。最敵な解決策はMacでPanasonic P2 MXFをiMovieに変換することです。
先ず、第三方ソフトが必要です。ここでLCYSoft MXFをiMovieに変換Macソフトをお勧めします。
ステップ1:LCYSoft MXF to iMovie Converter for Macをダウンロード、インストール、開く。MXF動画をソフトに導入してください。(注:変換前に、MXFをビデオカメラからMac Hard Driveにロードして、後で、MXFをソフトに導入。)
ステップ2:出力形式を選択する。MXFをiMovieに変換する場合、「iMovie and Final Cut Express -> Apple InterMediate Codec (AIC) (*.mov)」をお勧めします。

ステップ3:右下の「変換」ボタンをクリックし、Mac OSでPanasonic P2 mxf動画をiMovie AIC MOVに変換ことが開始します。
良い機能:
1. 設定 – ボタンをクリックし、ビデオ解像度(1920×1080/1440×1080/1280×720/720×480)、ビットレート(1Mbpsから20Mbpsまで)、フレームレート(24p/30p)を設定できます。
2. 編集(鉛筆なアイコン)- 「鉛筆ようなボタン」をクリックし、文字の追加とイメージのウォーターマーク効果は簡単に実現できます。ビデオの編集、カット、オーディオの入れ替え等も簡単です。
完成したら、「開く」ボタンをクリックし、出力ファイルを確認する。じゃ、Mac OSでP2 MXF動画をiMovieで編集することができます。
Mac用のビデオコンバーター(Mac 動画変換)をダウンロードする:
動画変換(これはWindowsで利用可能です。お使いのコンピュータに応じて適切なバージョンをダウンロードしてください。)




タグ:MXF変換Mac、MXF変換iMovie、Panasonic P2をiMovieに変換、Panasonic MXFをiMovieに変換、Panasonic MXF変換、Panasonic P2 MXF変換
先ず、第三方ソフトが必要です。ここでLCYSoft MXFをiMovieに変換Macソフトをお勧めします。
ステップ1:LCYSoft MXF to iMovie Converter for Macをダウンロード、インストール、開く。MXF動画をソフトに導入してください。(注:変換前に、MXFをビデオカメラからMac Hard Driveにロードして、後で、MXFをソフトに導入。)
ステップ2:出力形式を選択する。MXFをiMovieに変換する場合、「iMovie and Final Cut Express -> Apple InterMediate Codec (AIC) (*.mov)」をお勧めします。

ステップ3:右下の「変換」ボタンをクリックし、Mac OSでPanasonic P2 mxf動画をiMovie AIC MOVに変換ことが開始します。
良い機能:
1. 設定 – ボタンをクリックし、ビデオ解像度(1920×1080/1440×1080/1280×720/720×480)、ビットレート(1Mbpsから20Mbpsまで)、フレームレート(24p/30p)を設定できます。
2. 編集(鉛筆なアイコン)- 「鉛筆ようなボタン」をクリックし、文字の追加とイメージのウォーターマーク効果は簡単に実現できます。ビデオの編集、カット、オーディオの入れ替え等も簡単です。
完成したら、「開く」ボタンをクリックし、出力ファイルを確認する。じゃ、Mac OSでP2 MXF動画をiMovieで編集することができます。
Mac用のビデオコンバーター(Mac 動画変換)をダウンロードする:
動画変換(これはWindowsで利用可能です。お使いのコンピュータに応じて適切なバージョンをダウンロードしてください。)




タグ:MXF変換Mac、MXF変換iMovie、Panasonic P2をiMovieに変換、Panasonic MXFをiMovieに変換、Panasonic MXF変換、Panasonic P2 MXF変換