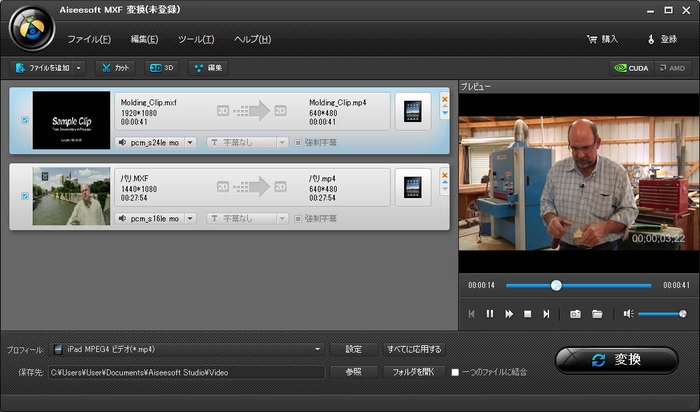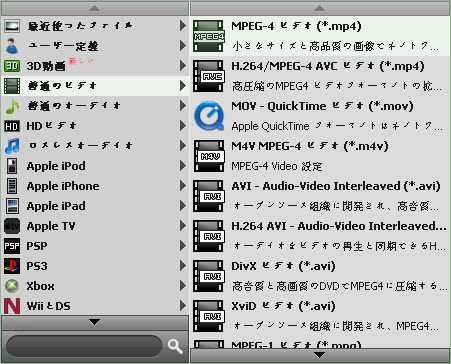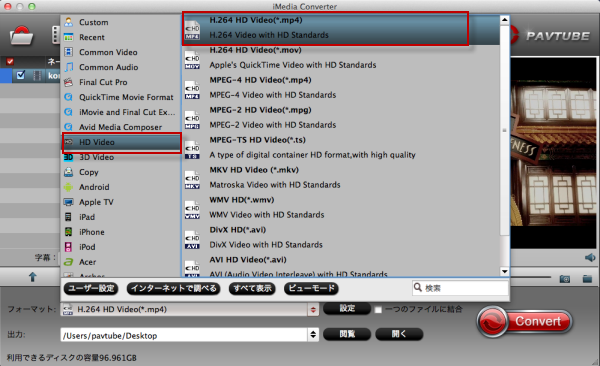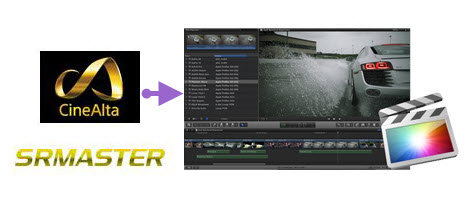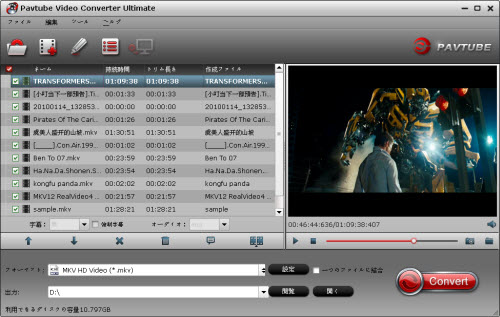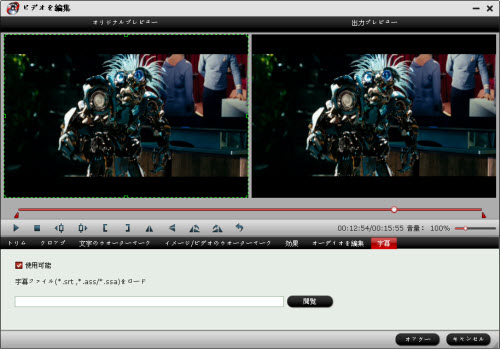スマートフォン、タブレット、HDプレーヤー、デジタルカメラなどのマルチメディアプレーヤーの普及により、人々はどこにいても楽しむため、写真、画像、動画、音楽、貴重な映画のエディション等のすべてのメディアソースをマルチメディアプレーヤーに移動することが大好きです。

しかし、あなたは、ディスク保護ので、ポータブルデバイスで直接にBlu-ray、DVDムービーを見ることができません。また、支持しない形式のビデオは同様にあなたのデバイスに転送することはできません。Blu-rayをApple iPadタブレットに転送したい、Mac/WindowsでDVDを一般的なビデオフォーマットに変換したい、スマートテレビで再生ためにビデオを変換したい場合、あなたはBlu-ray、DVD、ビデオをポータブルデバイス再生されるのビデオ形式に変換できるのオールインワン動画変換ソフトが必要です。
ここで私はLCYSoft究極動画変換(LCYSoft Video Converter Ultimate)をお勧めします。インターネットで利用可能な多いバックアップとリッピングのソフトウェアプログラムがあったが、LCYSoft Video Converter Ultimateは、最も一般的なビデオ変換ソフトを越えます。
そして、なぜあなたはLCYSoft Video Converter Ultimateを選択します、ここであなたが拒否できないの理由をご紹介します。
任意のビデオフォーマットを変換できる
3D Blu-rayディスク、2D Blu-rayディスク、標準なDVDsを全部の流行なSD、HD (3D)ビデオ形式に変換できる、例えば:AVI、MP4、WMV、MOV、FLV、MKV、3GP、MPEG、TP、TRP、HD AVI、HD WMV、HD MOV、等々。一方、LCYSoft Video Converter Ultimateも動画変換ソフトです。例えば:MP4、H.265/HEVC、MKV、M4V、MOV、MXF、TiVo、FLV等より多くのビデオ/オーディオファイルを200以上のホット設備のプリセットフォーマットに変換できます。例:iPad Air、Surface 2、Galaxy Tab Pro、Iconia tablet、Xperia Z2、Galaxy Tab 4、Xbox One、PS4、Galaxy S5、iPhone 6等。
Blu-ray/DVDディスクをできる
LCYSoft Video Converter UltimateはBlu-ray/DVDコピープログラムとみなすことができます。このソフトを通して、2D/3DのBlu-rayと標準のDVDを完全に同じディスクコンテンツでハードドライブにバックアップで来ます。また、映画メニュー、ムービーストリーム、プレイリスト、エキストラを保存されています。
速い変換速度
変換をスピードアップするためには、LCYSoftは、最新のNVIDIA CUDAとAMDアクセラレーション技術をサポートし、元の映像品質を維持しながら、Blu-rayとDVDムービーを変換できます。また、LCYSoftのソフトウェアは、複数のビデオ変換を可能にする、バッチ処理機能を提供しています。
優れた内蔵のビデオエディタ
強力なビデオ変換ソフトウェアとして、LCYSoft Video Converter Ultimateは、数十のビデオ編集機能を提供して、あなたが提供される実用的なビデオ編集機能を備えた出力ファイルをカスタマイズすることができます。編集機能:ビデオの長さをトリム、ビデオサイズをクロップ、セグメントに大きなビデオを分割、ウォーターマークを追加、ビデオ効果を調整。
使い易い
このLCYSoftオールインワン製品は非常にユーザーフレンドリーなインターフェースを持っており、すべてのオプションが簡単な方法で配置されています。いずれかのアマチュアや専門家は、簡単に数秒以内にそれに慣れることができます。


お勧め文章:

しかし、あなたは、ディスク保護ので、ポータブルデバイスで直接にBlu-ray、DVDムービーを見ることができません。また、支持しない形式のビデオは同様にあなたのデバイスに転送することはできません。Blu-rayをApple iPadタブレットに転送したい、Mac/WindowsでDVDを一般的なビデオフォーマットに変換したい、スマートテレビで再生ためにビデオを変換したい場合、あなたはBlu-ray、DVD、ビデオをポータブルデバイス再生されるのビデオ形式に変換できるのオールインワン動画変換ソフトが必要です。
ここで私はLCYSoft究極動画変換(LCYSoft Video Converter Ultimate)をお勧めします。インターネットで利用可能な多いバックアップとリッピングのソフトウェアプログラムがあったが、LCYSoft Video Converter Ultimateは、最も一般的なビデオ変換ソフトを越えます。
そして、なぜあなたはLCYSoft Video Converter Ultimateを選択します、ここであなたが拒否できないの理由をご紹介します。
任意のビデオフォーマットを変換できる
3D Blu-rayディスク、2D Blu-rayディスク、標準なDVDsを全部の流行なSD、HD (3D)ビデオ形式に変換できる、例えば:AVI、MP4、WMV、MOV、FLV、MKV、3GP、MPEG、TP、TRP、HD AVI、HD WMV、HD MOV、等々。一方、LCYSoft Video Converter Ultimateも動画変換ソフトです。例えば:MP4、H.265/HEVC、MKV、M4V、MOV、MXF、TiVo、FLV等より多くのビデオ/オーディオファイルを200以上のホット設備のプリセットフォーマットに変換できます。例:iPad Air、Surface 2、Galaxy Tab Pro、Iconia tablet、Xperia Z2、Galaxy Tab 4、Xbox One、PS4、Galaxy S5、iPhone 6等。
Blu-ray/DVDディスクをできる
LCYSoft Video Converter UltimateはBlu-ray/DVDコピープログラムとみなすことができます。このソフトを通して、2D/3DのBlu-rayと標準のDVDを完全に同じディスクコンテンツでハードドライブにバックアップで来ます。また、映画メニュー、ムービーストリーム、プレイリスト、エキストラを保存されています。
速い変換速度
変換をスピードアップするためには、LCYSoftは、最新のNVIDIA CUDAとAMDアクセラレーション技術をサポートし、元の映像品質を維持しながら、Blu-rayとDVDムービーを変換できます。また、LCYSoftのソフトウェアは、複数のビデオ変換を可能にする、バッチ処理機能を提供しています。
優れた内蔵のビデオエディタ
強力なビデオ変換ソフトウェアとして、LCYSoft Video Converter Ultimateは、数十のビデオ編集機能を提供して、あなたが提供される実用的なビデオ編集機能を備えた出力ファイルをカスタマイズすることができます。編集機能:ビデオの長さをトリム、ビデオサイズをクロップ、セグメントに大きなビデオを分割、ウォーターマークを追加、ビデオ効果を調整。
使い易い
このLCYSoftオールインワン製品は非常にユーザーフレンドリーなインターフェースを持っており、すべてのオプションが簡単な方法で配置されています。いずれかのアマチュアや専門家は、簡単に数秒以内にそれに慣れることができます。


お勧め文章:
- Mac OS X El CapitanでPlexを通して、H.265/HEVC 4KビデオをApple TV 4に転送
- Synology Server、Apple TVを通して、DVDをSamsung TVで鑑賞する方法
- 3D MTS動画変換を通して、3D MTSビデオを裸眼3Dタブレットで再生できる
- Corel VideoStudio Proで全部のファイルをインポート、編集するの方法
- iPhone XSまたはiPhone XS PlusでDAVファイルを再生する方法
- MOV 変換 WMV‐QuickTime (MOV)をWindows Media Playerに変換
- BD MP4ファイルをWD TVメディアプレーヤーで再生できるの方法
- iPhone 11/11 Pro/X/XS/XR/7/7 Plus/6s/6s Plus/6/6 Plus/5sなどでDEMファイルを再生する方法は?
- DEMファイルコンバーター/プレーヤー:DEMをMP4、WMV、AVI、MOV、MP3等に変換する