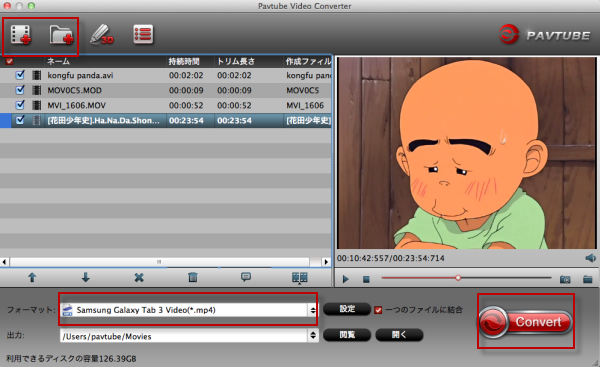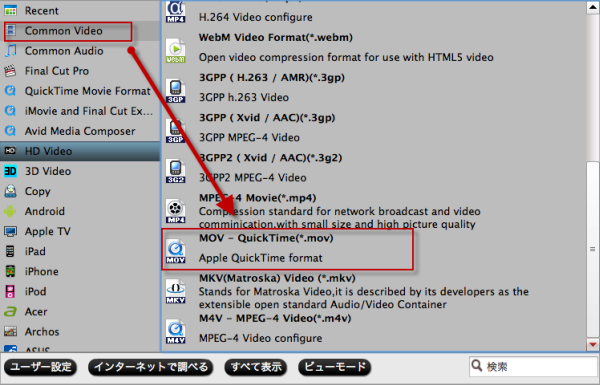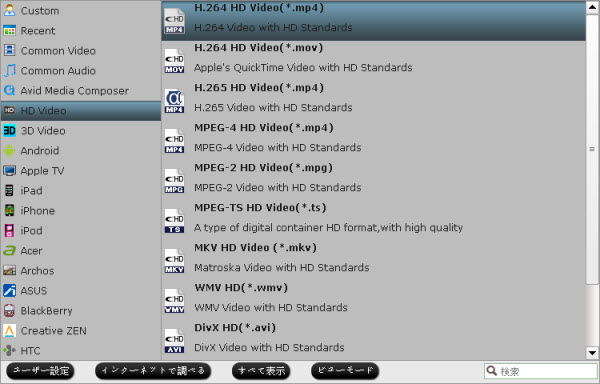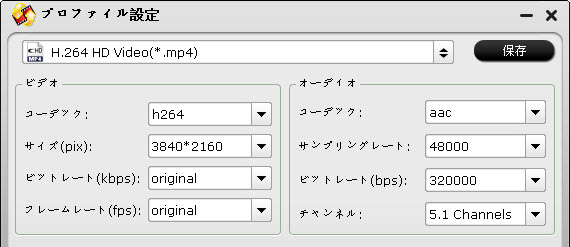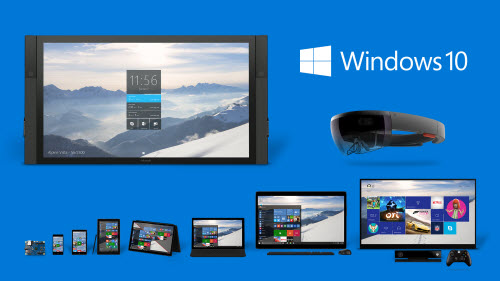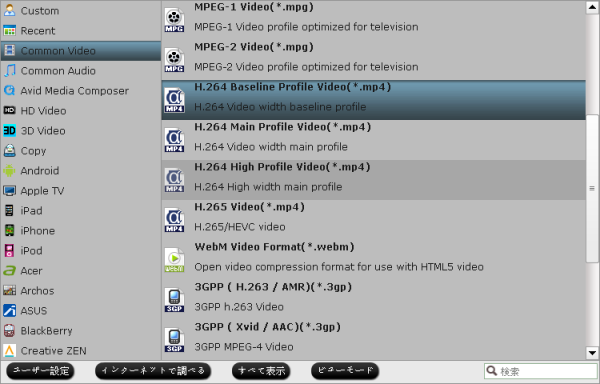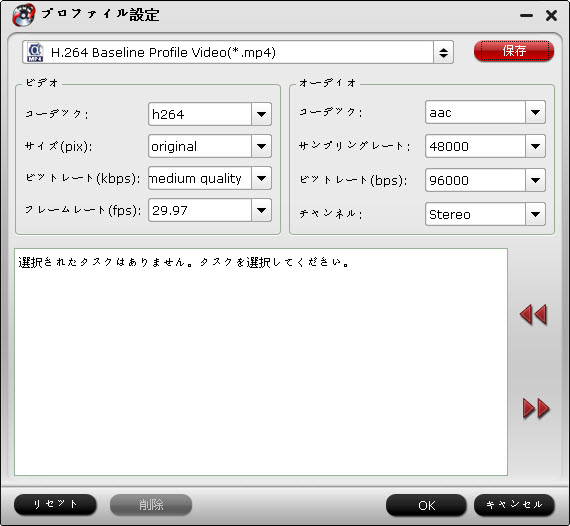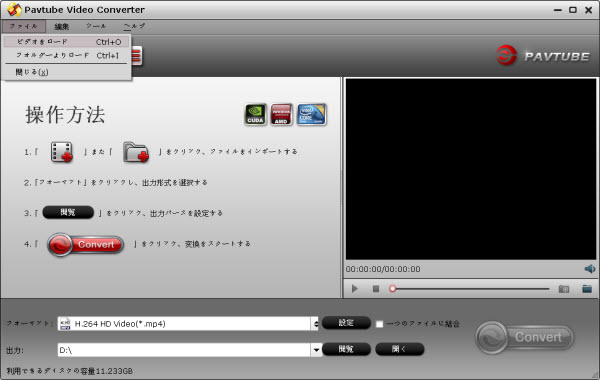タグ: H.265をH.264に変換, H.265ビデオをH.264 MP4にエンコード, H.265ビデオをH.265 MP4にエンコード, H.265動画変換, HEVCビデオをH.264 MP4にエンコード, HEVCビデオをH.265 MP4にエンコード, HEVC動画変換, トップPCでH.265をH.264に変換ソフト
H.265 (HEVC)は、H.264の次世代、より小さいサイズまたより高い品質のビデオを提供することができるので、ビデオコーデックの間でスーパースターになっています。しかし、ほとんどのメディアプレーヤーやノンリニア編集システムによって受け入れられない、市場にHEVCコンバータはあまりない。だから、どのようにベストHEVCエンコーダ/デコーダを選びますか?まあ、ここで参照のためにトップ5 H.265/HEVC動画変換ソフトをご説明します。

ホット検索:Android データ復元 | DVD変換H.265 | Blu-ray変換H.265
あなたはスマートフォン、タブレット、ホームシアターのようなのポータブル機器にH.265動画をロード、再生したい場合、H.265 MKV/ProResをH.264 MP4に変換することが必要です。市場にあまりH.265コンバータがある、LCYSoft Video Converter Ultimateがある場合、H.265ビデオファイルをH.264 MP4に変換するとこが簡単になります。
LCYSoft Video Converter Ultimateは専門的なツールとして、任意のHDビデオや映画を変換、編集、強化、整理、キャプチャ、再生するを助けます。その最新のリリースでは、LCYSoft会社はH.265/HEVCが入力と出力形式としてを追加しました。だから、ユーザーはBlu-ray、DVD映画をH.265/HEVCに変換、再生できます。


H.265ビデオファイルを再生ためH.265 MP4、H.264 MP4に変換するの手順
ステップ1:ビデオファイルをインポート
H.265動画変換ソフトの試用版をダウンロードしてください。「ファイルの追加」アイコンをクリックして、H.265動画を追加してください。

ステップ2:ターゲット形式を選択
H.265 MKVまた他のビデオをH.264 MP4に変換したい場合、「フォーマット」ドロップダウン・メニューをクリックし、“Common video > H.264 High Profile Video (*.mp4)”を選択してください。
 s
s
ヒント:H.265 MP4に変換するの方は、H.264 MP4下の“H.265 Video (*.mp4)”を選択してください。
ステップ3:出力ファイルのパラメータを調整する(オプション)
出力ビデオの品質を最適化したい場合、「設定」ボタンをクリックし、出力形式のパラメータを設定できます。ビデオコーデック、オーディオコーデック、ビデ オサイズ、ビデオ ビットレート、ビデオフレームレート、オーディオサンプリングレート、オーディオビットレート、オーディオチャンネルを含みます。
ステップ4:H.265/HEVCビデオファイルをH.264/AVC MP4に変換
今右下の「変換」ボタンをクリックして、H.265/HEVC動画をH.264/AVC MP4に変換することが始めます。変換終わりに、「開く」ボタンをクリックして、変換したのH.264 MP4ビデオをお使いのコンピュータのメディアプレーヤーで再生できる、無料に視聴するためにポータブルデバイスへ転送することもできます。
Windowsの動画変換ソフトを無料にダウンロード:


Macの動画変換ソフトを無料にダウンロード:


関連ソフトウェアを推薦:
LCYSoft 動画変換 究極:この万能な動画変換ソフトは、150種類以上の動画形式に対応、自作DVDを変換、動画サイトからオンライン動画をダウンロード、音声ファイルにマルチオーディオトラックを追加、動画効果を編集する機能を備えています。動画フォマットの不対応問題に困っているなら、このソフトが最適です。
LCYSoft Mac 動画変換 究極:このMac用の動画変換ソフトは、150種類以上の動画ファイルを変換でき、また自作DVDの変換、動画サイトからオンライン動画のダウンロード、音声ファイルに外付けオーディオトラックの追加、動画効果の編集も気楽に実現できます。Macで動画を変換しiMovieで編集するなら、この動画変換ソフトがベストな選択です。
文章を推薦:
H.265 (HEVC)は、H.264の次世代、より小さいサイズまたより高い品質のビデオを提供することができるので、ビデオコーデックの間でスーパースターになっています。しかし、ほとんどのメディアプレーヤーやノンリニア編集システムによって受け入れられない、市場にHEVCコンバータはあまりない。だから、どのようにベストHEVCエンコーダ/デコーダを選びますか?まあ、ここで参照のためにトップ5 H.265/HEVC動画変換ソフトをご説明します。

ホット検索:Android データ復元 | DVD変換H.265 | Blu-ray変換H.265
あなたはスマートフォン、タブレット、ホームシアターのようなのポータブル機器にH.265動画をロード、再生したい場合、H.265 MKV/ProResをH.264 MP4に変換することが必要です。市場にあまりH.265コンバータがある、LCYSoft Video Converter Ultimateがある場合、H.265ビデオファイルをH.264 MP4に変換するとこが簡単になります。
LCYSoft Video Converter Ultimateは専門的なツールとして、任意のHDビデオや映画を変換、編集、強化、整理、キャプチャ、再生するを助けます。その最新のリリースでは、LCYSoft会社はH.265/HEVCが入力と出力形式としてを追加しました。だから、ユーザーはBlu-ray、DVD映画をH.265/HEVCに変換、再生できます。


H.265ビデオファイルを再生ためH.265 MP4、H.264 MP4に変換するの手順
ステップ1:ビデオファイルをインポート
H.265動画変換ソフトの試用版をダウンロードしてください。「ファイルの追加」アイコンをクリックして、H.265動画を追加してください。

ステップ2:ターゲット形式を選択
H.265 MKVまた他のビデオをH.264 MP4に変換したい場合、「フォーマット」ドロップダウン・メニューをクリックし、“Common video > H.264 High Profile Video (*.mp4)”を選択してください。
 s
sヒント:H.265 MP4に変換するの方は、H.264 MP4下の“H.265 Video (*.mp4)”を選択してください。
ステップ3:出力ファイルのパラメータを調整する(オプション)
出力ビデオの品質を最適化したい場合、「設定」ボタンをクリックし、出力形式のパラメータを設定できます。ビデオコーデック、オーディオコーデック、ビデ オサイズ、ビデオ ビットレート、ビデオフレームレート、オーディオサンプリングレート、オーディオビットレート、オーディオチャンネルを含みます。
ステップ4:H.265/HEVCビデオファイルをH.264/AVC MP4に変換
今右下の「変換」ボタンをクリックして、H.265/HEVC動画をH.264/AVC MP4に変換することが始めます。変換終わりに、「開く」ボタンをクリックして、変換したのH.264 MP4ビデオをお使いのコンピュータのメディアプレーヤーで再生できる、無料に視聴するためにポータブルデバイスへ転送することもできます。
Windowsの動画変換ソフトを無料にダウンロード:


Macの動画変換ソフトを無料にダウンロード:


関連ソフトウェアを推薦:
LCYSoft 動画変換 究極:この万能な動画変換ソフトは、150種類以上の動画形式に対応、自作DVDを変換、動画サイトからオンライン動画をダウンロード、音声ファイルにマルチオーディオトラックを追加、動画効果を編集する機能を備えています。動画フォマットの不対応問題に困っているなら、このソフトが最適です。
LCYSoft Mac 動画変換 究極:このMac用の動画変換ソフトは、150種類以上の動画ファイルを変換でき、また自作DVDの変換、動画サイトからオンライン動画のダウンロード、音声ファイルに外付けオーディオトラックの追加、動画効果の編集も気楽に実現できます。Macで動画を変換しiMovieで編集するなら、この動画変換ソフトがベストな選択です。
文章を推薦:
- どうしたらFujifilm X30 MXFをFCP XのProResに変換しまうか?
- DaVinci ResolveでFujifilm X30 XDCAMの非互換性の問題を解決する
- Mac El CapitanでCanon XA35/XA30 AVCHD/MP4ビデオを簡単に再生、編集
- iPhone XSまたはiPhone XS PlusでDAVファイルを再生する方法
- MOV 変換 WMV‐QuickTime (MOV)をWindows Media Playerに変換
- BD MP4ファイルをWD TVメディアプレーヤーで再生できるの方法
- iPhone 11/11 Pro/X/XS/XR/7/7 Plus/6s/6s Plus/6/6 Plus/5sなどでDEMファイルを再生する方法は?
- DEMファイルコンバーター/プレーヤー:DEMをMP4、WMV、AVI、MOV、MP3等に変換する