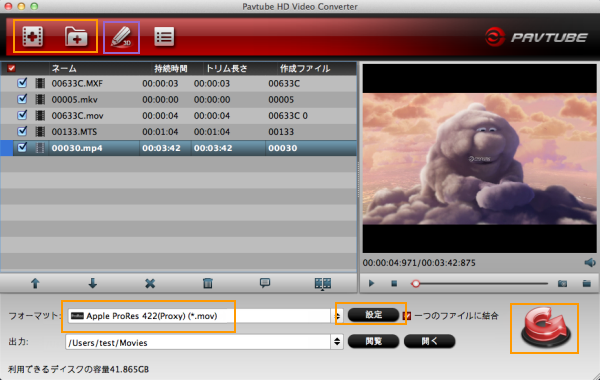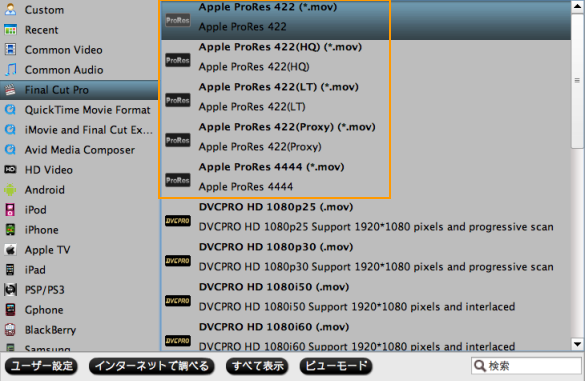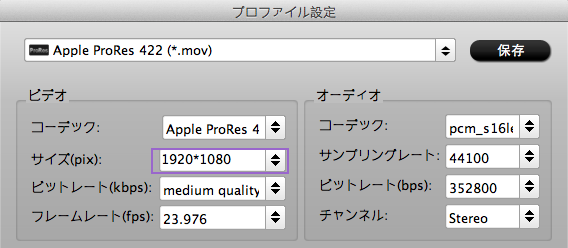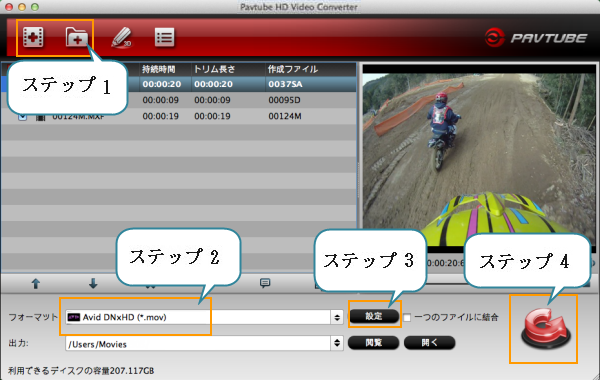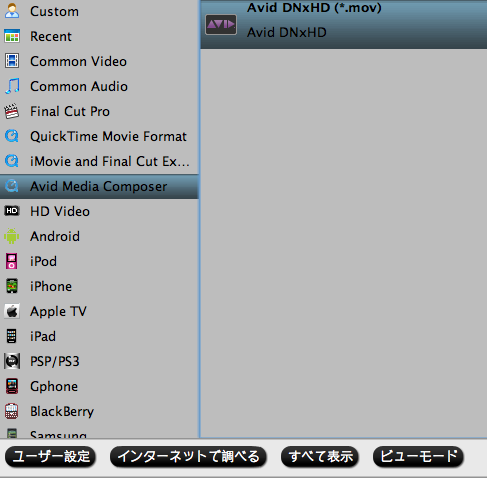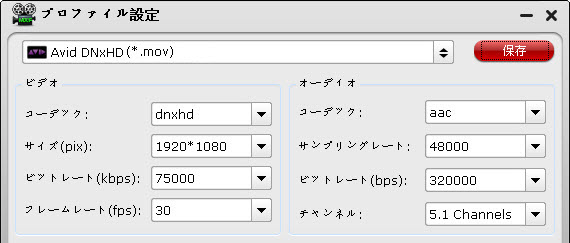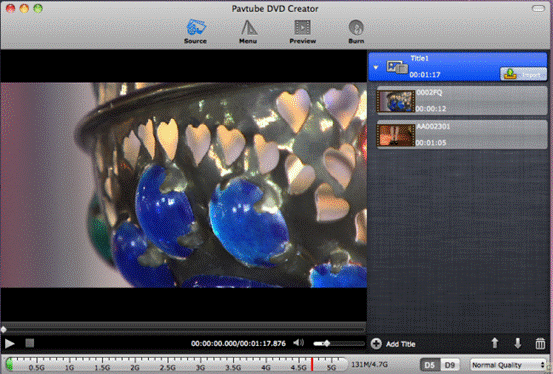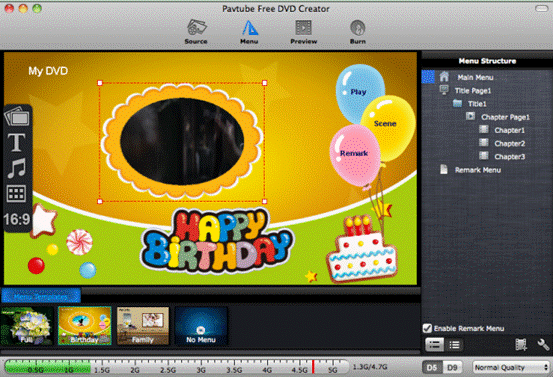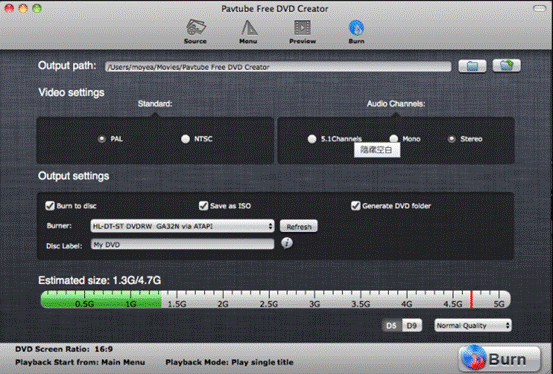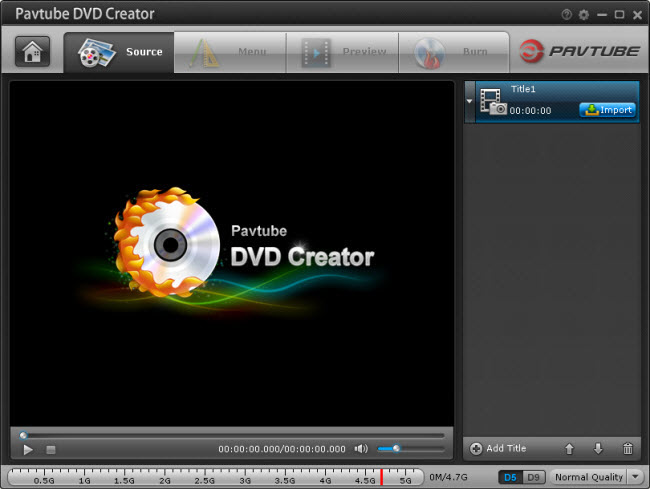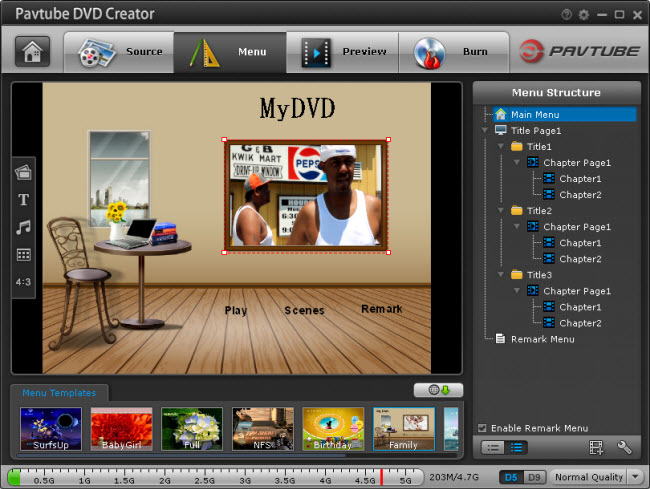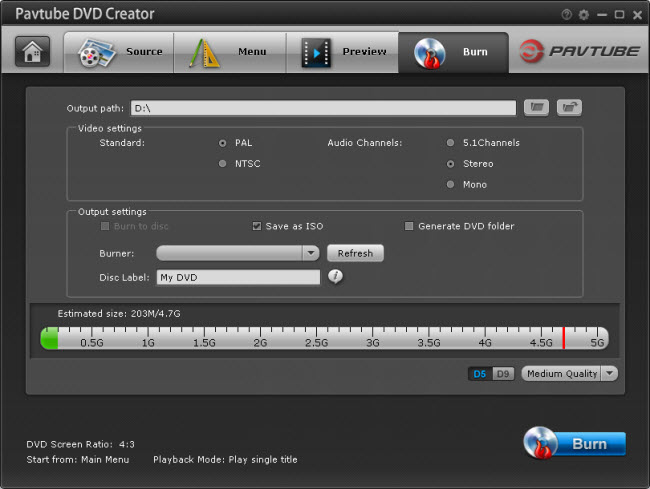タグ:Sony XDCAM MXFを任意形式に変換, Sony XDCAM MP4を任意形式に変換, Sony XDCAM 変換 iMovie, Sony XDCAM MP4 変換 iMovie, Sony XDCAM MXF 変換 iMovie,MP4変換, MXF変換, Sony XDCAM EX
Sony XDCAMシリーズカムコーダは卓越したカムコーダです。Sony XDCAMを通して、撮るのビデオの形式はMXFです。MXF形式は高精細度ビデオ形式です。でも、使用することは難しいです。例えば:多いウェブサイト、タブレット、スマートフォン、編集ソフトが直接にMXF動画を再生できません。

心配し泣いてください。Pavtube弊社はSony XDCAMカムコーダ形式を添加しました。例えば:XDCAM EX、XDCAM HD、XDCAM HD422形式。さらに、iMovieのApple InterMediate Codec (AIC)、FCPのApple ProRes 422 codec形式も選択できます。
iMovieには、直接にMXFファイルをインポートを支持しない、またいくつかのSony XDCAM撮るのMP4形式は良く編集できないです。だから、Sony XDCAMビデオをApple Intermediate Code (AIC)に変換必要です。これはiMovie支持のベスト形式です。下はSony XDCAMをAIC iMovieに変換するの手順です。
1. Pavtube HD Video Converter for Macをダウンロードしてください。この専門的なHD Video Converterを通して、Sony XDCAM MXF/MP4をに任意な形式AIC、MOV、MKV、AVIに変換できます。
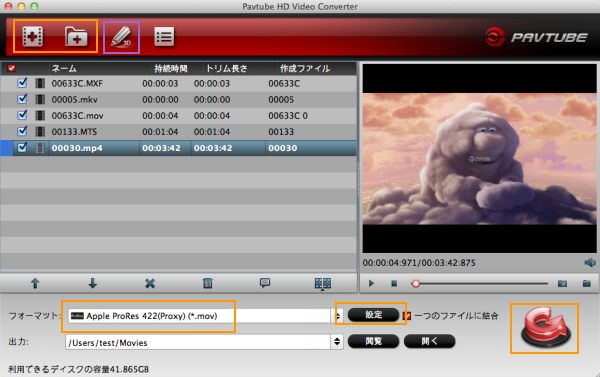
2. Sony XDCAM 変換iMovieソフトをインストール、開く、Sony XDCAMビデオをインポートしてください。
3. 「フォーマット」ドロップダウン・メニューをクリックし、出力形式を選択できます。ここで「iMovie -> Apple Intermediate Codec (*.mov)」をお勧めします。これはMacでiMovieのベスト支持の形式です。
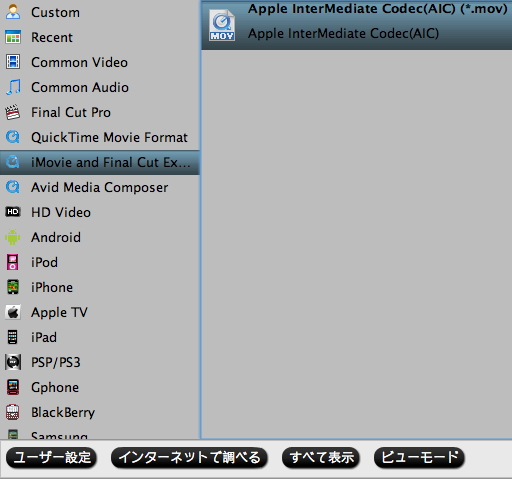
4. 必要ならば、「設定」ボタンをクリックし、オーディオとビデオのパラメータを調整できます。例えば:解像度、ビットレート等。
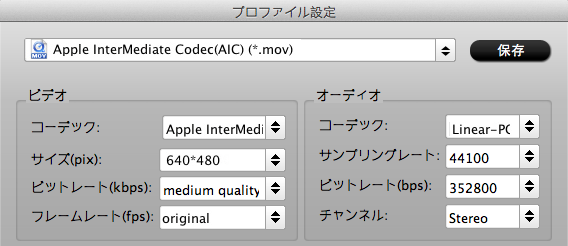
5. Sony XDCAM MXF/MP4 変換 AICソフトで編集機能があります。「編集」ボタンをクリックし、トリム、クロップ、効果を増加、ウォーターマークを添加、等機能があります。
6. 右下の「変換」ボタンをクリックし、Sony XDCAM MXF 変換 iMovieことを開始します。
Pavtube HD Video Converter for Macを通して、簡単にSony XDCAMをiMovieに変換できます。変換スビードが速い、音声とビデオの同期化が良いです。変換終わりに、Sony XDCAMファイルをiMovieへロード、編集できますね!
Sony XDCAMファイルをFCPへインポート、編集したい場合、Sony XDCAM 変換 FCP文章を見てください。MXFファイルを解決方法についての別の情報はPavtube MXF話題を見てください。
出典: http://jp.pavtube.com/convert-sony-xdcam-files-to-imovie-for-editing-with-aic-codec.html
Sony XDCAMシリーズカムコーダは卓越したカムコーダです。Sony XDCAMを通して、撮るのビデオの形式はMXFです。MXF形式は高精細度ビデオ形式です。でも、使用することは難しいです。例えば:多いウェブサイト、タブレット、スマートフォン、編集ソフトが直接にMXF動画を再生できません。

心配し泣いてください。Pavtube弊社はSony XDCAMカムコーダ形式を添加しました。例えば:XDCAM EX、XDCAM HD、XDCAM HD422形式。さらに、iMovieのApple InterMediate Codec (AIC)、FCPのApple ProRes 422 codec形式も選択できます。
iMovieには、直接にMXFファイルをインポートを支持しない、またいくつかのSony XDCAM撮るのMP4形式は良く編集できないです。だから、Sony XDCAMビデオをApple Intermediate Code (AIC)に変換必要です。これはiMovie支持のベスト形式です。下はSony XDCAMをAIC iMovieに変換するの手順です。
1. Pavtube HD Video Converter for Macをダウンロードしてください。この専門的なHD Video Converterを通して、Sony XDCAM MXF/MP4をに任意な形式AIC、MOV、MKV、AVIに変換できます。
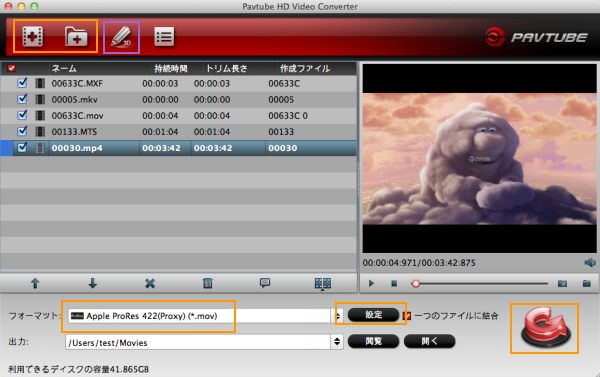
2. Sony XDCAM 変換iMovieソフトをインストール、開く、Sony XDCAMビデオをインポートしてください。
3. 「フォーマット」ドロップダウン・メニューをクリックし、出力形式を選択できます。ここで「iMovie -> Apple Intermediate Codec (*.mov)」をお勧めします。これはMacでiMovieのベスト支持の形式です。
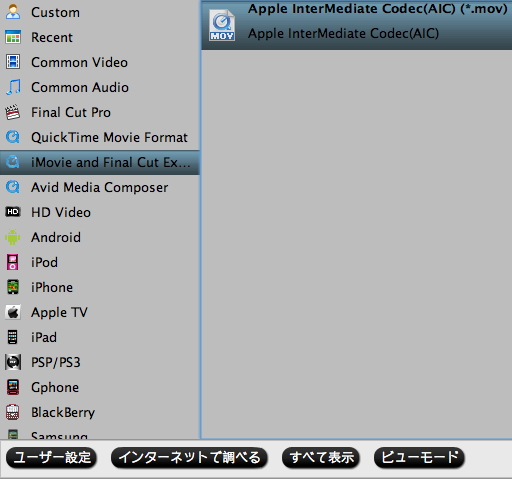
4. 必要ならば、「設定」ボタンをクリックし、オーディオとビデオのパラメータを調整できます。例えば:解像度、ビットレート等。
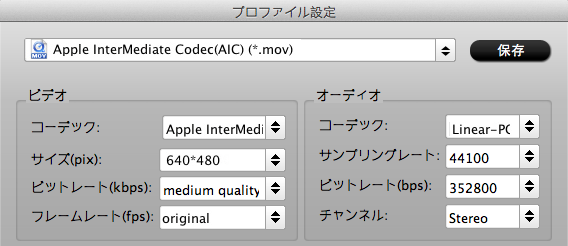
5. Sony XDCAM MXF/MP4 変換 AICソフトで編集機能があります。「編集」ボタンをクリックし、トリム、クロップ、効果を増加、ウォーターマークを添加、等機能があります。
6. 右下の「変換」ボタンをクリックし、Sony XDCAM MXF 変換 iMovieことを開始します。
Pavtube HD Video Converter for Macを通して、簡単にSony XDCAMをiMovieに変換できます。変換スビードが速い、音声とビデオの同期化が良いです。変換終わりに、Sony XDCAMファイルをiMovieへロード、編集できますね!
Sony XDCAMファイルをFCPへインポート、編集したい場合、Sony XDCAM 変換 FCP文章を見てください。MXFファイルを解決方法についての別の情報はPavtube MXF話題を見てください。
出典: http://jp.pavtube.com/convert-sony-xdcam-files-to-imovie-for-editing-with-aic-codec.html