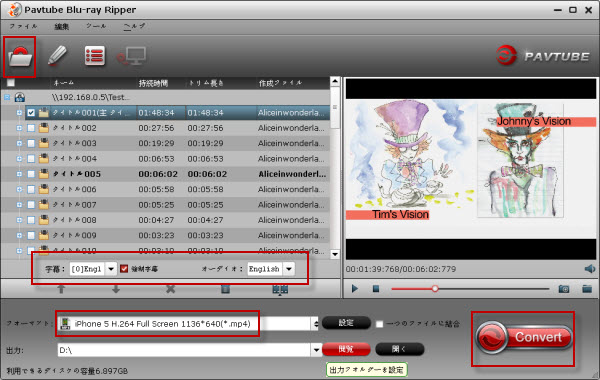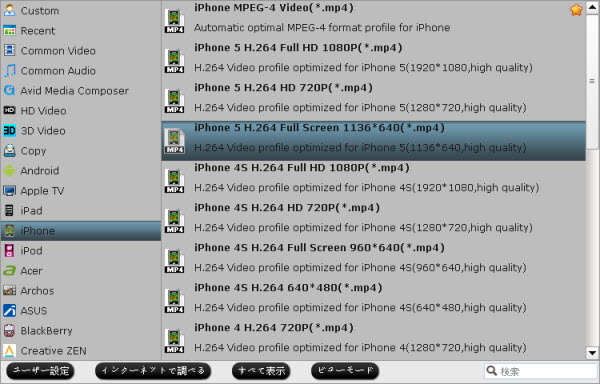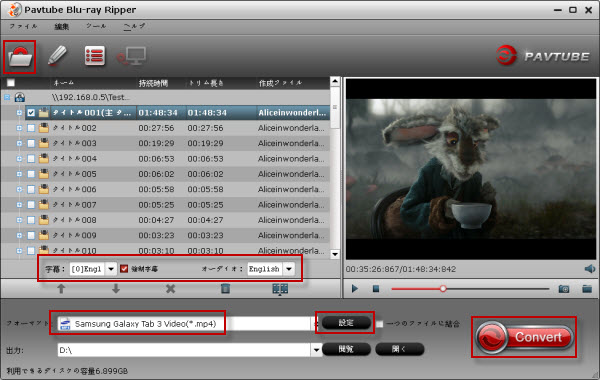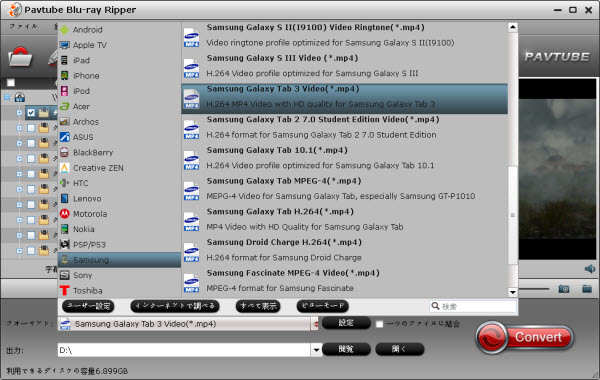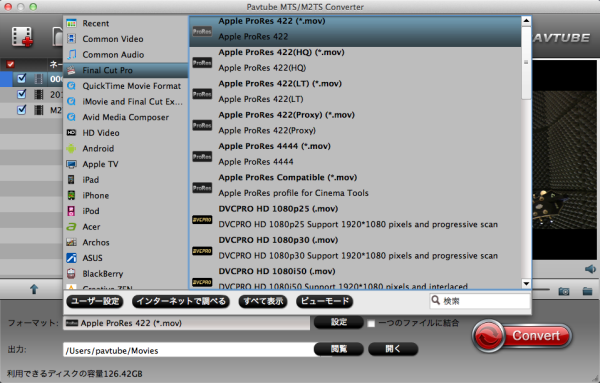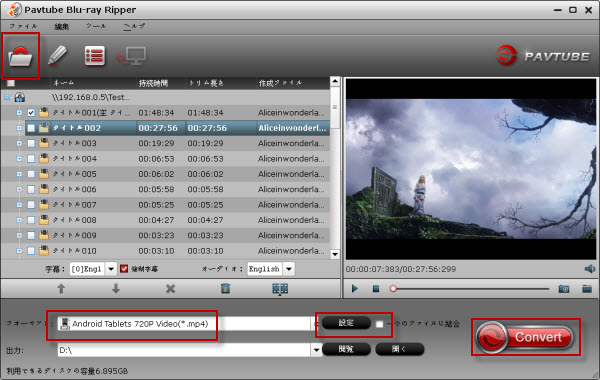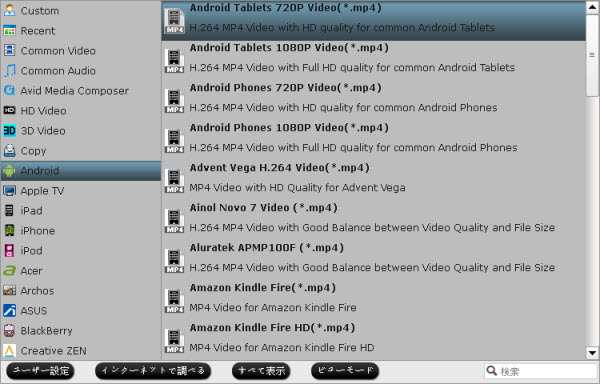2009年以来、ジェームズ·キャメロンがディレクターしたの映画アバター、そしてサム·ワーシントン、ゾーイ·サルダナ、スティーヴン·ラング、ミシェル·ロドリゲス、ジョエルデビッド·ムーア、ジョヴァンニ·リビシとシガニー·ウィーバー主演のは、世界中のSFアクション映画のヒットになり、たくさんアバターのファンとキャメロンの賛美者には自宅でアバター映画の異なるバージョンを収集します:特別版、拡張版、またブルーレイ、DVDディスク。だから、友達や家族と、自分でこの素晴らしい映画を楽しむことができます。あなたはあなたと一緒にこの映画を携帯やスマートフォンやタブレット上でそれを見ての考えを持っているとき、あなたのデバイスと互換性のある他のビデオの種類にブルーレイアバターを変換する必要があります。
どうしたらMacでBlu-ray AvatarをMKV、MP4、MOV等々に変換しますか?
ステップ1:Mac Blu-rayをMKV/MP4/MOVに変換をダウンロード、インストール。
Pavtube Blu-ray Ripper for Macは、入力のディスク全体をコピーする、直接にディスクのメインタイトルをコピーする、別のポータブルデバイスとHDメディアプレーヤーのために他のビデオフォーマットにBlu-ray/DVDディスクを変換する等機能を統合します。
Pavtube Blu-ray Ripper for WindowsはWindows PCパソコンで使用します。
ステップ2:Blu-ray Avatarをロード 。
先ず、あなたのブルーレイディスクドライブがお使いのMacに接続されていることを確認してください。後で、ディスクを挿入し、「ディスクよりロード」ボタンをクリックし、Pavtube Blu-ray Ripper for Macにアバター映画をインポートしてください。
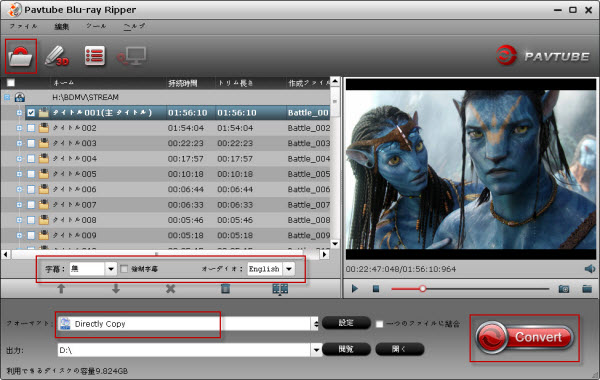
ステップ3:出力用の希望のオーディオストリームと字幕を選択。
デフォルトのタイトルを選択し、後で、あなたは字幕とオーディオのドロップダウンリストから1つのオーディオストリームと字幕トラックを選択することができます。
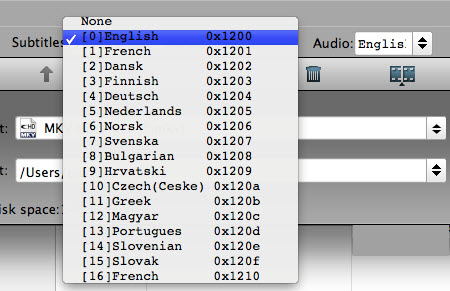
ステップ4:最適化された出力形式を選択して、プロファイルのプリセットを調整。
「フォーマット」リストから、適切なビデオ形式を見つける、アバターのブルーレイムービーをリッピングします。さらに、優れたビデオおよびオーディオの表示効果を得るために、Pavtube Blu-ray Ripper for Macはビデオとオーディオのプリセットを調整することができます。
ヒント:プロファイル設定では、タスク情報欄で出力ファイルサイズを推定できる、ビデオビットレートを調整して、ファイルサイズを減らすまた増加できます。より高いビデオビットレート、良好なビデオ品質、より大きな出力ファイルサイズ。
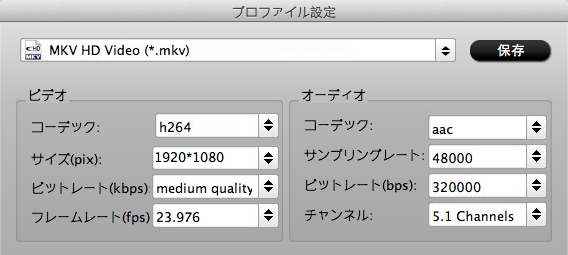
ステップ5:MacでBlu-ray AvatarをMKV/MP4/MOVに変換。
PavtubeのアプリケーションUIに戻る、「変換」ボタンをクリックし、Blu-ray AvatarをMKV/MP4/MOVに変換することが始めます。それが完了したら、「開く」ボタンをクリックして、生成されたアバターの映画を見つけて、あなたの携帯デバイスまたはHDメディアプレーヤーに転送できます。現実の世界からアバターまで大きな旅行が始まります!
どうしたらMacでBlu-ray AvatarをMKV、MP4、MOV等々に変換しますか?
ステップ1:Mac Blu-rayをMKV/MP4/MOVに変換をダウンロード、インストール。
Pavtube Blu-ray Ripper for Macは、入力のディスク全体をコピーする、直接にディスクのメインタイトルをコピーする、別のポータブルデバイスとHDメディアプレーヤーのために他のビデオフォーマットにBlu-ray/DVDディスクを変換する等機能を統合します。
Pavtube Blu-ray Ripper for WindowsはWindows PCパソコンで使用します。
ステップ2:Blu-ray Avatarをロード 。
先ず、あなたのブルーレイディスクドライブがお使いのMacに接続されていることを確認してください。後で、ディスクを挿入し、「ディスクよりロード」ボタンをクリックし、Pavtube Blu-ray Ripper for Macにアバター映画をインポートしてください。
ステップ3:出力用の希望のオーディオストリームと字幕を選択。
デフォルトのタイトルを選択し、後で、あなたは字幕とオーディオのドロップダウンリストから1つのオーディオストリームと字幕トラックを選択することができます。
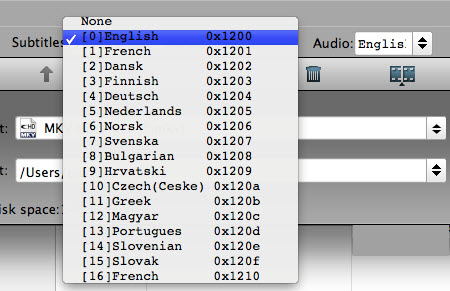
ステップ4:最適化された出力形式を選択して、プロファイルのプリセットを調整。
「フォーマット」リストから、適切なビデオ形式を見つける、アバターのブルーレイムービーをリッピングします。さらに、優れたビデオおよびオーディオの表示効果を得るために、Pavtube Blu-ray Ripper for Macはビデオとオーディオのプリセットを調整することができます。
ヒント:プロファイル設定では、タスク情報欄で出力ファイルサイズを推定できる、ビデオビットレートを調整して、ファイルサイズを減らすまた増加できます。より高いビデオビットレート、良好なビデオ品質、より大きな出力ファイルサイズ。
ステップ5:MacでBlu-ray AvatarをMKV/MP4/MOVに変換。
PavtubeのアプリケーションUIに戻る、「変換」ボタンをクリックし、Blu-ray AvatarをMKV/MP4/MOVに変換することが始めます。それが完了したら、「開く」ボタンをクリックして、生成されたアバターの映画を見つけて、あなたの携帯デバイスまたはHDメディアプレーヤーに転送できます。現実の世界からアバターまで大きな旅行が始まります!