概略:この文章では、Canon EOS C300 Mark II MXFファイルをFinal Cut Pro Xにロード、編集する方法をご説明します。素晴らしいCanon C300 Mark II MXF動画変換ソフトを通して、Canon C300 Mark IIをFCP Xベスト支持のApple ProRes 422、Apple ProRes 4444コーデックに変換できます。

どうしたらCanon C300 Mark II MXFファイルをFCP Xにロード、編集しますか?
Canon C300 Mark IIカメラは、新しいCanon XF-AVCコーデックを内蔵するので、4K画像データはCFast(2.0)カード(MXFラッパーのH.264)に内部的に記録することができます。Canon EOS C300 Mark IIビデオをFCP Xにスムーズにロードしたい場合、Canon 4K/2K/1080PビデオをFinal Cut Pro Xベスト支持のApple ProRes に変換することをお勧めします。実際には、市場に多くのMXF変換器があります。しかし、MXFビデオを高速変換速度とゼロ品質の損失で変換できるのソフトは少ないです。複数のテストが終了したら、私はPavtube MXF Converter for Macをお勧めします。


Canon C300 Mark II MXFをApple ProResに変換するの手順
ステップ1:MXFファイルを追加
Canon MXF動画変換ソフトをPCにダウンロード、インストール、開いてください。「+」ボタンをクリックして、Canon EOS C300 Mark II ソースMXFファイルをロードしてください。

ステップ2:出力形式を選択
「フォーマット」をクリックして、編集ソフトに応じて、出力形式を選択してください。FCP Xユーザーには、“Final Cut Pro” > “Apple ProRes 422 (*.mov)”を選択してください。
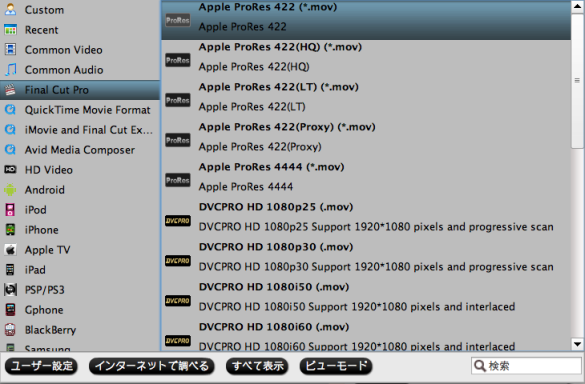
ステップ3:設定(オプション)
「設定」ポタンをクリックし、オーディオとビデオのパラメータ:コーデック、サイズ、フレームレート、フレームレート、サンプリングレート、オーディオチャンネルを調整できます。
ステップ4:変換開始
最終、「変換」ボタンをクリックして、FCP Xで編集ために、Canon EOS C300 Mark II MXFをMOVに変換することは始めます。変換することが終わりに、「開く」ボタンをクリックして、FCP X支持のMOVビデオが取れます。
文章を推薦:

どうしたらCanon C300 Mark II MXFファイルをFCP Xにロード、編集しますか?
Canon C300 Mark IIカメラは、新しいCanon XF-AVCコーデックを内蔵するので、4K画像データはCFast(2.0)カード(MXFラッパーのH.264)に内部的に記録することができます。Canon EOS C300 Mark IIビデオをFCP Xにスムーズにロードしたい場合、Canon 4K/2K/1080PビデオをFinal Cut Pro Xベスト支持のApple ProRes に変換することをお勧めします。実際には、市場に多くのMXF変換器があります。しかし、MXFビデオを高速変換速度とゼロ品質の損失で変換できるのソフトは少ないです。複数のテストが終了したら、私はPavtube MXF Converter for Macをお勧めします。
Canon C300 Mark II MXFをApple ProResに変換するの手順
ステップ1:MXFファイルを追加
Canon MXF動画変換ソフトをPCにダウンロード、インストール、開いてください。「+」ボタンをクリックして、Canon EOS C300 Mark II ソースMXFファイルをロードしてください。

ステップ2:出力形式を選択
「フォーマット」をクリックして、編集ソフトに応じて、出力形式を選択してください。FCP Xユーザーには、“Final Cut Pro” > “Apple ProRes 422 (*.mov)”を選択してください。
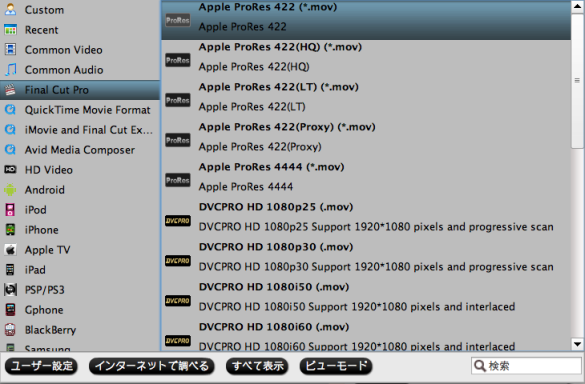
ステップ3:設定(オプション)
「設定」ポタンをクリックし、オーディオとビデオのパラメータ:コーデック、サイズ、フレームレート、フレームレート、サンプリングレート、オーディオチャンネルを調整できます。
ステップ4:変換開始
最終、「変換」ボタンをクリックして、FCP Xで編集ために、Canon EOS C300 Mark II MXFをMOVに変換することは始めます。変換することが終わりに、「開く」ボタンをクリックして、FCP X支持のMOVビデオが取れます。
文章を推薦:









