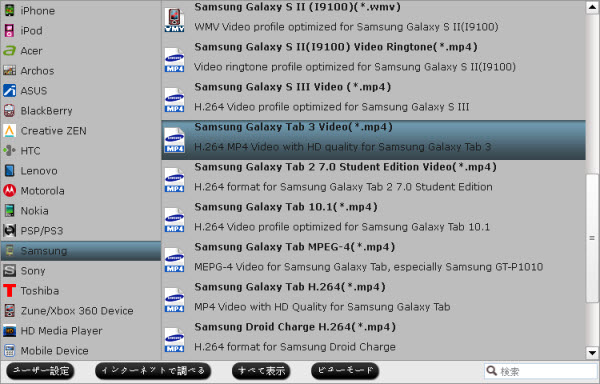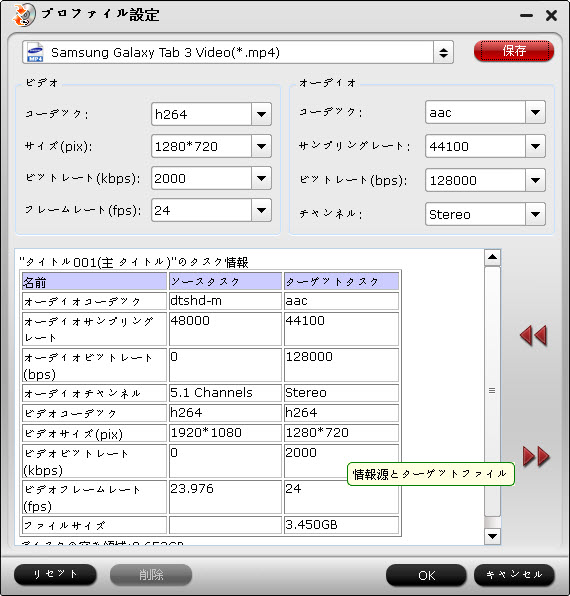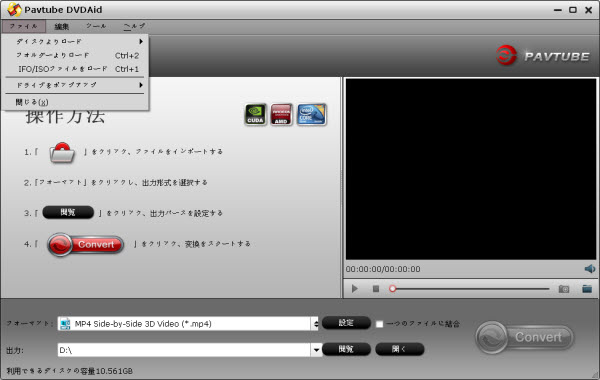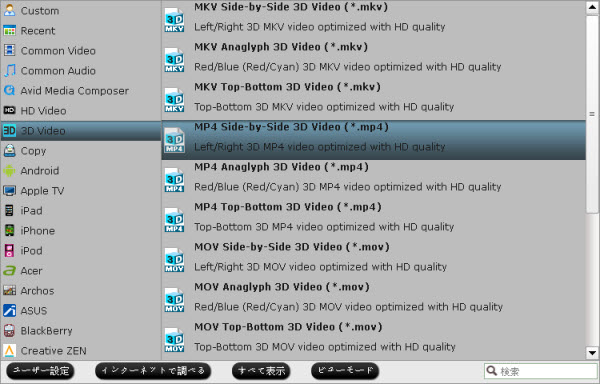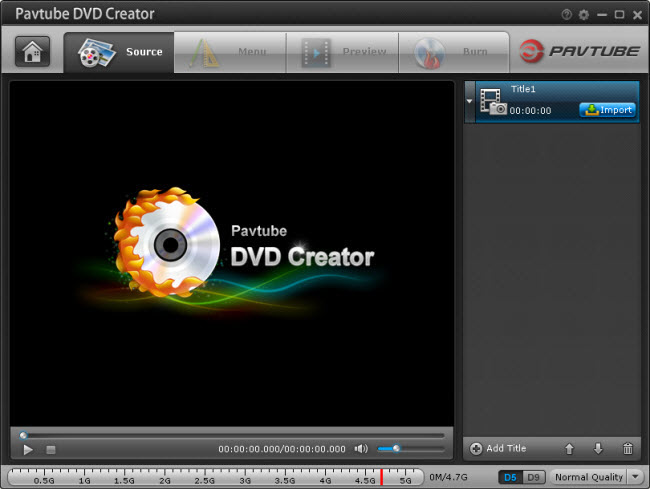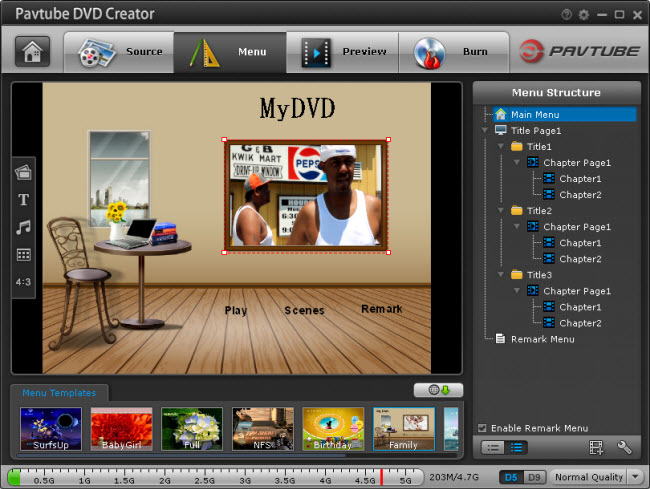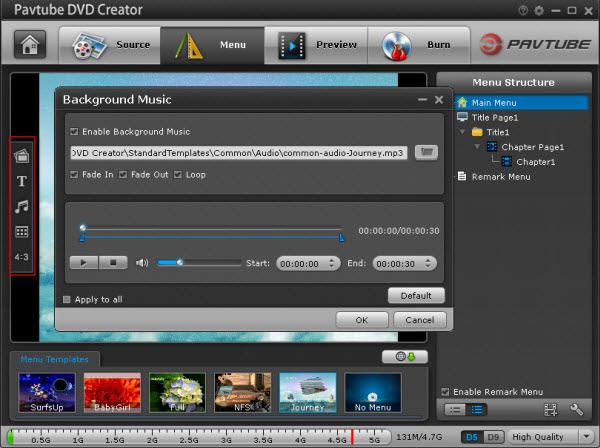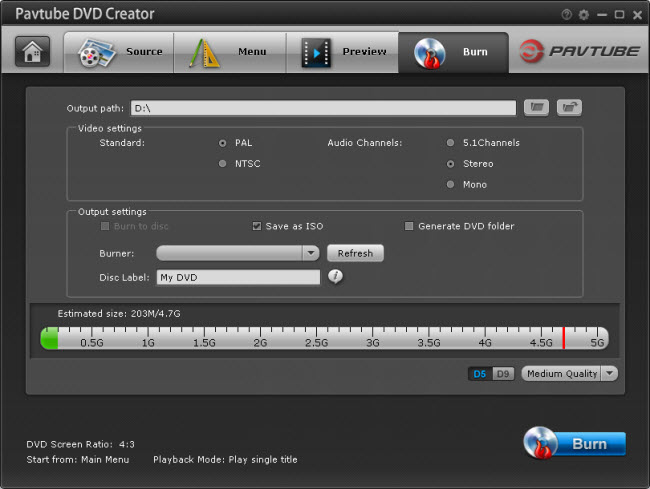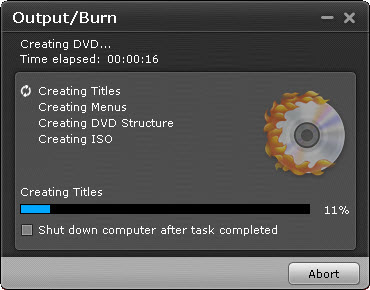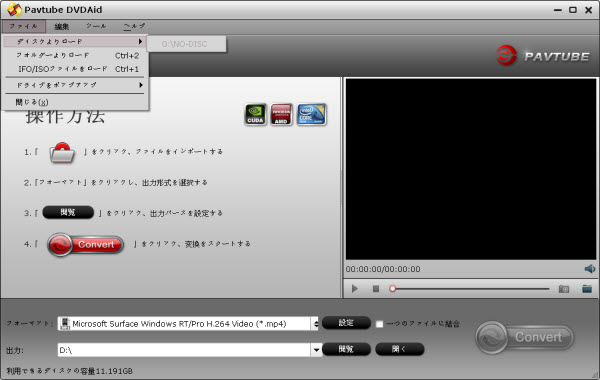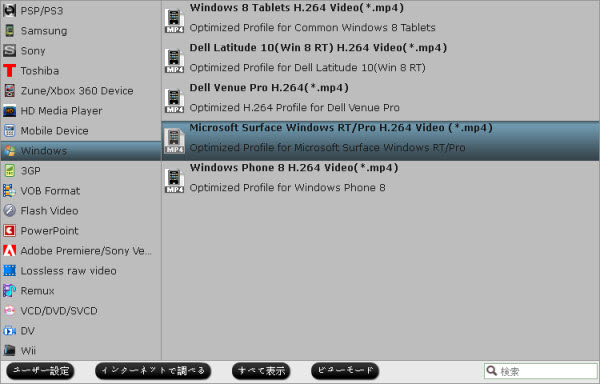H.265/HEVCは何ですか?
H.265/HEVC(High Efficiency Video Coding)はH.264の後継なコーデックです。H.264のような、H.265/HEVC はISO/IEC Moving Picture Experts GroupとITU-T Video Coding Experts Group(VCEG)によって研究開発されます。
H.265とH.264の違いは何ですか?
一般的に言えば、H.264とH.265動画を比較しなら、H.264よりH.265は圧縮率が優れでおり、画質も繊細になり、画質が同等ならH.264の約半分、MPEG-2の約1/4のデータ量に圧縮することができるなどのメリットがあります。簡単に言えば、H.265はH.264に続く最新の形式として、今までのH.264よりもさらに高画質で動画サイズを大幅に減らせることから、動画トラフィックの緩和につながり、携帯端末への動画配信がより容易に行えるようになるものとして期待されています。
またH.265エンコードは圧縮率に優れ、ニコ動のトラフィック緩和も期待できて、ただ、視聴にはデコーダを搭載する端末が必要な上、PC用Webブラウザも未対応しますから、H.265動画を鑑賞したいならH.265デコードを行わなければなりません。
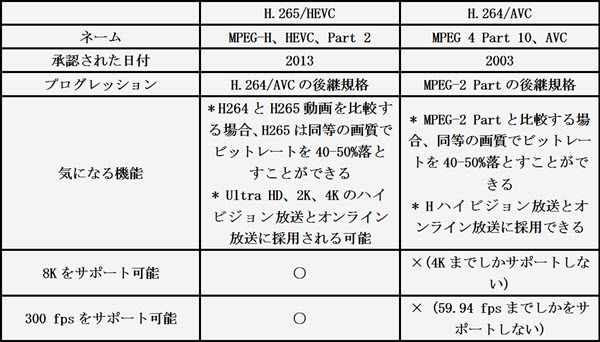
どのようなデバイスがH.265/HEVCデコーディングをサポートしていますか?
Apple:Appleの新しいiPhone 6 とiPhone 6 Plusが今FaceTimeために高効率のH.265ビデオコーデックを使用します。
テレビ:LG 55LB870V、Panasonic TX-P46G10B、Panasonic TX-50AX802B等。
H.265/HEVCについての未来
H.265/HEVCは2015年にPCやモバイル機器やテレビ、BDプレーヤーなどにあります。あなたは、ブルーレイ、ブルーレイISOをH.264 MP4にリッピングできる、ブルーレイをH.265 MP4に変換することができます。それはまた、効率的な方法であなたのDVDコレクションをH.265 MP4へ符号化することは素晴らしい試みだろう。
DVDをH.265に変換ソフトを通して、開始!


どうしたらPCでDVD映画をH.265/HEVC MP4に変換しますか?
ステップ1:DVDファイルをロード
DVDをHEVCに変換ソフトを開く、「ファイル」をクリックして、DVDをソフトにロードすることができます。
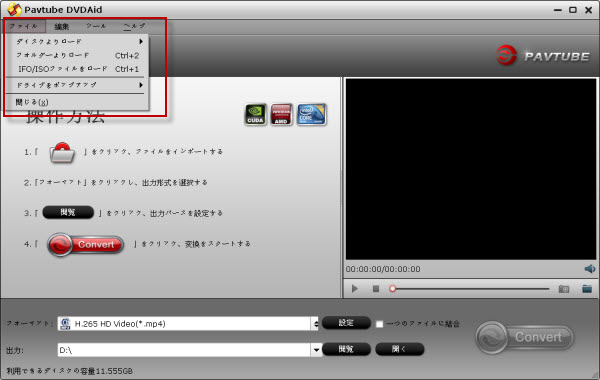
ステップ2:出力形式を選択
「フォーマット」ドロップダウン・メニューをクリックし、“Common Video”オプションから“H.265 Video(*.mp4)”を選択してください。
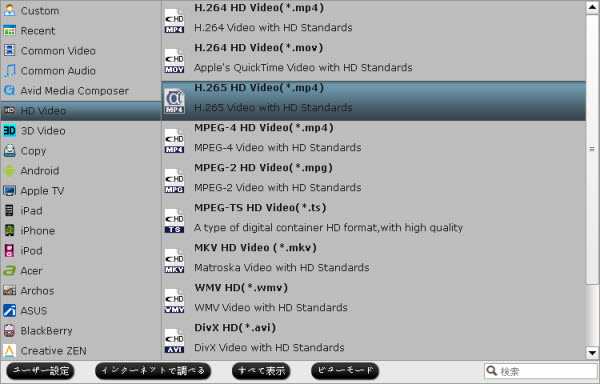
ステップ3:ターゲットのビデオ/オーディオの仕様を調整(オプション)
出力ビデオの品質を最適化したい場合、「設定」ボタンをクリックし、出力形式のパラメータを設定できます。ビデオコーデック、オーディオコーデック、ビデ オサイズ、ビデオ ビットレート、ビデオフレームレート、オーディオサンプリングレート、オーディオビットレート、オーディオチャンネルを含みます。
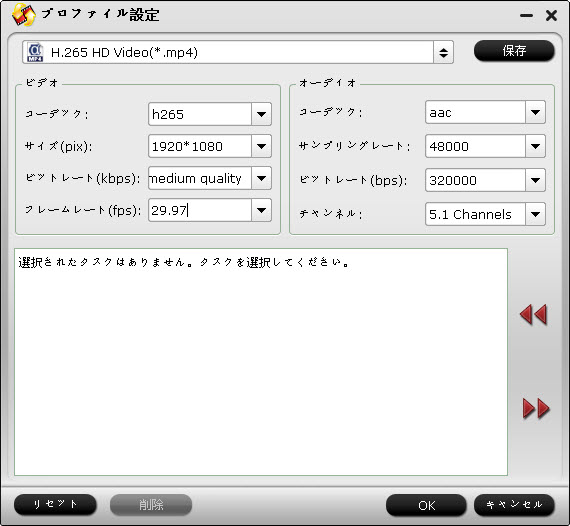
ステップ4:変換開始
右したの大きい「ボタン」をクリックして、DVDをH.265 MP4に変換することは始めます。H.265エンコーディングの速度が264よりも少し遅くなりますのことを注意してください。
変換終わりに、変換した取るの完璧なH.265 MP4ファイルをLG/Samsung plasma TVまた他の設備で再生することができます。
文章を推薦:
H.265/HEVC(High Efficiency Video Coding)はH.264の後継なコーデックです。H.264のような、H.265/HEVC はISO/IEC Moving Picture Experts GroupとITU-T Video Coding Experts Group(VCEG)によって研究開発されます。
H.265とH.264の違いは何ですか?
一般的に言えば、H.264とH.265動画を比較しなら、H.264よりH.265は圧縮率が優れでおり、画質も繊細になり、画質が同等ならH.264の約半分、MPEG-2の約1/4のデータ量に圧縮することができるなどのメリットがあります。簡単に言えば、H.265はH.264に続く最新の形式として、今までのH.264よりもさらに高画質で動画サイズを大幅に減らせることから、動画トラフィックの緩和につながり、携帯端末への動画配信がより容易に行えるようになるものとして期待されています。
またH.265エンコードは圧縮率に優れ、ニコ動のトラフィック緩和も期待できて、ただ、視聴にはデコーダを搭載する端末が必要な上、PC用Webブラウザも未対応しますから、H.265動画を鑑賞したいならH.265デコードを行わなければなりません。
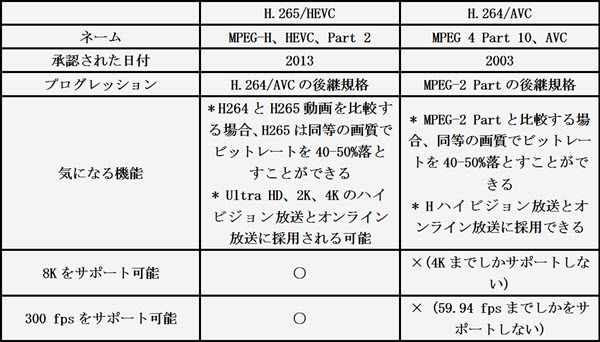
どのようなデバイスがH.265/HEVCデコーディングをサポートしていますか?
Apple:Appleの新しいiPhone 6 とiPhone 6 Plusが今FaceTimeために高効率のH.265ビデオコーデックを使用します。
テレビ:LG 55LB870V、Panasonic TX-P46G10B、Panasonic TX-50AX802B等。
H.265/HEVCについての未来
H.265/HEVCは2015年にPCやモバイル機器やテレビ、BDプレーヤーなどにあります。あなたは、ブルーレイ、ブルーレイISOをH.264 MP4にリッピングできる、ブルーレイをH.265 MP4に変換することができます。それはまた、効率的な方法であなたのDVDコレクションをH.265 MP4へ符号化することは素晴らしい試みだろう。
DVDをH.265に変換ソフトを通して、開始!
どうしたらPCでDVD映画をH.265/HEVC MP4に変換しますか?
ステップ1:DVDファイルをロード
DVDをHEVCに変換ソフトを開く、「ファイル」をクリックして、DVDをソフトにロードすることができます。
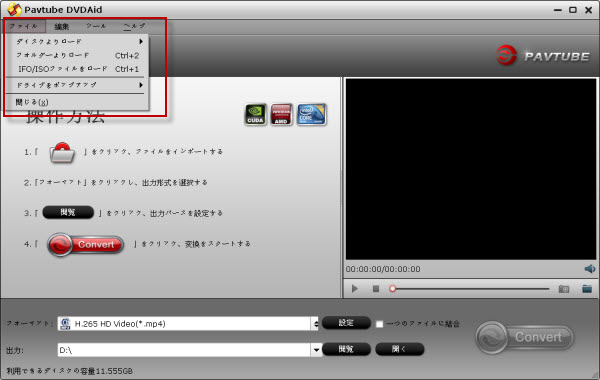
ステップ2:出力形式を選択
「フォーマット」ドロップダウン・メニューをクリックし、“Common Video”オプションから“H.265 Video(*.mp4)”を選択してください。
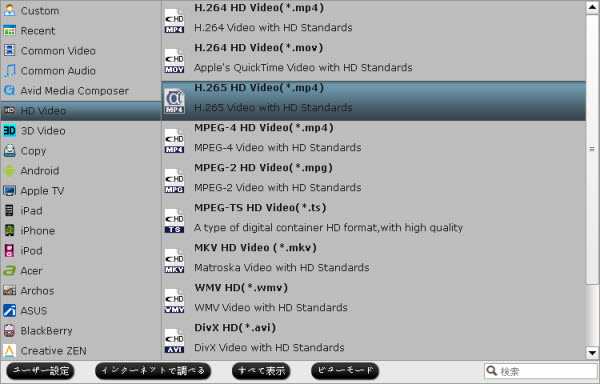
ステップ3:ターゲットのビデオ/オーディオの仕様を調整(オプション)
出力ビデオの品質を最適化したい場合、「設定」ボタンをクリックし、出力形式のパラメータを設定できます。ビデオコーデック、オーディオコーデック、ビデ オサイズ、ビデオ ビットレート、ビデオフレームレート、オーディオサンプリングレート、オーディオビットレート、オーディオチャンネルを含みます。
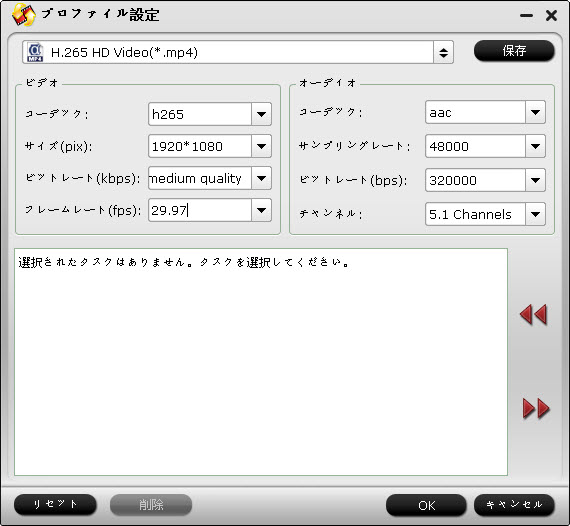
ステップ4:変換開始
右したの大きい「ボタン」をクリックして、DVDをH.265 MP4に変換することは始めます。H.265エンコーディングの速度が264よりも少し遅くなりますのことを注意してください。
変換終わりに、変換した取るの完璧なH.265 MP4ファイルをLG/Samsung plasma TVまた他の設備で再生することができます。
文章を推薦: