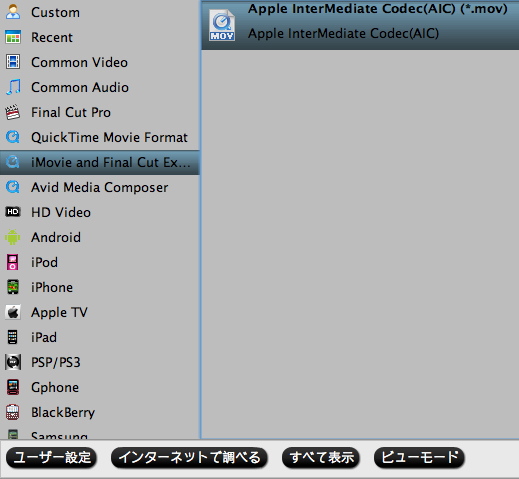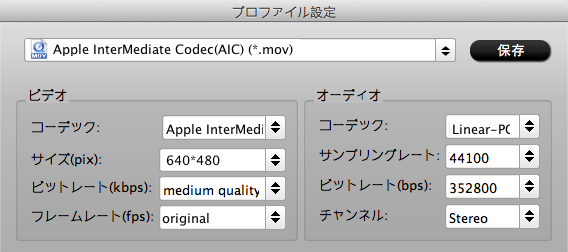概略:この文章でどうしたら効率的にMac OS X 10.10 YosemiteでSamsung NX1 H.265ファイルをDVDに焼くについてことをご説明します。
この4K Samsung NX1ミラーレスデジタルカメラには28.2MP BSI APS-C CMOSセンサーを備えているので、高解像度の画像を生成するだけでなく、24fpsの4Kビデオ、30fpsのUHD、60fpsの1080pのフルHDビデオを生成することもできます。High Efficiency Video Coding (H.265) が適用されるので、4KとUHDビデオファイルを編集し、共有することが簡単になります。
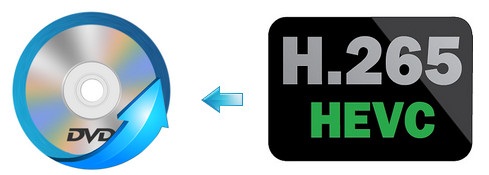
Samsung NX1 H.265ビデオをDVDに作成
映画製作者のために、非線形ビデオ編集ソフトを通して、あなたのSamsung NX1 H.265映像を専門的なポストプロダクションする後で、あなたの偉大な作品をおそらくDVDディスクに焼くことになるでしょう。だから、あなたが簡単にコンピュータやテレビのDVDプレーヤーでそれらを見ることができます。Samsung NX1 H.265をDVDに焼く前に、以下の2つの質問を考慮する必要があります
第一の問題は、DVDビデオはMPEG-2コーデックで圧縮されるので、Samsung NX1 H.265ビデオをDVDに作成したい場合、あなたはH.265コーデックのSamsung NX1ファイルをDVDビデオ互換があるのMPEG-2コーデックに変換する必要です。
第二の問題は、DVDビデオの解像度がSamsung NX1で記録した映像の解像度よりもはるかに低いことがあります。したがって、あなたがSamsung NX1から作成された4K、UHD、1080pの解像度を持つのDVDビデオをお使いのDVDプレーヤーで再生しようとすると、あなたはビデオ解像度をDVDプレーヤーの特定な解像度に削減する必要があります。
Samsung NX1 H.265コーデックをMPEG-2にエンコードしたい場合、あなたは一つの動画変換ソフトを使用することが必要です‐Pavtube Video Converter for Mac、このソフトを通して、次の4簡単な手順で、あなたは簡単的にDVDを作成ためにSamsung NX1 H.265をMPEG-2コーデックにトランスコードすることができます。


1. MacのハードドライブにカメラからSamsung NX1ファイルを転送します。
2. Mac動画変換ソフトにファイルをロードします。
3. DVDを作成ために、MPEG-2を出力形式としてを選択してください。
4. 右下の「変換」ボタンをクリックして、Samsung NX1ファイルをDVD MPEG-2ビデオに変換することが始めます。
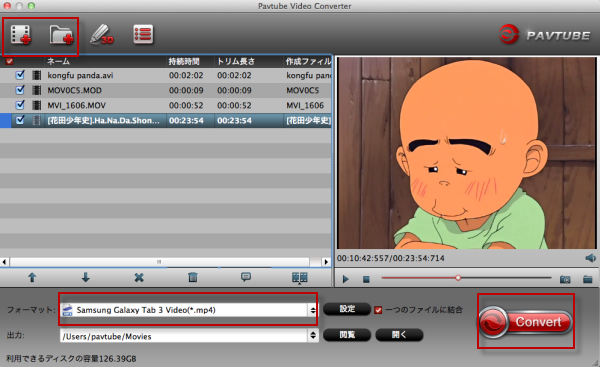
変換終わりに、空のDVDディスクを準備する、Pavtube DVD Creator for Macこの簡単なDVD作成ソフトを通して、DVDの書き込み処理を行います。このソフトを使用して、カスタマイズ・メニューとサウンドトラックでNX1 H.265をDVDに作成することができます。


どうしたらMac OS X YosemiteでSamsung NX1 H.265をDVDに作成しますか?
ステップ1:Samsung NX1ファイルを追加
「import」ボタンをクリックし、作成したいSamsung NX1ファイルをソフトにロードしてください。
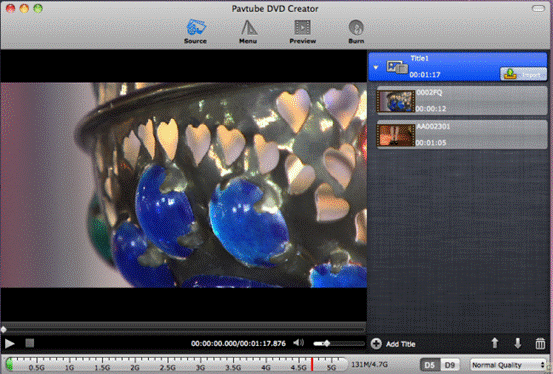
ヒント:各ファイルは、プログラム上でチャプターとして表示されます。別のタイトルを作成したい場合、「Add Title」ボタンをクリックし、複数のソースのビデオを追加してください、。下部のサイズインジケータに注意してください、ファイルサイズが赤い線を超えた場合、あなたはDVD9に変更する、またはいくつかの動画を削除することが必要です。
ステップ2:DVDメニューを設定、個人化DVD を製作
「Menu」窓で、下の「Menu Template」中のあなたの好きなMenu Templateをダブルクリックし、あなたのDVDに応用できます。別に、お使いDVDのメニューの背景映像/画像、背景音楽、テキスト、タイトルのサムネイル等をカスタマイズできます。
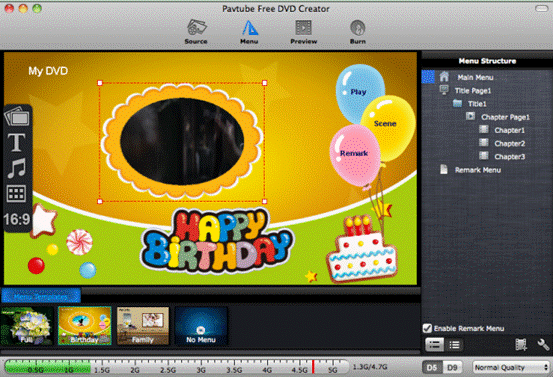
ステップ3:プレビュー、Samsung NX1ファイルをDVDに作成こと開始
「Preview」ボタンをクリックし、DVD映画をプレビューできます。後で、空のDVD-R(DVD + R、DVD + RW、DVD-RWも可能)があなたのコンピュータのDVD-ROMドライブに挿入してください。後で、「Burn」ボタンをクリックし、 暫くしてSamsung NX1ファイルのDVDディスクを取れます。
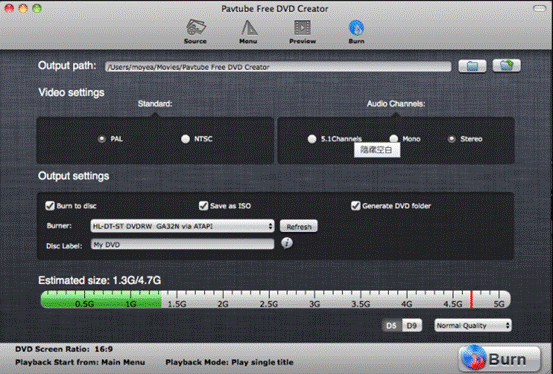
文章を推薦:
この4K Samsung NX1ミラーレスデジタルカメラには28.2MP BSI APS-C CMOSセンサーを備えているので、高解像度の画像を生成するだけでなく、24fpsの4Kビデオ、30fpsのUHD、60fpsの1080pのフルHDビデオを生成することもできます。High Efficiency Video Coding (H.265) が適用されるので、4KとUHDビデオファイルを編集し、共有することが簡単になります。
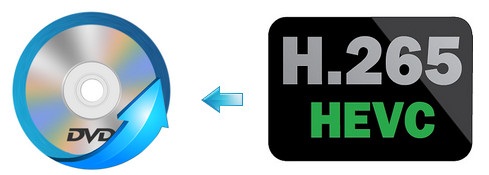
Samsung NX1 H.265ビデオをDVDに作成
映画製作者のために、非線形ビデオ編集ソフトを通して、あなたのSamsung NX1 H.265映像を専門的なポストプロダクションする後で、あなたの偉大な作品をおそらくDVDディスクに焼くことになるでしょう。だから、あなたが簡単にコンピュータやテレビのDVDプレーヤーでそれらを見ることができます。Samsung NX1 H.265をDVDに焼く前に、以下の2つの質問を考慮する必要があります
第一の問題は、DVDビデオはMPEG-2コーデックで圧縮されるので、Samsung NX1 H.265ビデオをDVDに作成したい場合、あなたはH.265コーデックのSamsung NX1ファイルをDVDビデオ互換があるのMPEG-2コーデックに変換する必要です。
第二の問題は、DVDビデオの解像度がSamsung NX1で記録した映像の解像度よりもはるかに低いことがあります。したがって、あなたがSamsung NX1から作成された4K、UHD、1080pの解像度を持つのDVDビデオをお使いのDVDプレーヤーで再生しようとすると、あなたはビデオ解像度をDVDプレーヤーの特定な解像度に削減する必要があります。
Samsung NX1 H.265コーデックをMPEG-2にエンコードしたい場合、あなたは一つの動画変換ソフトを使用することが必要です‐Pavtube Video Converter for Mac、このソフトを通して、次の4簡単な手順で、あなたは簡単的にDVDを作成ためにSamsung NX1 H.265をMPEG-2コーデックにトランスコードすることができます。
1. MacのハードドライブにカメラからSamsung NX1ファイルを転送します。
2. Mac動画変換ソフトにファイルをロードします。
3. DVDを作成ために、MPEG-2を出力形式としてを選択してください。
4. 右下の「変換」ボタンをクリックして、Samsung NX1ファイルをDVD MPEG-2ビデオに変換することが始めます。
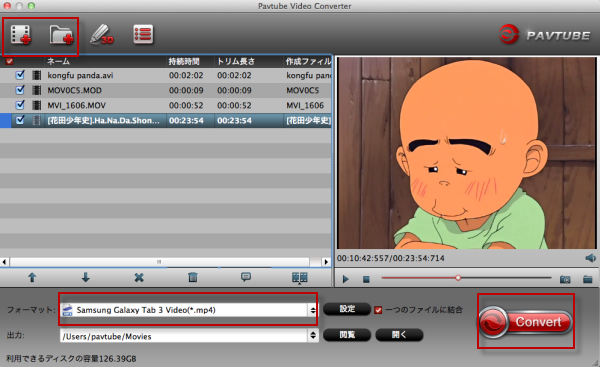
変換終わりに、空のDVDディスクを準備する、Pavtube DVD Creator for Macこの簡単なDVD作成ソフトを通して、DVDの書き込み処理を行います。このソフトを使用して、カスタマイズ・メニューとサウンドトラックでNX1 H.265をDVDに作成することができます。


どうしたらMac OS X YosemiteでSamsung NX1 H.265をDVDに作成しますか?
ステップ1:Samsung NX1ファイルを追加
「import」ボタンをクリックし、作成したいSamsung NX1ファイルをソフトにロードしてください。
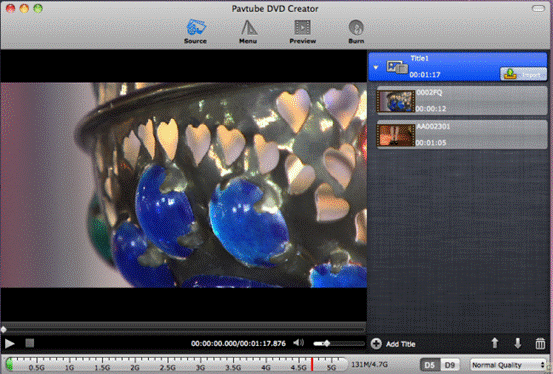
ヒント:各ファイルは、プログラム上でチャプターとして表示されます。別のタイトルを作成したい場合、「Add Title」ボタンをクリックし、複数のソースのビデオを追加してください、。下部のサイズインジケータに注意してください、ファイルサイズが赤い線を超えた場合、あなたはDVD9に変更する、またはいくつかの動画を削除することが必要です。
ステップ2:DVDメニューを設定、個人化DVD を製作
「Menu」窓で、下の「Menu Template」中のあなたの好きなMenu Templateをダブルクリックし、あなたのDVDに応用できます。別に、お使いDVDのメニューの背景映像/画像、背景音楽、テキスト、タイトルのサムネイル等をカスタマイズできます。
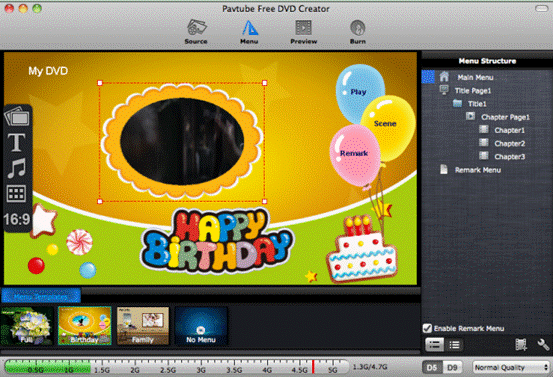
ステップ3:プレビュー、Samsung NX1ファイルをDVDに作成こと開始
「Preview」ボタンをクリックし、DVD映画をプレビューできます。後で、空のDVD-R(DVD + R、DVD + RW、DVD-RWも可能)があなたのコンピュータのDVD-ROMドライブに挿入してください。後で、「Burn」ボタンをクリックし、 暫くしてSamsung NX1ファイルのDVDディスクを取れます。
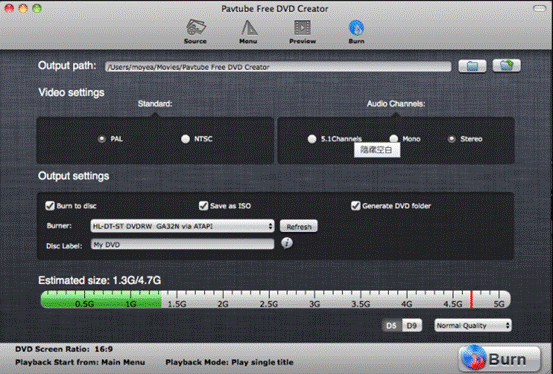
文章を推薦: