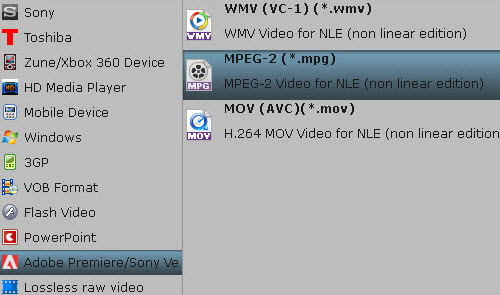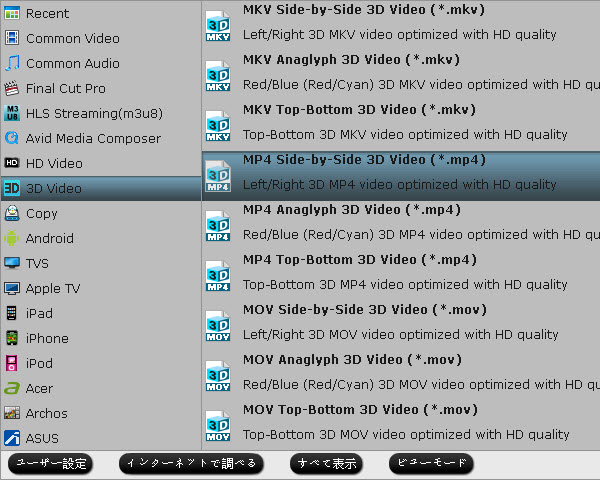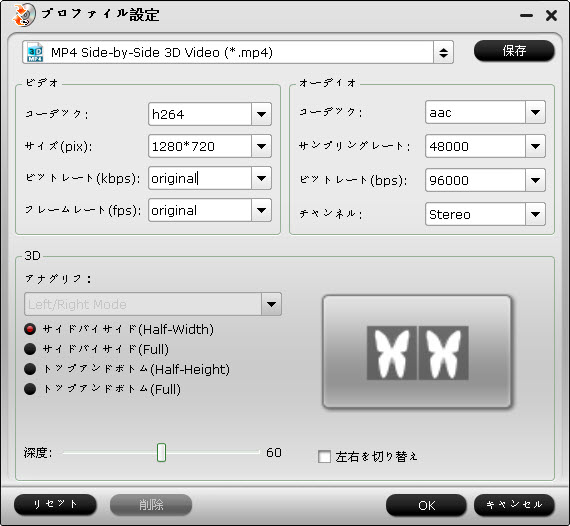タグ:XAVC S iMovie AIC 変換, XAVC S iMovie 変換, XAVC S MOV 変換, Sony XAVC S iMovie 変換, Sony MOV 変換, Sony動画変換, ビデオカメラ動画変換, Mac XAVC S動画変換
概略:この文章では、Sony a6300 XAVC S動画をiMovie支持AIC MOVに変換するの方法をご説明します。Sony a6300からのXAVC S動画をiMovieに変換することが簡単になります。
Sony a6300はSuper 35mmフォーマットでの高解像な4K動画が本体内で記録可能です。画素加算のない全画素読み出しにより、4K(QFHD:3840×2160)映像に必要な画素数の約2.4倍(*)(6K相当)の豊富な情報量を凝縮して4K映像を出力して、オーバーサンプリング効果により、圧倒的な解像力を誇る4K画質を実現しています。Sony a6300は最近にもっと人気があります。多い人はSony a6300を買った、素晴らしい4K動画が撮れます。
撮った映像は、パソコン用無料編集ソフトAction Cam Movie Creatorを使って、簡単に編集・シェアができます。しかし、Action Cam Movie Creatorは確かに専門家のエディター/編集のニーズを満たすことができません。多い専門ビデオ編集者はFCP 7、FCP X、iMovie、Final Cut Express、Avid、Adobe Premiere等の専門的な編集ソフトで編集必要です。でも、ユーザーには、Sony a6300 XAVC S動画をiMovieでさらに編集する時に、問題が会ったしております。どうしたらSony a6300 XAVC SファイルをiMovieにロードしますか?

この記事では、Sony a6300 XAVC SファイルをiMovieにインポートの問題を解決する方法を説明します。
AIC MOVはiMovieがベスト支持の形式ので、Sony a6300 XAVC SをAIC MOVに変換することをお勧めします。ここで、Pavtube HD Video Converter for Macを推薦して、このMac XAVC S動画変換ソフトはMac OS X(El Capitan、Mavericks、Yosemite等)でSony XAVC S動画を変換できます。また、Final Cut Pro、Avid Media Composer、Adobe Premiere Pro、FCE等の最適なプリセットプロファイルを提供しています。品質の損失を心配しないでください。


Sony a6300 XAVC SファイルをiMovieにインポートするの手順
ステップ1:以上のボタンをクリックして、MacでXAVC SをiMovieに変換ソフトを無料にダウンロード、インストール、開いてください。「ビデオを追加」ボタンをクリックして、ビデオカメラまたハードドライブから、XAVC Sビデオをソフトにロードしてください。

ステップ2:「フォーマット」バーをクリックして、「iMovie and Final Cut Express」欄へ移動して、“Apple Intermediate Codec (*.mov)”形式をお勧めします。Sony XAVC S動画をiMovieで無劣化に編集したい場合、このAIC MOV形式はベストビデオ形式です。
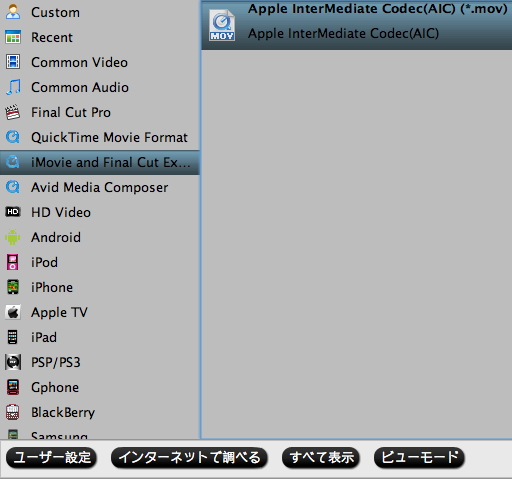
ヒント:あなたがしたい場合は、「設定」ボタンをクリックして、ビデオサイズ、ビットレートとフレームレートなどの適切なビデオ/オーディオのパラメータをカスタマイズすることができます。
ステップ3:すべての設定が終了しているように、「変換」ボタンをクリックして、Mac OS XでSony a6300 XAVC S動画をiMovie AIC MOVに変換することが始めます。
変換終わりに、「開く」ボタンをクリックして、出力動画が取れます。後で、あなたは変換したのSony a6300 XAVC SファイルをiMovieにスムーズにロード、編集することができます。
文章を推薦:
概略:この文章では、Sony a6300 XAVC S動画をiMovie支持AIC MOVに変換するの方法をご説明します。Sony a6300からのXAVC S動画をiMovieに変換することが簡単になります。
Sony a6300はSuper 35mmフォーマットでの高解像な4K動画が本体内で記録可能です。画素加算のない全画素読み出しにより、4K(QFHD:3840×2160)映像に必要な画素数の約2.4倍(*)(6K相当)の豊富な情報量を凝縮して4K映像を出力して、オーバーサンプリング効果により、圧倒的な解像力を誇る4K画質を実現しています。Sony a6300は最近にもっと人気があります。多い人はSony a6300を買った、素晴らしい4K動画が撮れます。
撮った映像は、パソコン用無料編集ソフトAction Cam Movie Creatorを使って、簡単に編集・シェアができます。しかし、Action Cam Movie Creatorは確かに専門家のエディター/編集のニーズを満たすことができません。多い専門ビデオ編集者はFCP 7、FCP X、iMovie、Final Cut Express、Avid、Adobe Premiere等の専門的な編集ソフトで編集必要です。でも、ユーザーには、Sony a6300 XAVC S動画をiMovieでさらに編集する時に、問題が会ったしております。どうしたらSony a6300 XAVC SファイルをiMovieにロードしますか?

この記事では、Sony a6300 XAVC SファイルをiMovieにインポートの問題を解決する方法を説明します。
AIC MOVはiMovieがベスト支持の形式ので、Sony a6300 XAVC SをAIC MOVに変換することをお勧めします。ここで、Pavtube HD Video Converter for Macを推薦して、このMac XAVC S動画変換ソフトはMac OS X(El Capitan、Mavericks、Yosemite等)でSony XAVC S動画を変換できます。また、Final Cut Pro、Avid Media Composer、Adobe Premiere Pro、FCE等の最適なプリセットプロファイルを提供しています。品質の損失を心配しないでください。
Sony a6300 XAVC SファイルをiMovieにインポートするの手順
ステップ1:以上のボタンをクリックして、MacでXAVC SをiMovieに変換ソフトを無料にダウンロード、インストール、開いてください。「ビデオを追加」ボタンをクリックして、ビデオカメラまたハードドライブから、XAVC Sビデオをソフトにロードしてください。

ステップ2:「フォーマット」バーをクリックして、「iMovie and Final Cut Express」欄へ移動して、“Apple Intermediate Codec (*.mov)”形式をお勧めします。Sony XAVC S動画をiMovieで無劣化に編集したい場合、このAIC MOV形式はベストビデオ形式です。
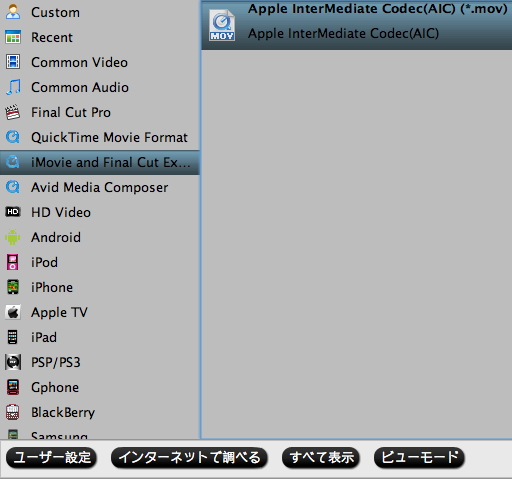
ヒント:あなたがしたい場合は、「設定」ボタンをクリックして、ビデオサイズ、ビットレートとフレームレートなどの適切なビデオ/オーディオのパラメータをカスタマイズすることができます。
ステップ3:すべての設定が終了しているように、「変換」ボタンをクリックして、Mac OS XでSony a6300 XAVC S動画をiMovie AIC MOVに変換することが始めます。
変換終わりに、「開く」ボタンをクリックして、出力動画が取れます。後で、あなたは変換したのSony a6300 XAVC SファイルをiMovieにスムーズにロード、編集することができます。
文章を推薦:
- Mac El CapitanでCanon XA35/XA30 AVCHD/MP4ビデオを簡単に再生、編集
- FCP Xで編集ためにMTSファイルをProResに変換するの最良な方法
- AVCHD動画を無劣化でAVI変換
- Sony HDR-AS200V XAVC SファイルをiMovieにロードするの方法
- 4Kビデオ(MXF、MP4、MOV、AVCHD、MTS、M2TS)をFCPためにApple ProResに変換するの簡単な解決方法
- どうしたらMac El Capitanで4K XAVC SをFCP Xための4K Proresにトランスコードしますか?
- Mac El CapitanでSony PXW-X400 XDCAMをQuickTimeで再生
- iMovie/FCE/FCPで編集ために、Sony PXW-FS5 4K XAVC/AVCHDビデオをトランスコード
- Sony A7S II 4K XAVC SをAIC MOVに変換、iMovie/FCEで編集