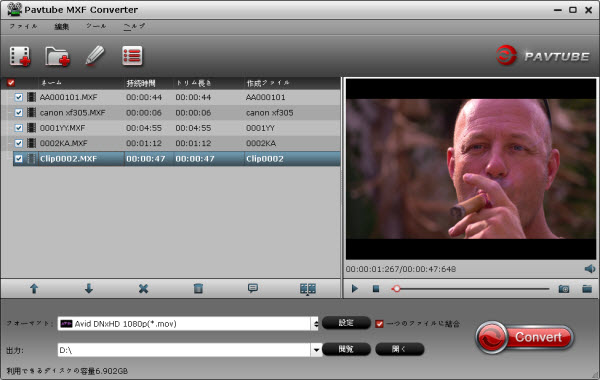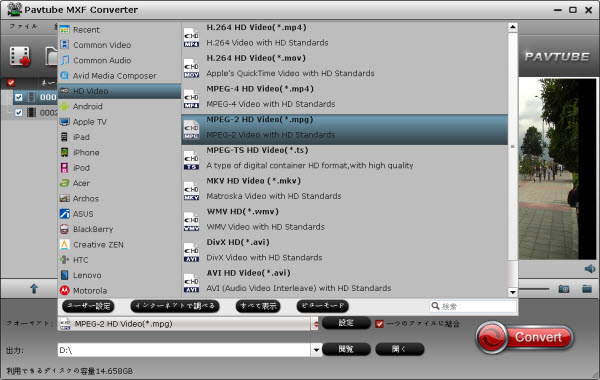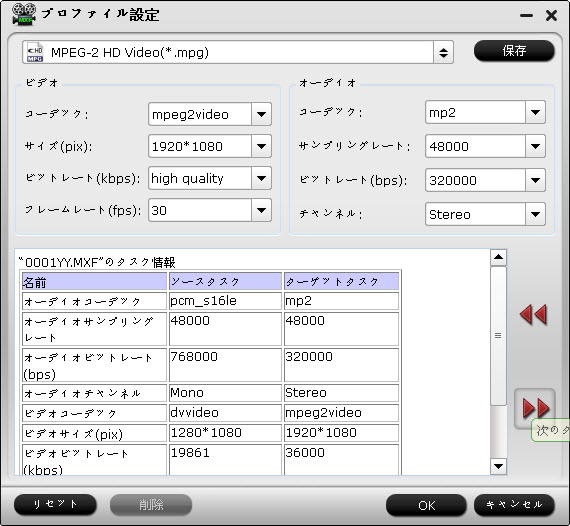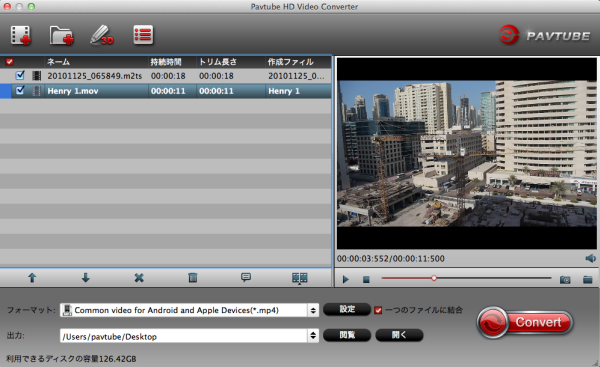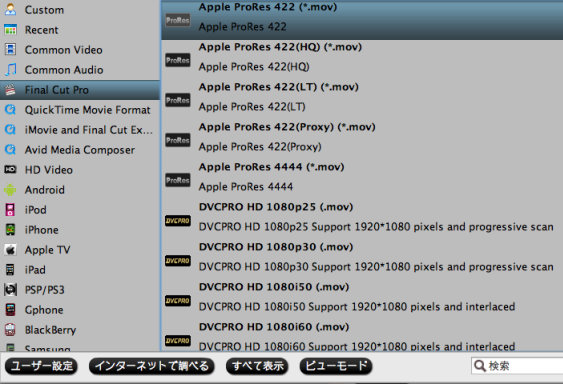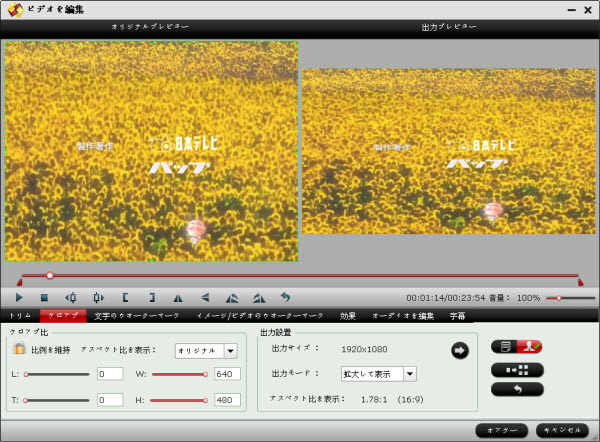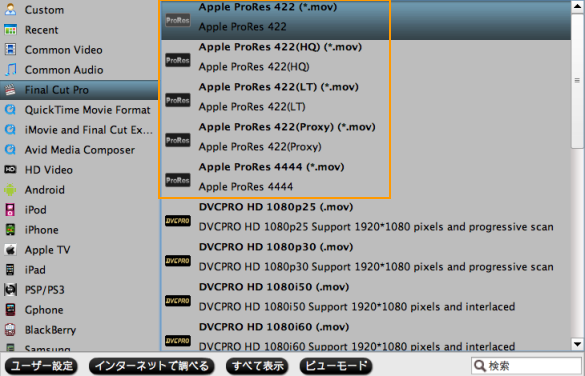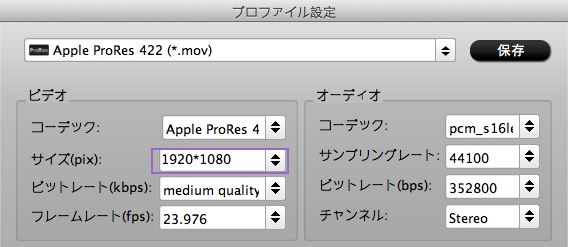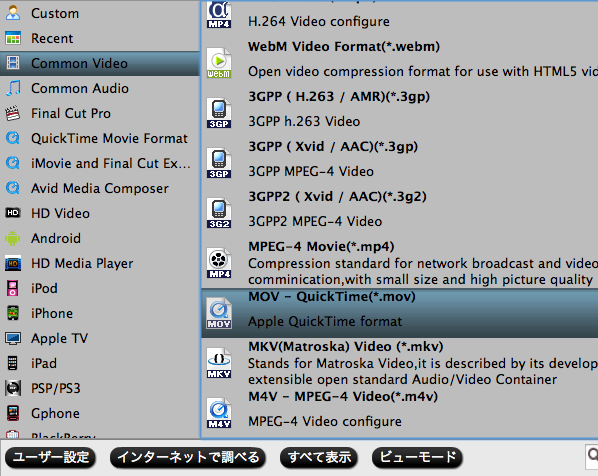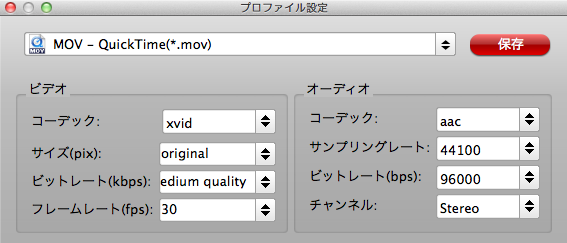Panasonicカメラとカムコーダは写真市場では非常に優れています。新しいLumix(ルミックス)カメラとカムコーダを通して、High-Definition 1080 60Pビデオを撮れます。多いMacユーザーはFCPでPanasonic 1080 60pビデオをロード、編集したいです。でも、Panasonicハイ・エンドなカメラ、カムコーダで撮るのAVCHDファイルは1080 60Pビデオです。MacでFCPは1080 60Pを支持しません。Panasonic 1080 60P MTS/M2TSをFCPで編集為に、Panasonic 1080 60P AVCHDをFCPに変換するの必要です。Final Cut Pro支持のベスト形式はApple ProRes 422 codec MOV形式です。だから、ベスト選択はPanasonic 60P AVCHDをProResに変換です。下は操作方法です。
1. LCYSoft HD Video Converter for Macをダウンロード、インストールしてください。このソフトを通して、1080 60P AVCHDをFCP、iMovie、AVIDなどに変換できるので、素晴らしいPanasonic動画変換ソフトです。

2. Panasonic 1080 60P MTS/M2TSファイルをソフトへロードしてください。後で、「フォーマット」ドロップダウン・メニューをクリックし、「Final Cut Pro > Apple ProRes 422 (*.mov)」を選択してください。

3. 「設定」 ポタンをクリックし、オーディオとビデオのパラメータを調整できます。その中に、コーデック、サイズ、フレームレート、フレームレート、サンプリングレート、オーディオチャンネルを調整できます。(省略可)

4. 「鉛筆ようなボタン」をクリックし、いろいろな編集機能があります。例えば:文字の追加、イメージのウォーターマーク効果、2Dを3Dに変換、ビデオを編集、ビデオをカット、オーディオを入れ替え等があります。
5. 「変換」ボタンをクリックし、Panasonic 1080 60P AVCHDをFCP用のApple ProRes 422 MOV形式に変換ことが開始します。
LCYSoft HD Video Converter for Macを通して、ハイスピードで1080 60PファイルをFCPに変換できる、後でPanasonic 1080 60P AVCHD動画をFinal Cut Proでスムーズに編集できます。このソフトを支持のPanasonicカメラは多いです。ここで、人気があるのカメラをリストします。Panasonic LUMIX DMC-LX7、Panasonic LUMIX DMC-GX1X、Panasonic LUMIX DMC-GX1、Panasonic DMC-GH2、Panasonic DMC-G5、Panasonic HDC-TM700、HDC-SD900、HDC-TM900、HDC-SD800、HDC-SD90、HC-X900M、Panasonic HDC-Z10000、等々。じゃ、Panasonic 1080 60P動画変換ソフトをダウンロードでしょう!
タグ:Panasonic 1080 60pをFCPに入力、Panasonic 1080 60p AVCHD 変換 FCP、Panasonic 1080 60p 変換 Final Cut Pro、Panasonic AVCHD 変換 FCP、Panasonic AVCHD 変換 Apple ProRes、Panasonic 1080P AVCHD 変換 FCP、Panasonic動画変換
Windowsの動画変換ソフトを無料にダウンロード:


Macの動画変換ソフトを無料にダウンロード:


関連ソフトウェアを推薦:
LCYSoft 動画変換 究極:この万能な動画変換ソフトは、150種類以上の動画形式に対応、自作DVDを変換、
動画サイトからオンライン動画をダウンロード、音声ファイルにマルチオーディオトラックを追加、
動画効果を編集する機能を備えています。動画フォマットの不対応問題に困っているなら、このソフトが最適です。
LCYSoft Mac 動画変換 究極:このMac用の動画変換ソフトは、150種類以上の動画ファイルを変換でき、また自作DVDの変換、
動画サイトからオンライン動画のダウンロード、音声ファイルに外付けオーディオトラックの追加、
動画効果の編集も気楽に実現できます。Macで動画を変換しiMovieで編集するなら、この動画変換ソフトがベストな選択です。
文章を推薦:
1. LCYSoft HD Video Converter for Macをダウンロード、インストールしてください。このソフトを通して、1080 60P AVCHDをFCP、iMovie、AVIDなどに変換できるので、素晴らしいPanasonic動画変換ソフトです。

2. Panasonic 1080 60P MTS/M2TSファイルをソフトへロードしてください。後で、「フォーマット」ドロップダウン・メニューをクリックし、「Final Cut Pro > Apple ProRes 422 (*.mov)」を選択してください。

3. 「設定」 ポタンをクリックし、オーディオとビデオのパラメータを調整できます。その中に、コーデック、サイズ、フレームレート、フレームレート、サンプリングレート、オーディオチャンネルを調整できます。(省略可)

4. 「鉛筆ようなボタン」をクリックし、いろいろな編集機能があります。例えば:文字の追加、イメージのウォーターマーク効果、2Dを3Dに変換、ビデオを編集、ビデオをカット、オーディオを入れ替え等があります。
5. 「変換」ボタンをクリックし、Panasonic 1080 60P AVCHDをFCP用のApple ProRes 422 MOV形式に変換ことが開始します。
LCYSoft HD Video Converter for Macを通して、ハイスピードで1080 60PファイルをFCPに変換できる、後でPanasonic 1080 60P AVCHD動画をFinal Cut Proでスムーズに編集できます。このソフトを支持のPanasonicカメラは多いです。ここで、人気があるのカメラをリストします。Panasonic LUMIX DMC-LX7、Panasonic LUMIX DMC-GX1X、Panasonic LUMIX DMC-GX1、Panasonic DMC-GH2、Panasonic DMC-G5、Panasonic HDC-TM700、HDC-SD900、HDC-TM900、HDC-SD800、HDC-SD90、HC-X900M、Panasonic HDC-Z10000、等々。じゃ、Panasonic 1080 60P動画変換ソフトをダウンロードでしょう!
タグ:Panasonic 1080 60pをFCPに入力、Panasonic 1080 60p AVCHD 変換 FCP、Panasonic 1080 60p 変換 Final Cut Pro、Panasonic AVCHD 変換 FCP、Panasonic AVCHD 変換 Apple ProRes、Panasonic 1080P AVCHD 変換 FCP、Panasonic動画変換
Windowsの動画変換ソフトを無料にダウンロード:


Macの動画変換ソフトを無料にダウンロード:


関連ソフトウェアを推薦:
LCYSoft 動画変換 究極:この万能な動画変換ソフトは、150種類以上の動画形式に対応、自作DVDを変換、
動画サイトからオンライン動画をダウンロード、音声ファイルにマルチオーディオトラックを追加、
動画効果を編集する機能を備えています。動画フォマットの不対応問題に困っているなら、このソフトが最適です。
LCYSoft Mac 動画変換 究極:このMac用の動画変換ソフトは、150種類以上の動画ファイルを変換でき、また自作DVDの変換、
動画サイトからオンライン動画のダウンロード、音声ファイルに外付けオーディオトラックの追加、
動画効果の編集も気楽に実現できます。Macで動画を変換しiMovieで編集するなら、この動画変換ソフトがベストな選択です。
文章を推薦:
- どうしたらFujifilm X30 MXFをFCP XのProResに変換しまうか?
- DaVinci ResolveでFujifilm X30 XDCAMの非互換性の問題を解決する
- Mac El CapitanでCanon XA35/XA30 AVCHD/MP4ビデオを簡単に再生、編集
- iPhone XSまたはiPhone XS PlusでDAVファイルを再生する方法
- MOV 変換 WMV‐QuickTime (MOV)をWindows Media Playerに変換
- BD MP4ファイルをWD TVメディアプレーヤーで再生できるの方法
- iPhone 11/11 Pro/X/XS/XR/7/7 Plus/6s/6s Plus/6/6 Plus/5sなどでDEMファイルを再生する方法は?
- DEMファイルコンバーター/プレーヤー:DEMをMP4、WMV、AVI、MOV、MP3等に変換する