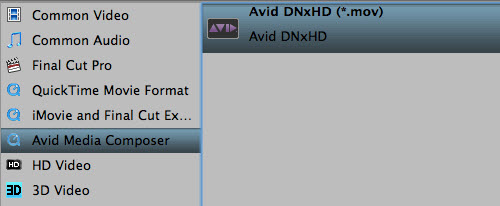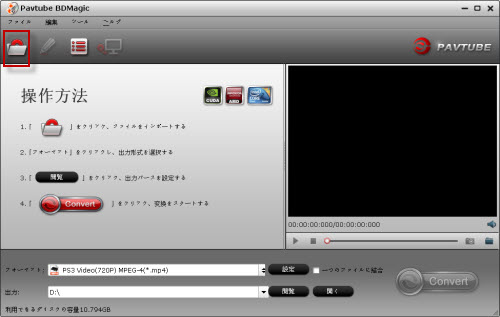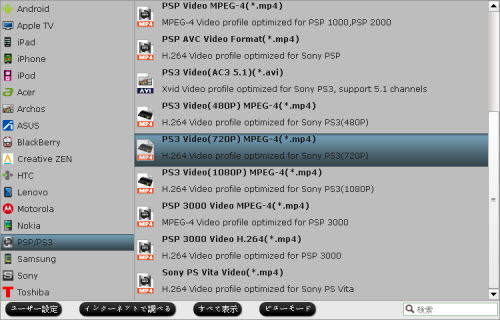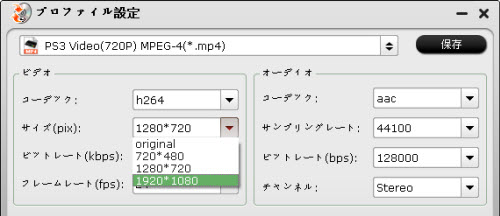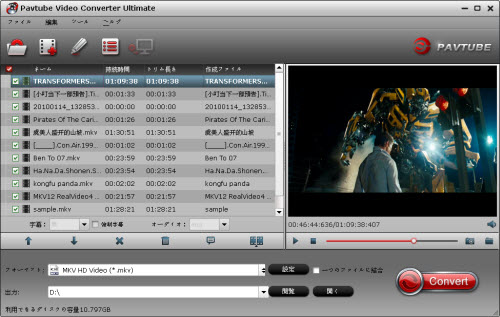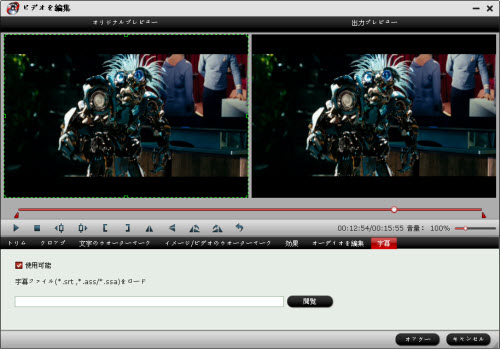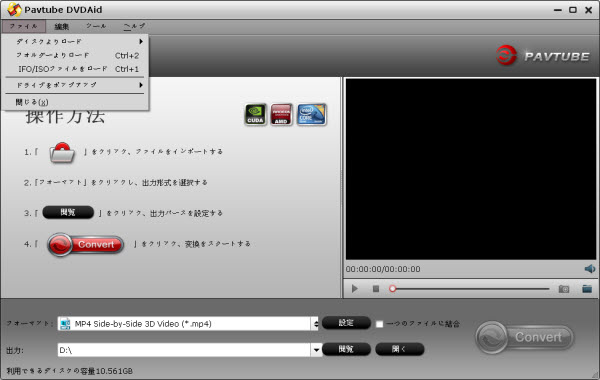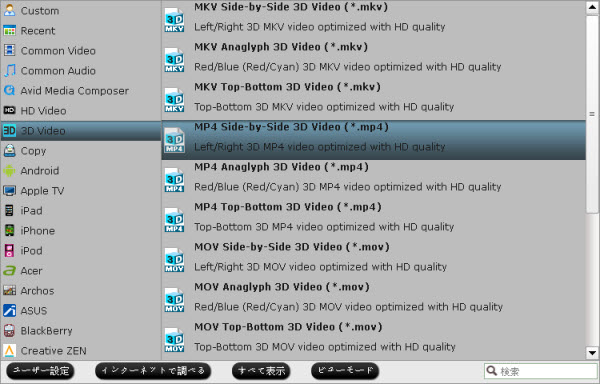キヤノンXF300を買った、それが素晴らしい画像品質を提供しました。私はFCP XにXF300からビデオを直接にロードする方法が知りたいです。MXFは、FCPのサポートされているフォーマットですか?変換する必要がある場合は、どのようにマルチトラックオーディオを維持するには?
あなたはXF300マルチトラックMXF映像素材をFinal Cut Pro Xで編集したい場合、ここで簡単な方法をご説明します。ベスト方法は、MacでCanon XF300 MXFをApple ProResエンコードMOV形式に変換することです。あなたは同様にやって興味を持っている場合は、Pavtube iMixMXFをチェックしてください。より高い品質を保持し、複数のオーディオトラックを維持しながら、FCP Xで編集のためにCanon XF300 MXF動画をProResに変換できます。
以下はいくつかの有用なヒントであります。あなたはCanon XF300 MXFをFCP Xにインポートし、複数オーディオチャンネルを保持する方法を知っています。


ステップ1:マルチトラックMXF変換ソフトにCanon MXFビデオをロード
Pavtube MXFオーディオミキサーを運行して、“追加”ボタンをクリックして、Canon MXFファイルをロードしてください。Canon XF300 MXFファイルがMXF変換ソフトにロードした後で、あなたはプレビューウィンドウからビデオを見ることができます。
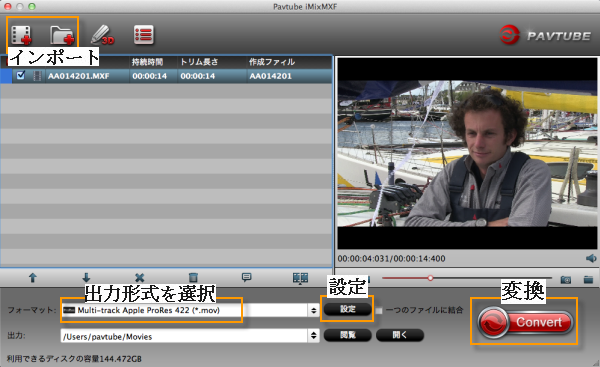
ステップ2:Canon MXFをFCPに変換ために、マルチトラックProres MOVを出力形式をとしてを選択
「フォーマット」をクリックして、XF300マルチトラックMXFファイルをFinal Cut Pro Xで編集ために、“Multi-track Video >> Multi-track Apple ProRes 422(*.mov)“を選択してください。
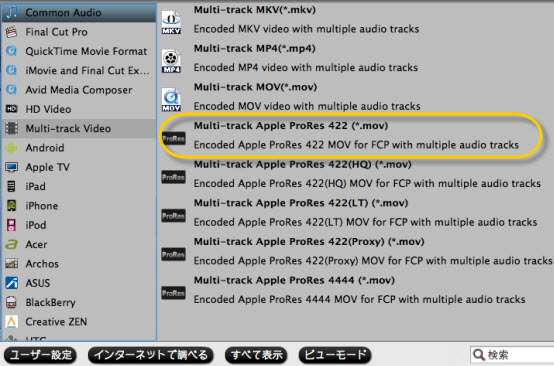
ステップ3:あなたは、解像度、ビットレート、コーデック、フレームレートなどの出力ビデオのパラメータを調整するために、「設定」ボタンをクリックしてください。
ステップ4:Final Cut Pro XにMXFファイルをロードために、Canon XF300 MXFファイルをマルチトラックProres 422に変換
「変換」ボタンをクリックして、Canon XF300 MXFファイルをProres 422 .MOVに変換することが始めます。あなたは、変換ウィンドウで変換状況や自動シャットダウンを設定することを確認することができます。変換後は、「開く」ボタンをクリックして、変換されたムービーをFCP Xにインポートすることができます。
ヒント:
あなたは、マルチトラックのビデオを取得したくない場合、また、あなたのビデオが2未満のオーディオトラックがある場合、Pavtube MXF Converter for Macの最新バージョンを使用してください。このソフトを通して、単独に各オーディオ/ビデオトラックを出力することはできます。最新のMac Mountain Lion 10.8とMavericks 10.9も支持します。
関連な文章:
あなたはXF300マルチトラックMXF映像素材をFinal Cut Pro Xで編集したい場合、ここで簡単な方法をご説明します。ベスト方法は、MacでCanon XF300 MXFをApple ProResエンコードMOV形式に変換することです。あなたは同様にやって興味を持っている場合は、Pavtube iMixMXFをチェックしてください。より高い品質を保持し、複数のオーディオトラックを維持しながら、FCP Xで編集のためにCanon XF300 MXF動画をProResに変換できます。
以下はいくつかの有用なヒントであります。あなたはCanon XF300 MXFをFCP Xにインポートし、複数オーディオチャンネルを保持する方法を知っています。
ステップ1:マルチトラックMXF変換ソフトにCanon MXFビデオをロード
Pavtube MXFオーディオミキサーを運行して、“追加”ボタンをクリックして、Canon MXFファイルをロードしてください。Canon XF300 MXFファイルがMXF変換ソフトにロードした後で、あなたはプレビューウィンドウからビデオを見ることができます。
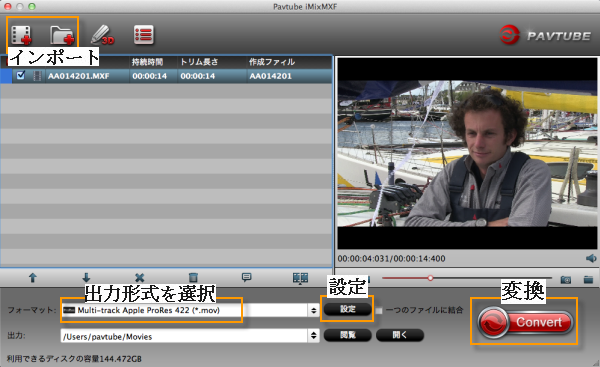
ステップ2:Canon MXFをFCPに変換ために、マルチトラックProres MOVを出力形式をとしてを選択
「フォーマット」をクリックして、XF300マルチトラックMXFファイルをFinal Cut Pro Xで編集ために、“Multi-track Video >> Multi-track Apple ProRes 422(*.mov)“を選択してください。
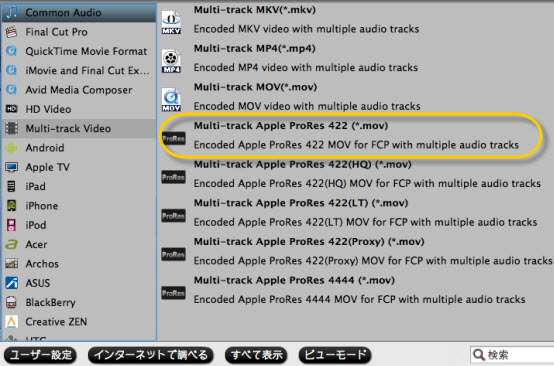
ステップ3:あなたは、解像度、ビットレート、コーデック、フレームレートなどの出力ビデオのパラメータを調整するために、「設定」ボタンをクリックしてください。
ステップ4:Final Cut Pro XにMXFファイルをロードために、Canon XF300 MXFファイルをマルチトラックProres 422に変換
「変換」ボタンをクリックして、Canon XF300 MXFファイルをProres 422 .MOVに変換することが始めます。あなたは、変換ウィンドウで変換状況や自動シャットダウンを設定することを確認することができます。変換後は、「開く」ボタンをクリックして、変換されたムービーをFCP Xにインポートすることができます。
ヒント:
あなたは、マルチトラックのビデオを取得したくない場合、また、あなたのビデオが2未満のオーディオトラックがある場合、Pavtube MXF Converter for Macの最新バージョンを使用してください。このソフトを通して、単独に各オーディオ/ビデオトラックを出力することはできます。最新のMac Mountain Lion 10.8とMavericks 10.9も支持します。
関連な文章:
- Canon C500 (PL) 4K MXFビデオをFinal Cut Pro Xにロード
- Panasonic P2 MXFビデオをiMovie AIC MOVに変換
- オーディオ・ミキサー:どうしたらMacで複数のオーディオトラックを一つにミックス?
- Canon EOS C500/C500 PL MXFビデオをFinal Cut Pro (X)で編集
- FCP Xで編集ため、Canon XF300 MXFを複数のオーディオトラックにProresへミックス
- WindowsとMacでマルチオーディオトラックのMXFファイルをMKVに変換