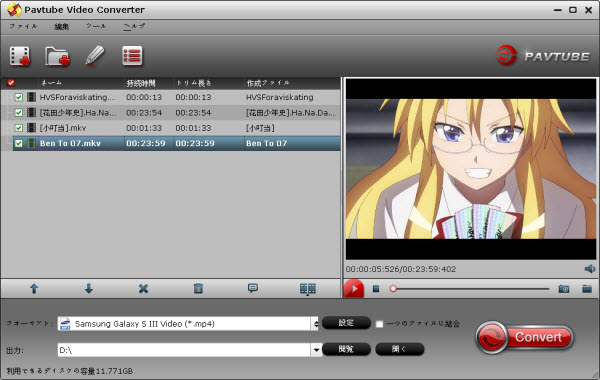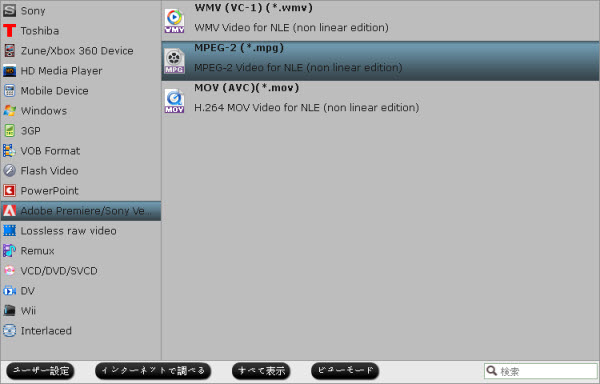私たちは、FCPXは4K R3Dファイルをネイティブにサポートしていることを知っている、しかし、優れた性能のMacコンピュータを持っていない限り、それは非常に手間がかかります。どうしようか?ベスト方法はRed Scarlet 4K RawをProRes 422に変換することです。ProResはFinal Cut Proベスト支持の形式です。
市場で多くのソフトウェアはRed Scarlet 4K RawをFCPX ProResに変換できるの主張します。しかし、大部分には変換時間が長い、変換したのビデオが品質は損失します。この点で、トランスコーディングを処理するためにこのMac 4K Video Converterを使用することをお勧めします。それはRed Scarlet 4K RawをProResに変換できるの最も簡単な方法です。また、それは100%で高速変換、オリジナルの4K品質を保持します。以下の詳細な変換手順です。


Red Scarlet 4K Rawをソフトにロード
最も重要なごとは4K Video Converter for Macをダウンロード、インストールしてください。ソフトを運行して、プログラムにソースScarlet 4K Rawビデオを追加してください。ファイルの「追加」ボタンをクリックして、ソースファイルをロードできる、または、直接にプログラムのメインインターフェイスにあなたのScarlet 4K Rawビデオをドラッグ&ドロップしてください。一度に複数のファイルを追加することもできます。

ProRes 422が出力形式としてを選択
Red Scarlet 4K RawをFCPXで編集ために、「フォーマット」ドロップダウン・メニューをクリックし、Final Cut Pro >> Apple ProRes 422 (*.mov)を出力形式としてを選択してください。4Kを1080Pに変換したい場合、オーディオとビデオのパラメータを調整したい場合、「設定」ボタンをクリックしてください。一般的に言えば、デフォルトの設定はこれで十分です。

RED Scarlet 4K RawをFCPXに変換
以上の設定を終わりに、右下の大きい「変換」ボタンをクリックして、RED Scarlet 4K RawをFCPXに変換することが始めます。変換時間はRED Scarlet 4K Rawファイルのサイズに応じて異なります。完了したら、あなたは変換したのファイルをFCPXで編集セクションに移動し、素晴らしいビデオを作成することができます。

文章を推薦:
市場で多くのソフトウェアはRed Scarlet 4K RawをFCPX ProResに変換できるの主張します。しかし、大部分には変換時間が長い、変換したのビデオが品質は損失します。この点で、トランスコーディングを処理するためにこのMac 4K Video Converterを使用することをお勧めします。それはRed Scarlet 4K RawをProResに変換できるの最も簡単な方法です。また、それは100%で高速変換、オリジナルの4K品質を保持します。以下の詳細な変換手順です。
Red Scarlet 4K Rawをソフトにロード
最も重要なごとは4K Video Converter for Macをダウンロード、インストールしてください。ソフトを運行して、プログラムにソースScarlet 4K Rawビデオを追加してください。ファイルの「追加」ボタンをクリックして、ソースファイルをロードできる、または、直接にプログラムのメインインターフェイスにあなたのScarlet 4K Rawビデオをドラッグ&ドロップしてください。一度に複数のファイルを追加することもできます。

ProRes 422が出力形式としてを選択
Red Scarlet 4K RawをFCPXで編集ために、「フォーマット」ドロップダウン・メニューをクリックし、Final Cut Pro >> Apple ProRes 422 (*.mov)を出力形式としてを選択してください。4Kを1080Pに変換したい場合、オーディオとビデオのパラメータを調整したい場合、「設定」ボタンをクリックしてください。一般的に言えば、デフォルトの設定はこれで十分です。

RED Scarlet 4K RawをFCPXに変換
以上の設定を終わりに、右下の大きい「変換」ボタンをクリックして、RED Scarlet 4K RawをFCPXに変換することが始めます。変換時間はRED Scarlet 4K Rawファイルのサイズに応じて異なります。完了したら、あなたは変換したのファイルをFCPXで編集セクションに移動し、素晴らしいビデオを作成することができます。

文章を推薦:
- XAVCをMOVに変換 – 簡単と速いで無劣化にMacでXAVC-S/XAVCをMOVに変換
- 720p ハイビジョンMOVビデオをProResに変換、Canon PowerShot S200 MOV動画をFCPで編集
- MKV、AVI、VOB、Tivo、MPG、WMV、MTS、FLV、F4VをGalaxy Tab 3で再生
- 720p MOVをProResに変換、Canon G12 MOV動画をFCPで編集
- どうしたらCanon C300 MXF動画をiMovie で編集?
- Mac OS X Mountain Lion (Mac 10.8)でPanasonic GH2 MTSをProResに変換
- Panasonic TM900 MTS動画をProRes 422に変換、FCPで編集
- FCPでXAVCビデオを編集ために、XAVCをProResに変換
- Canon C500 4K RawをProResに変換 - C500 4K RawをFCPXでスムーズに編集