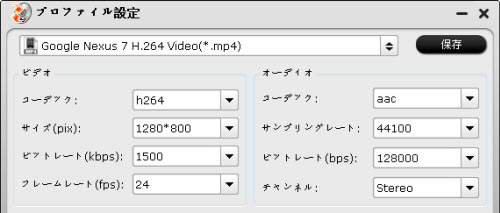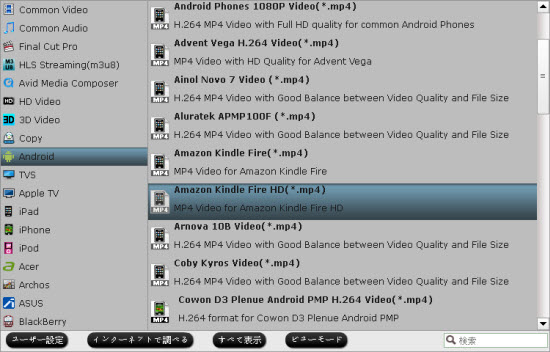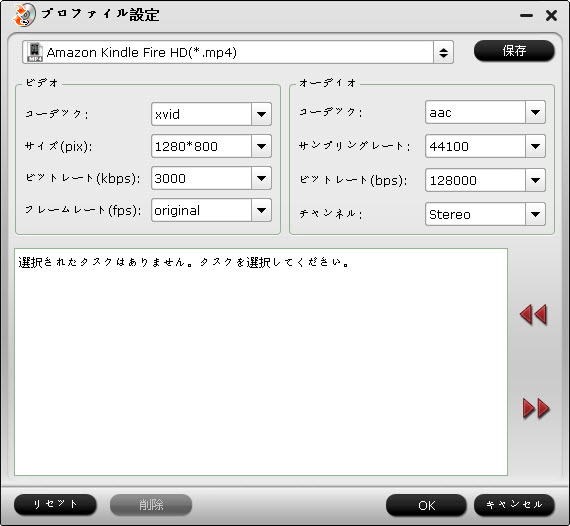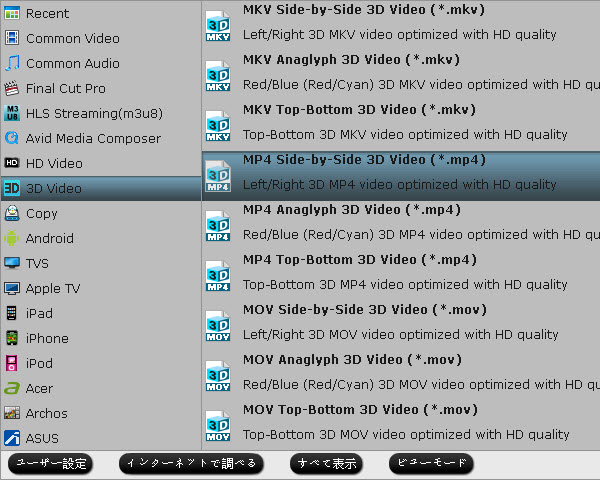この文章では、一つの簡単的なWindows 10/8.1/8上でBlu-rayをSony Xperia Z4支持の形式に変換しるの方法をご紹介します。
Sony会社は最新のフラッグシップスマートフォンXperia Z4を明らかにしました。前身Z3によく似て、Xperia Z4は同じ5.2インチの画面、薄い6.9ミリメートルフォーム、より緩やかな2GHz、8コアおよび64ビットであるのSnapdragon810プロセッサを搭載しました。この素晴らしいSony Xperia Z4を得たとき、あなたがオンラインで映画を見ることを代わりたい、Windows10/8.1/8の上でブルーレイを見るためにXperia Z4が良い選択です。

Xperia Z4支持の形式:H.264 MP4、Xvid
Xperia Z4支持できないの形式:Blu-ray、DVD、MKV、AVI、WMV、FLV、MOV、TiVo、VOB、MTS、M4V、ISO、等々。
Sony Xperia Z4は、ブルーレイディスクのドライブが付属していません。じゃあ、どのように我々はそれのブルーレイコンテンツにアクセスすることができますか?
あなたがブルーレイディスク、ブルーレイフォルダ、ブルーレイISOファイルをSony Xperiaシリーズ支持の形式に変換できるのLCYSoft Blu-ray Ripperを見つけるまで、ブルーレイコンテンツをXperia Z4にアクセスすることが簡単になるだけでなく、数回のクリックで他のモバイルデバイス、編集プログラム、ホームシアターメディアプレーヤー、テレビ、ゲーム機に優れた品質を持つ、ブルーレイディスク、ブルーレイフォルダ、ブルーレイISOファイルを変換することもできます。
WindowsのBlu-ray Ripperを無料にダウンロード:


MacのBlu-ray Ripperを無料にダウンロード:


どうしたらWindows 10/8.1/8上でBlu-rayをXperia Z4 MP4に変換しますか?
ステップ1:Blu-rayファイルをロード
このBlu-rayをSony Xperia Z4に変換ソフトを無料にダウンロード、インストールしてください。「ファイルをロード」ボタンをクリックして、Blu-ray映画をロードしてください。後で、Blu-ray映画を右の窓でプレビューすることができます。また、あなたの好きな映画のシーンのスナップショットを取ります。
注意:コンピュータがディスクを読みために、外部のBlu-rayドライブが必要です。

ステップ2:Xperia Z4支持の形式を選択
「フォーマット」をクリックして、適切なエクスポート形式を選択できます。あなたは直接に、“Sony > Sony Xperia Tablet Series Video(*.mp4)”を選択してください。この形式はXperia Z4が良く支持します。

ステップ3:変換前にビデオを編集(省略可)
あなたは内蔵のビデオエディタが必要しますか?あなたがただソースムービー中のいくつかの特定のクリップをSony Xperia Z4に抽出したい場合は、「トリム」機能はあなたに大いに役立つでしょう。そして、「クロップ」は、あなたが視覚効果に影響を与える黒の領域をカットするのに役立ちます。透かしを追加、特殊効果を追加、音声を調整、および字幕を挿入するなどのその他の機能は、あなたを失望させません。

ステップ4:Blu-rayをXperia Z4に変換
以上の設定を設置することが終わりに、「変換」ボタンをクリックして、Sony Xperia Z4で再生ために、Blu-rayをMP4ビデオに変換することが始めます。
変換することが終わりに、「開く」ボタンをクリックして、変換したのビデオファイルうが取れます。後で、あなたはデバイスをコンピュータに接続して、Xperia Z4に変換されたファイルを転送することができます。
どうしたら変換したのBlu-rayをSony Xperia Z4に転送するか?
ステップ1:Xperia Z4をパソコンに接続
あなたのXperia Z4の左側のカバーを開きます。ソケットとコンピュータのUSBポートにデータケーブルを接続します。コンピュータがデバイスを認識することを待ちます。など、モデム、MTPサービスを含むいくつかのドライバが自動的にインストールされます。
ステップ2:ファイルの転送
コンピュータ上のファイルマネージャを起動します。お使いのコンピュータまたはのXperia Z4のファイルシステム内の必要なフォルダに移動します。ファイルをハイライト表示し、必要な場所に移動またはコピーします。
今、あなたは成功にXperia Z4 USBメモリーに写真、音楽、ビデオを転送しています。それでおしまい!
Sony会社は最新のフラッグシップスマートフォンXperia Z4を明らかにしました。前身Z3によく似て、Xperia Z4は同じ5.2インチの画面、薄い6.9ミリメートルフォーム、より緩やかな2GHz、8コアおよび64ビットであるのSnapdragon810プロセッサを搭載しました。この素晴らしいSony Xperia Z4を得たとき、あなたがオンラインで映画を見ることを代わりたい、Windows10/8.1/8の上でブルーレイを見るためにXperia Z4が良い選択です。

Xperia Z4支持の形式:H.264 MP4、Xvid
Xperia Z4支持できないの形式:Blu-ray、DVD、MKV、AVI、WMV、FLV、MOV、TiVo、VOB、MTS、M4V、ISO、等々。
Sony Xperia Z4は、ブルーレイディスクのドライブが付属していません。じゃあ、どのように我々はそれのブルーレイコンテンツにアクセスすることができますか?
あなたがブルーレイディスク、ブルーレイフォルダ、ブルーレイISOファイルをSony Xperiaシリーズ支持の形式に変換できるのLCYSoft Blu-ray Ripperを見つけるまで、ブルーレイコンテンツをXperia Z4にアクセスすることが簡単になるだけでなく、数回のクリックで他のモバイルデバイス、編集プログラム、ホームシアターメディアプレーヤー、テレビ、ゲーム機に優れた品質を持つ、ブルーレイディスク、ブルーレイフォルダ、ブルーレイISOファイルを変換することもできます。
WindowsのBlu-ray Ripperを無料にダウンロード:


MacのBlu-ray Ripperを無料にダウンロード:


どうしたらWindows 10/8.1/8上でBlu-rayをXperia Z4 MP4に変換しますか?
ステップ1:Blu-rayファイルをロード
このBlu-rayをSony Xperia Z4に変換ソフトを無料にダウンロード、インストールしてください。「ファイルをロード」ボタンをクリックして、Blu-ray映画をロードしてください。後で、Blu-ray映画を右の窓でプレビューすることができます。また、あなたの好きな映画のシーンのスナップショットを取ります。
注意:コンピュータがディスクを読みために、外部のBlu-rayドライブが必要です。

ステップ2:Xperia Z4支持の形式を選択
「フォーマット」をクリックして、適切なエクスポート形式を選択できます。あなたは直接に、“Sony > Sony Xperia Tablet Series Video(*.mp4)”を選択してください。この形式はXperia Z4が良く支持します。

ステップ3:変換前にビデオを編集(省略可)
あなたは内蔵のビデオエディタが必要しますか?あなたがただソースムービー中のいくつかの特定のクリップをSony Xperia Z4に抽出したい場合は、「トリム」機能はあなたに大いに役立つでしょう。そして、「クロップ」は、あなたが視覚効果に影響を与える黒の領域をカットするのに役立ちます。透かしを追加、特殊効果を追加、音声を調整、および字幕を挿入するなどのその他の機能は、あなたを失望させません。

ステップ4:Blu-rayをXperia Z4に変換
以上の設定を設置することが終わりに、「変換」ボタンをクリックして、Sony Xperia Z4で再生ために、Blu-rayをMP4ビデオに変換することが始めます。
変換することが終わりに、「開く」ボタンをクリックして、変換したのビデオファイルうが取れます。後で、あなたはデバイスをコンピュータに接続して、Xperia Z4に変換されたファイルを転送することができます。
どうしたら変換したのBlu-rayをSony Xperia Z4に転送するか?
ステップ1:Xperia Z4をパソコンに接続
あなたのXperia Z4の左側のカバーを開きます。ソケットとコンピュータのUSBポートにデータケーブルを接続します。コンピュータがデバイスを認識することを待ちます。など、モデム、MTPサービスを含むいくつかのドライバが自動的にインストールされます。
ステップ2:ファイルの転送
コンピュータ上のファイルマネージャを起動します。お使いのコンピュータまたはのXperia Z4のファイルシステム内の必要なフォルダに移動します。ファイルをハイライト表示し、必要な場所に移動またはコピーします。
今、あなたは成功にXperia Z4 USBメモリーに写真、音楽、ビデオを転送しています。それでおしまい!