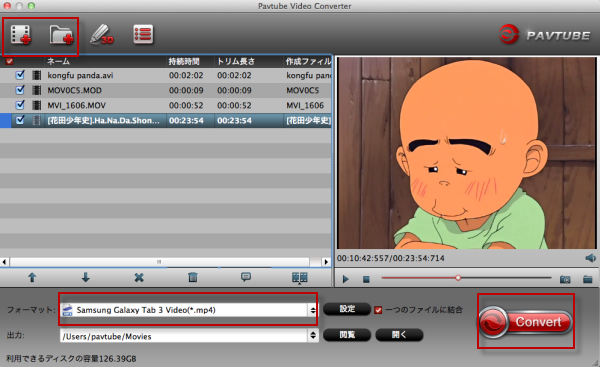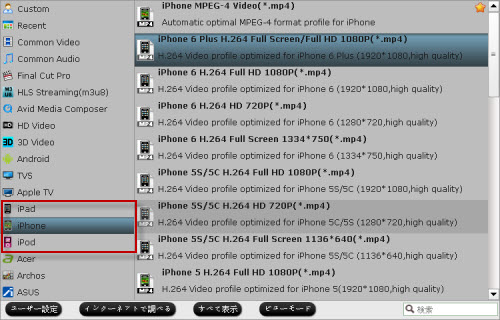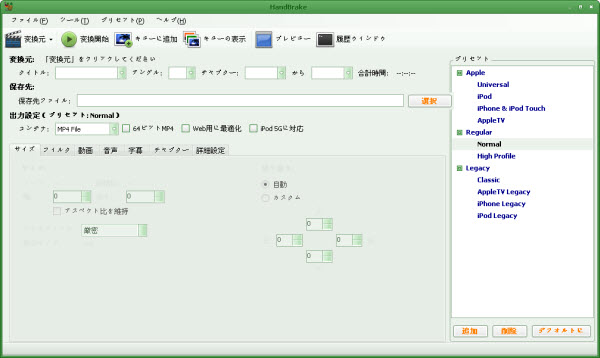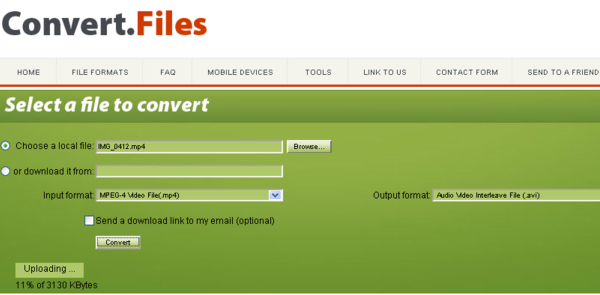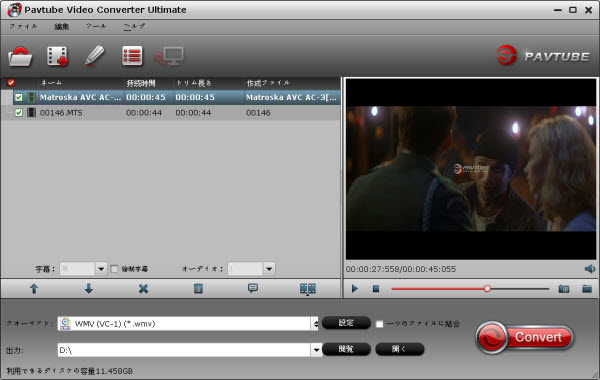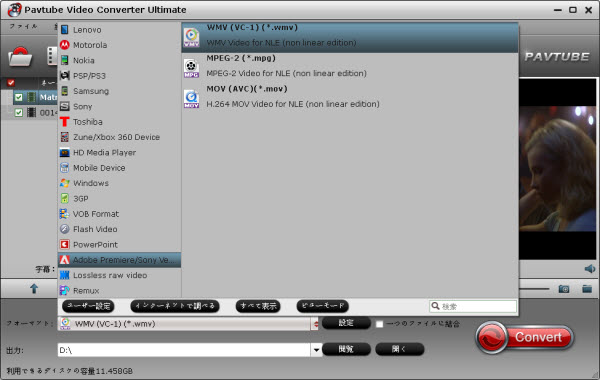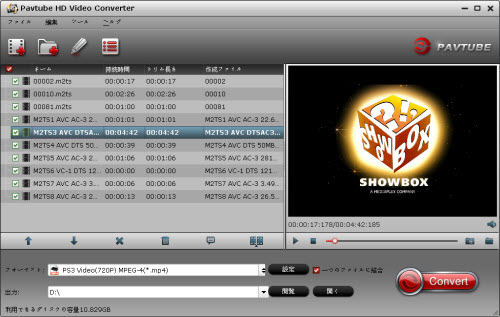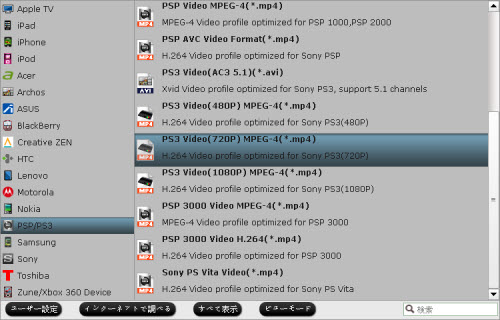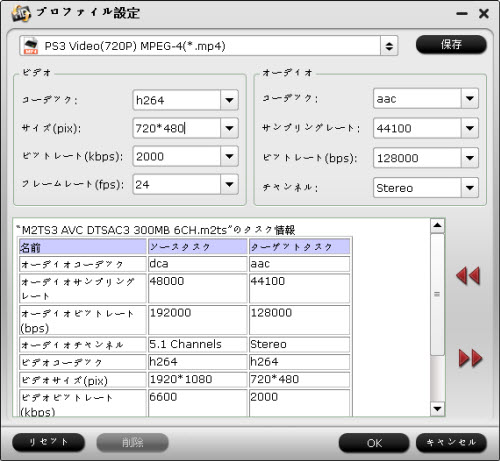iPhone XSまたはiPhone XS PlusでDAVファイルを再生する方法
概略:iPhone XSスマートフォンでdavファイルを再生するにはどうすればよいですか?LCYSoft DAVをiPhone XS(Max)に変換ソフトを通して、WindowsとMacでDAVをAVI、MP4、WMV、MOV、MPG、FLV、MKV、MP3等ファイルに変換することができます。
「幾つのdavファイルがあります。今、私はiPhone XSでこれらのdavファイルを再生して見たいと思います。iPhone XSはフォーマットが互換性がないことを思い出させる。iPhone XSスマートフォンでdavファイルを再生するにはどうすればよいですか?」
DAVはDVR365デジタル・ビデオ・フォーマットで、実際には変更されたMPEGフォーマットであり、多くの場合暗号化されているため、通常のMPEGプレーヤーとその他の一般的なメディアプレーヤーまたは編集プログラムではDAVファイルを再生また編集することはできません。iPhone XS(Max)でDAVファイルを再生して鑑賞するために、まずビデオコンバータを使用してDAVをiPhone XS(Max)ビデオに変換する必要があります。 LCYSoft DAVをiPhone XS(Max)に変換ソフトはまさにそのような種類のビデオコンバータです。このベストなDAVコンバータはあらゆる方法で完全にDAVファイルを再生また変換できます。
DAV変換ソフトの機能:
機能一:DAVプレーヤーをとして、WindowsまたMac上のすべてのDAVファイルを再生そることができます。DAVファイルをDAVプレーヤーとコンバーターにドラッグ・アンド・ドロップして、「再生」ボタンをクリックするだけで、DAVファイルをスムーズに楽しむことができます。
機能二:より多くのニーズがある場合は、例えば:iPhone、iPad、iPod、HTC、Nokia、Zune、PS3、Xbox、Samsung、Apple TV、PSP、Windows Media Player、VLC、MXplayer、QuickTimなどでDAVを再生したい、DAVをiMovie、ソニーラスベガス(Sony Vegas)、アドビ(Adobe)、FCP、ピナクルスタジオ(Pinnacle Studio)、ウィンドウズムービーメーカー(Windows Movie Maker)などで編集したい、さらにDAVをYouTube、Vimeo、Twitter、Facebookなどにアップロードしたいの場合、このDAV変換ソフトを使用してDAVを他の一般的なビデオフォーマットに変換する必要があります。例えば:DAVをMP4に変換、DAVをAVIに変換、DAVをWMVに変換、DAVをMPEGに変換、DAVをMOVに変換、DAVをFLVに変換、等々。
機能三:また、DAVファイルを再生する、編集ソフトウェアにインポートする、変換したのファイルを編集する前に、DAVファイルを編集したい場合、このDAV変換ソフトを使用して優れた編集機能を使用することもできます。(ステップ3を参照してください)。
機能四:さらに、DAVから音声を抽出し、抽出した音声をMP3、WAV、WMA、ACC、FLACなどに変換することもできます。
無料でWindowsとMac用のDAVファイル変換ソフトをダウンロードしてください。
どうしたらiPhone XS (Max)ためにDAVをMP4に変換しますか?
ステップ1:DAVファイルをインポートする
「ファイルを追加」をクリックして、DAVファイルを取り込みます。または、ビデオソースを読み込むためにDAVファイルを直接にドラッグ・アンド・ドロップします。

ステップ2:出力形式としてMP4を選択する
プロフィールボックスを開いてiPhone XS(Max)などの出力形式を設定します。「普通のビデオ」からMP4形式を選択してください。また、iPhone XS(Max)グループから直接フォーマットを選択してください。


ステップ3:ビデオを編集する(オプション)
DAVまたMP4ビデオを編集する場合は、「編集」ボタンをクリックして、「回転」タブ、「3D」タブ、「クロップ」タブ、「効果」タブ、「強化」タブ、「ウォーターマーク」タブを選択し、基本的な編集することはできます。あなたがより高い編集ニーズを持っているならば、「設定」ボタンをクリックして、ビデオビットレート、フレームレート、解像度、アスペクト比、オーディオ・サンプルレート、チャンレル、オーディオ・ビットレート等を調整することができます。

ステップ4:iPhone XS (Max)ためにDAVをMP4に変換する
最後に、右下の「変換」ボタンをクリックして、DAVをiPhone XS(Max)に変換が開始されます。変換はすぐに始まります。変換後で、あなたはiPhone XS(Max)に変換されたDAV映画を転送できる、無制限に再生と楽しむことができます。
タグ:iPhone xsためDAVをMP4に変換, DAVをMP4 Mac VLCに変換, WindowsでDAVをMP4に変換, DAVをiPhone xs (max)に変換, フリーDAV変換, DAVファイルをitunesライブラリに追加する方法, iPhone xs(max)でDAVファイルを再生する方法, DAVファイルをiPhone xs (max)に転送する方法, DAVをMP4に変換, DAVをAVIに変換, DAVをWMVに変換, DAVをMPEGに変換, DAVをMOVに変換, DAVをFLVに変換
概略:iPhone XSスマートフォンでdavファイルを再生するにはどうすればよいですか?LCYSoft DAVをiPhone XS(Max)に変換ソフトを通して、WindowsとMacでDAVをAVI、MP4、WMV、MOV、MPG、FLV、MKV、MP3等ファイルに変換することができます。
「幾つのdavファイルがあります。今、私はiPhone XSでこれらのdavファイルを再生して見たいと思います。iPhone XSはフォーマットが互換性がないことを思い出させる。iPhone XSスマートフォンでdavファイルを再生するにはどうすればよいですか?」
DAVはDVR365デジタル・ビデオ・フォーマットで、実際には変更されたMPEGフォーマットであり、多くの場合暗号化されているため、通常のMPEGプレーヤーとその他の一般的なメディアプレーヤーまたは編集プログラムではDAVファイルを再生また編集することはできません。iPhone XS(Max)でDAVファイルを再生して鑑賞するために、まずビデオコンバータを使用してDAVをiPhone XS(Max)ビデオに変換する必要があります。 LCYSoft DAVをiPhone XS(Max)に変換ソフトはまさにそのような種類のビデオコンバータです。このベストなDAVコンバータはあらゆる方法で完全にDAVファイルを再生また変換できます。
DAV変換ソフトの機能:
機能一:DAVプレーヤーをとして、WindowsまたMac上のすべてのDAVファイルを再生そることができます。DAVファイルをDAVプレーヤーとコンバーターにドラッグ・アンド・ドロップして、「再生」ボタンをクリックするだけで、DAVファイルをスムーズに楽しむことができます。
機能二:より多くのニーズがある場合は、例えば:iPhone、iPad、iPod、HTC、Nokia、Zune、PS3、Xbox、Samsung、Apple TV、PSP、Windows Media Player、VLC、MXplayer、QuickTimなどでDAVを再生したい、DAVをiMovie、ソニーラスベガス(Sony Vegas)、アドビ(Adobe)、FCP、ピナクルスタジオ(Pinnacle Studio)、ウィンドウズムービーメーカー(Windows Movie Maker)などで編集したい、さらにDAVをYouTube、Vimeo、Twitter、Facebookなどにアップロードしたいの場合、このDAV変換ソフトを使用してDAVを他の一般的なビデオフォーマットに変換する必要があります。例えば:DAVをMP4に変換、DAVをAVIに変換、DAVをWMVに変換、DAVをMPEGに変換、DAVをMOVに変換、DAVをFLVに変換、等々。
機能三:また、DAVファイルを再生する、編集ソフトウェアにインポートする、変換したのファイルを編集する前に、DAVファイルを編集したい場合、このDAV変換ソフトを使用して優れた編集機能を使用することもできます。(ステップ3を参照してください)。
機能四:さらに、DAVから音声を抽出し、抽出した音声をMP3、WAV、WMA、ACC、FLACなどに変換することもできます。
無料でWindowsとMac用のDAVファイル変換ソフトをダウンロードしてください。
どうしたらiPhone XS (Max)ためにDAVをMP4に変換しますか?
ステップ1:DAVファイルをインポートする
「ファイルを追加」をクリックして、DAVファイルを取り込みます。または、ビデオソースを読み込むためにDAVファイルを直接にドラッグ・アンド・ドロップします。

ステップ2:出力形式としてMP4を選択する
プロフィールボックスを開いてiPhone XS(Max)などの出力形式を設定します。「普通のビデオ」からMP4形式を選択してください。また、iPhone XS(Max)グループから直接フォーマットを選択してください。


ステップ3:ビデオを編集する(オプション)
DAVまたMP4ビデオを編集する場合は、「編集」ボタンをクリックして、「回転」タブ、「3D」タブ、「クロップ」タブ、「効果」タブ、「強化」タブ、「ウォーターマーク」タブを選択し、基本的な編集することはできます。あなたがより高い編集ニーズを持っているならば、「設定」ボタンをクリックして、ビデオビットレート、フレームレート、解像度、アスペクト比、オーディオ・サンプルレート、チャンレル、オーディオ・ビットレート等を調整することができます。

ステップ4:iPhone XS (Max)ためにDAVをMP4に変換する
最後に、右下の「変換」ボタンをクリックして、DAVをiPhone XS(Max)に変換が開始されます。変換はすぐに始まります。変換後で、あなたはiPhone XS(Max)に変換されたDAV映画を転送できる、無制限に再生と楽しむことができます。
タグ:iPhone xsためDAVをMP4に変換, DAVをMP4 Mac VLCに変換, WindowsでDAVをMP4に変換, DAVをiPhone xs (max)に変換, フリーDAV変換, DAVファイルをitunesライブラリに追加する方法, iPhone xs(max)でDAVファイルを再生する方法, DAVファイルをiPhone xs (max)に転送する方法, DAVをMP4に変換, DAVをAVIに変換, DAVをWMVに変換, DAVをMPEGに変換, DAVをMOVに変換, DAVをFLVに変換