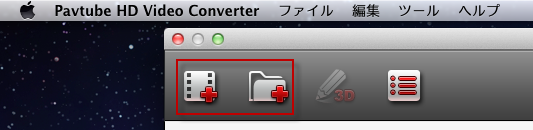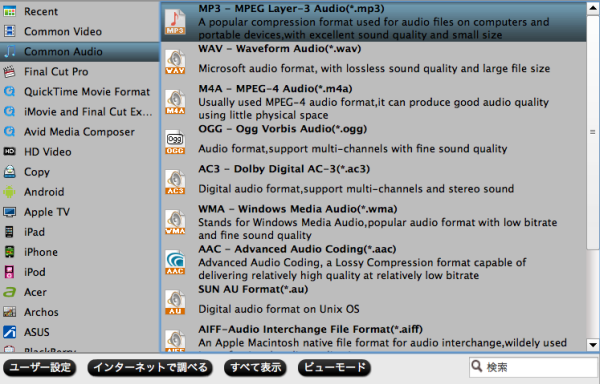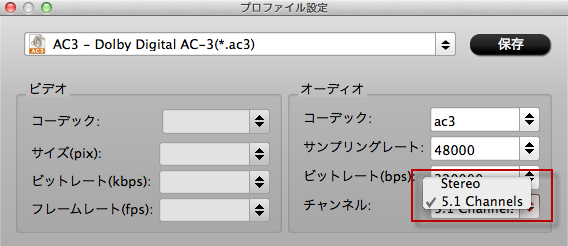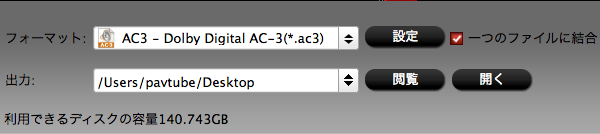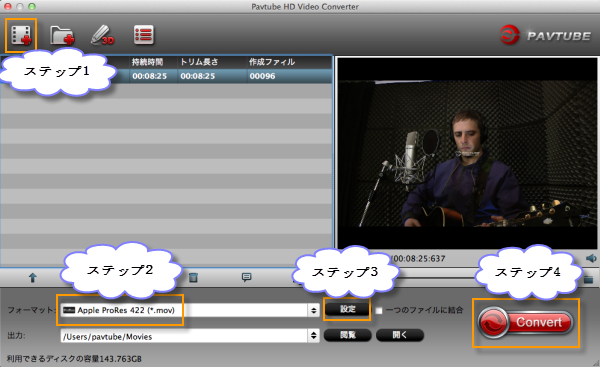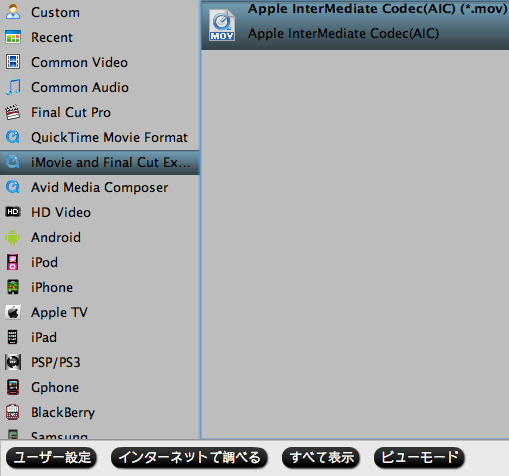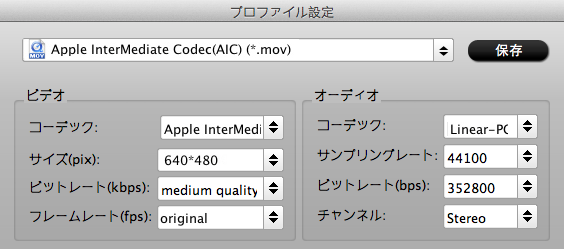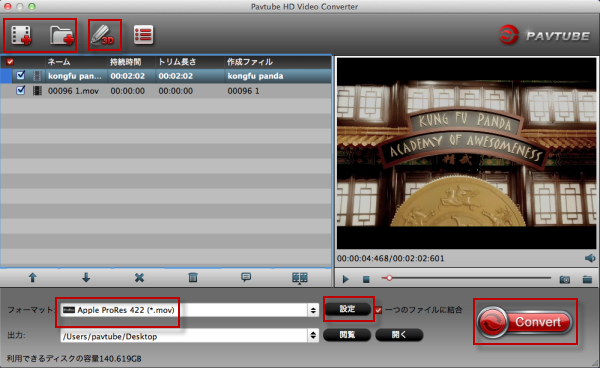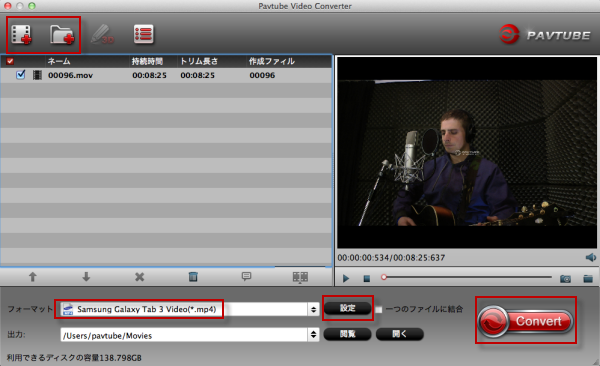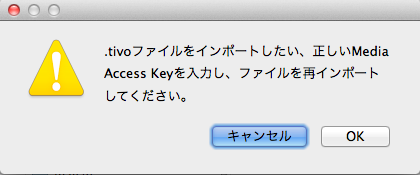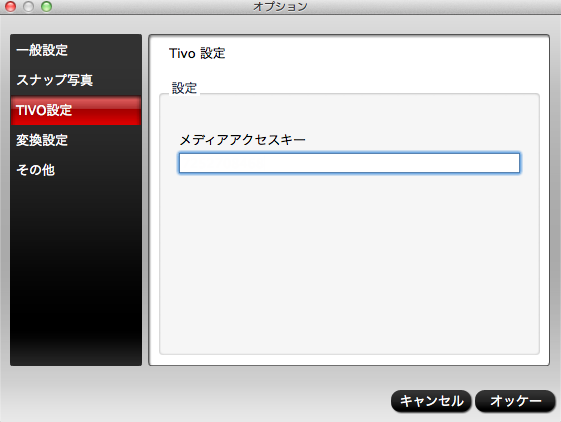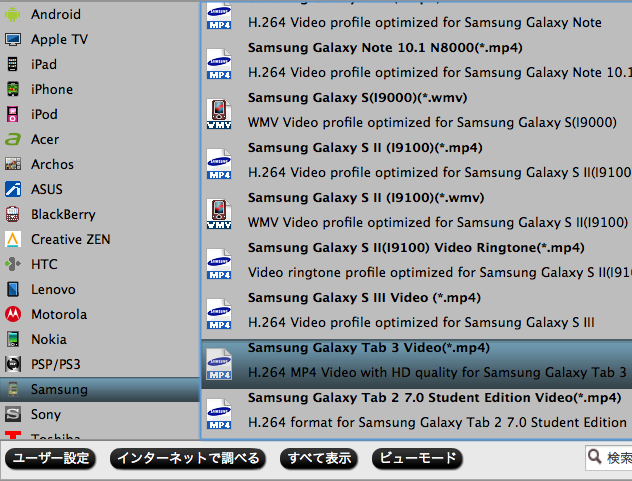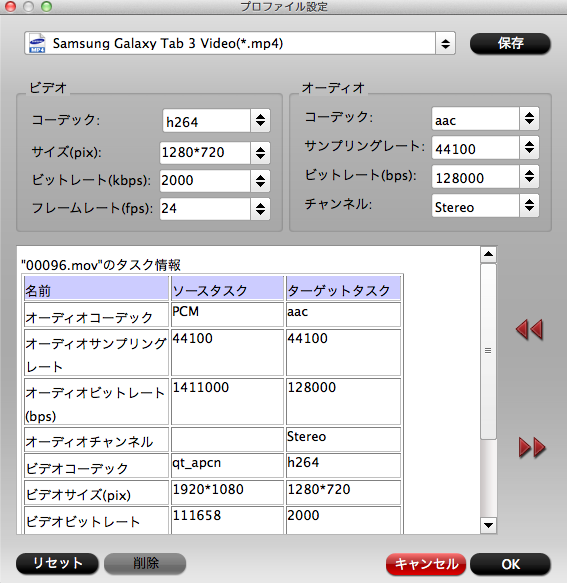1080p HDビデオがオーディオビジュアルの饗宴を提供します。あなたがより多くの1080pビデオを持っている場合、問題が登場:1080ビデオが大部分のストレージスペースを占めます。一つの解決策は記憶装置を解放するために、1080pを720pに変換することです。今度はそれを解決する簡単な方法があります。ただ、Pavtube Video Converterを使用して、オーディオとビデオの同期問題がないで、1080pを720pに変換することができます。
なぜそれが推奨されます?それは使いやすいですし、GPUアクセラレーションで変換が高速ですので。しかも、このソフトは様々なファイルタイプをサポートしています。例えば:AVCHDビデオカメラのMOD、TOD、MTS/M2TSファイル;YouTube、アマゾン、Metacafe、Hulu、ニコニコ等のビデオ共有サイトからダウンロードしたのFLV/F4Vファイル;Tivo録音;MKV/H.264/MPEG-4ファイル、等々。それに、このソフトを通して、ビデオをiPad/iPad 2/iPad 3、iPhone 4/iPhone 4S、Apple TV 3、iTouch 4等のAndroidデバイスに変換できます。以下のガイドは、どのように720pへ1080pを変換するの方法を紹介します。
購入前に、あなたはPavtube Video Converterの試用版をしている、試用版は全部機能があります。ただ、変換したのファイルが透かしがあります。
ステップ1:1080pファイルをロード。
Pavtube Video Converterをダウンロード、インストール、開いてください。「ビデオをロード」また「フォルダーよりロード」ボタンをクリックし、1080pファイルをロードできます。また、複数ファイルを一同にロード、変換できます。「一つのファイルに結合」を選択、多いファイルを一つに結合できます。
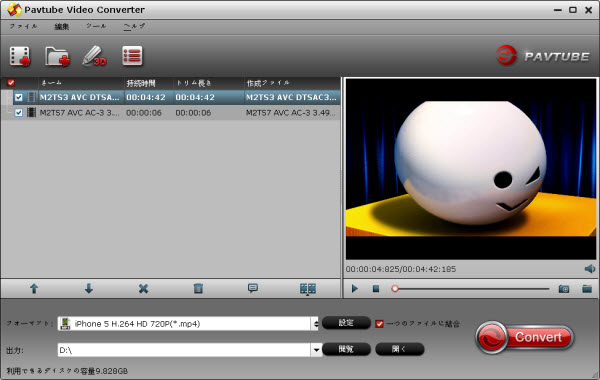
ステップ2:出力形式を選択
「フォーマット」をクリックし、多い出力形式があります。あなたは必要な形式を選択してください。
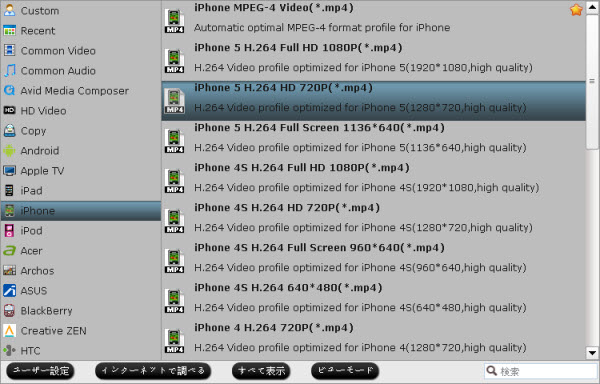
ステップ3:720p解像度を設定。
「設定」ボタンをクリックし、出力ビデオのパラメータを調整できます。“サイズ(pix)”オプションを選択、1280 * 720に設定してください。一方、他のパラメータは要件に応じて調整することができまた。
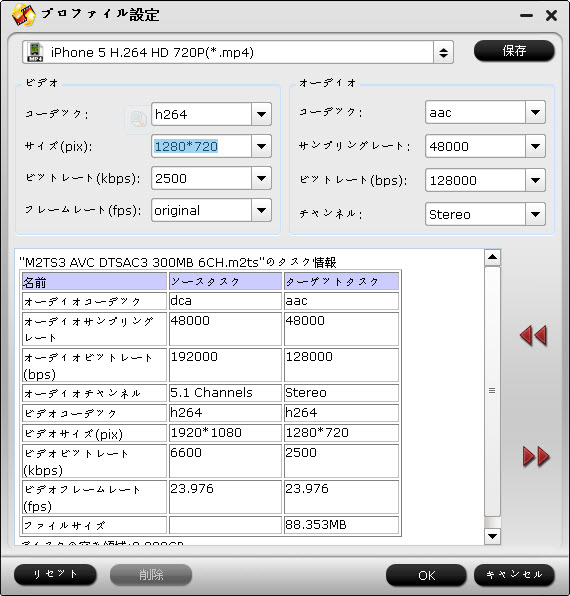
ステップ4:1080pを720pに変換
変換前に、「閲覧」ボタンをクリックし、出力ファイルの保存地を設定してください。じゃ、「変換」ボタンをクリックし、1080pを720pに変換することが開始します。暫くして、変換が終わりに、「開く」ボタンをクリックし、生成されたの720pファイルが取れます。体験しましょう!
なぜそれが推奨されます?それは使いやすいですし、GPUアクセラレーションで変換が高速ですので。しかも、このソフトは様々なファイルタイプをサポートしています。例えば:AVCHDビデオカメラのMOD、TOD、MTS/M2TSファイル;YouTube、アマゾン、Metacafe、Hulu、ニコニコ等のビデオ共有サイトからダウンロードしたのFLV/F4Vファイル;Tivo録音;MKV/H.264/MPEG-4ファイル、等々。それに、このソフトを通して、ビデオをiPad/iPad 2/iPad 3、iPhone 4/iPhone 4S、Apple TV 3、iTouch 4等のAndroidデバイスに変換できます。以下のガイドは、どのように720pへ1080pを変換するの方法を紹介します。
購入前に、あなたはPavtube Video Converterの試用版をしている、試用版は全部機能があります。ただ、変換したのファイルが透かしがあります。
ステップ1:1080pファイルをロード。
Pavtube Video Converterをダウンロード、インストール、開いてください。「ビデオをロード」また「フォルダーよりロード」ボタンをクリックし、1080pファイルをロードできます。また、複数ファイルを一同にロード、変換できます。「一つのファイルに結合」を選択、多いファイルを一つに結合できます。
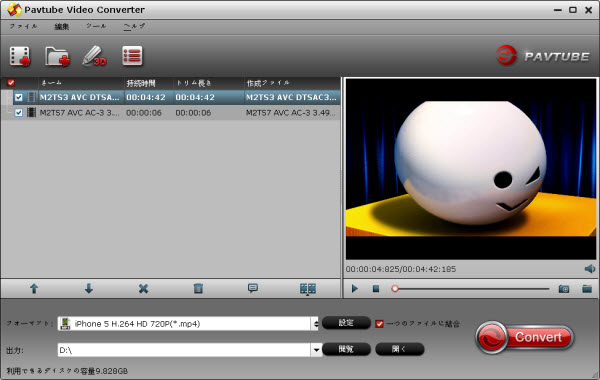
ステップ2:出力形式を選択
「フォーマット」をクリックし、多い出力形式があります。あなたは必要な形式を選択してください。
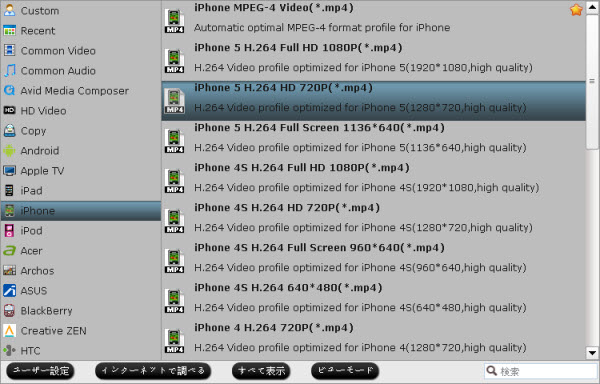
ステップ3:720p解像度を設定。
「設定」ボタンをクリックし、出力ビデオのパラメータを調整できます。“サイズ(pix)”オプションを選択、1280 * 720に設定してください。一方、他のパラメータは要件に応じて調整することができまた。
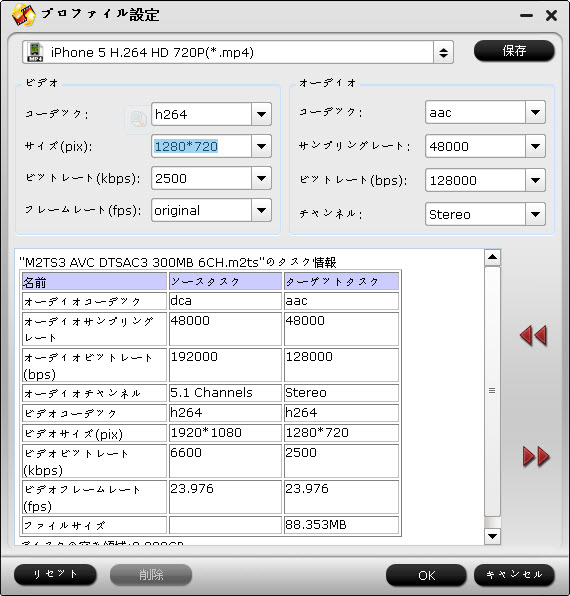
ステップ4:1080pを720pに変換
変換前に、「閲覧」ボタンをクリックし、出力ファイルの保存地を設定してください。じゃ、「変換」ボタンをクリックし、1080pを720pに変換することが開始します。暫くして、変換が終わりに、「開く」ボタンをクリックし、生成されたの720pファイルが取れます。体験しましょう!