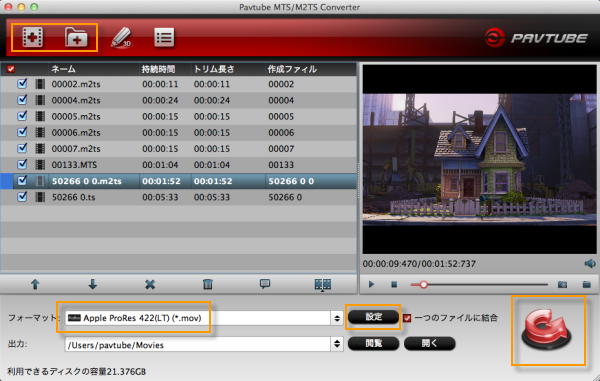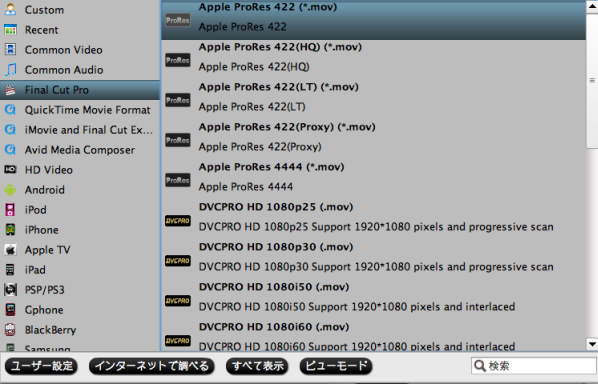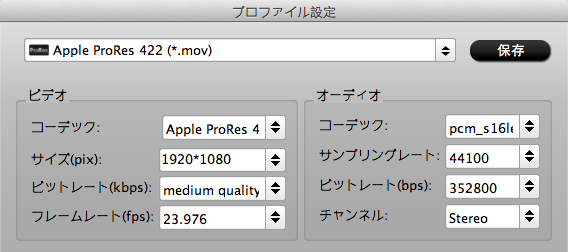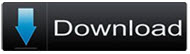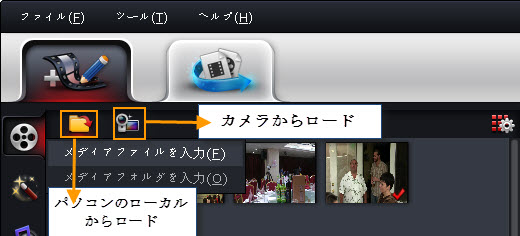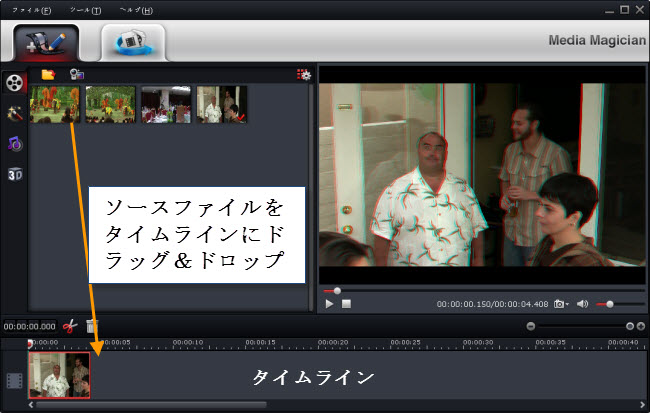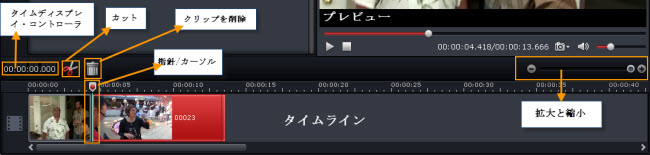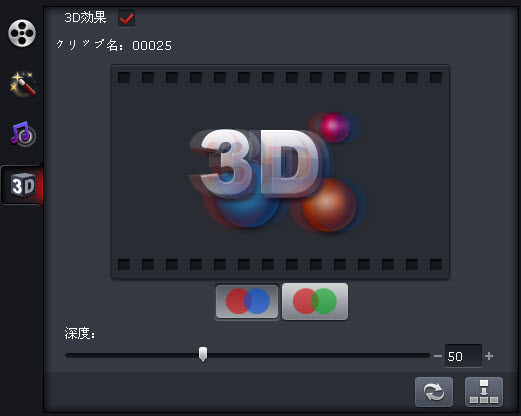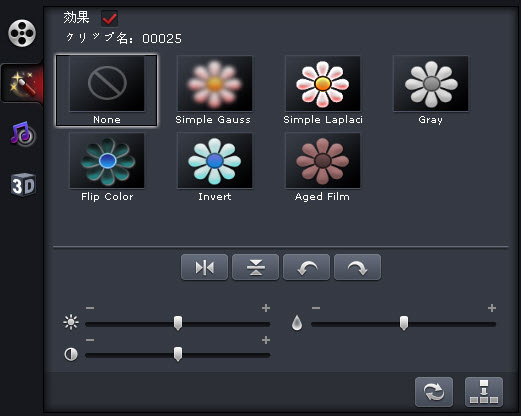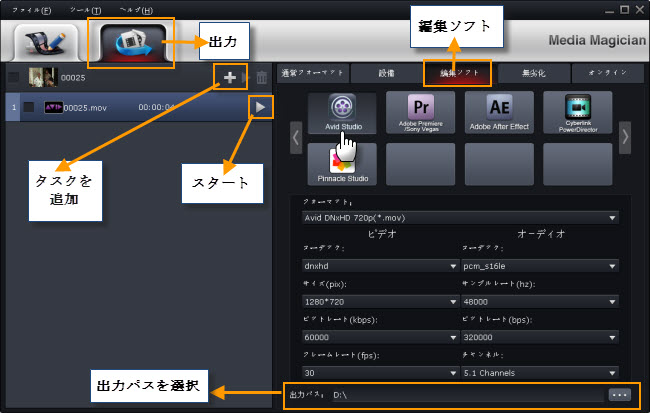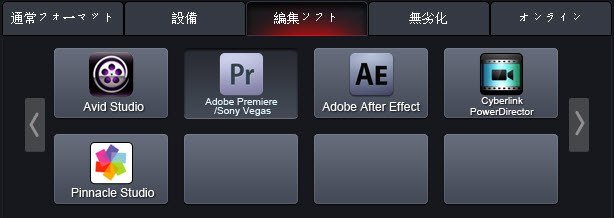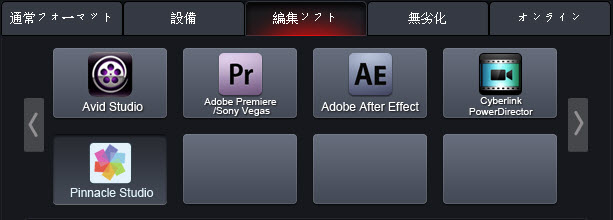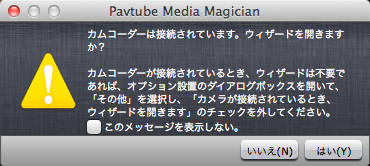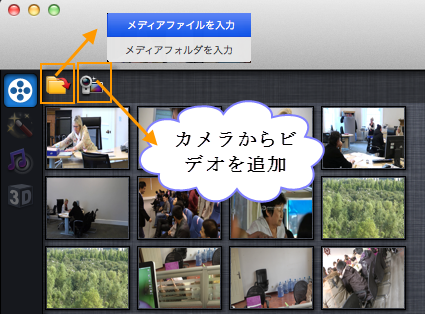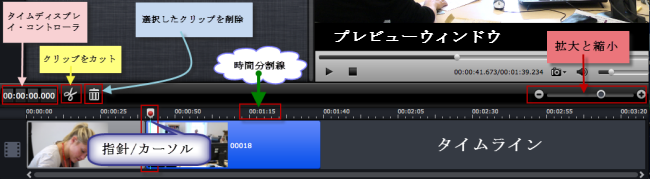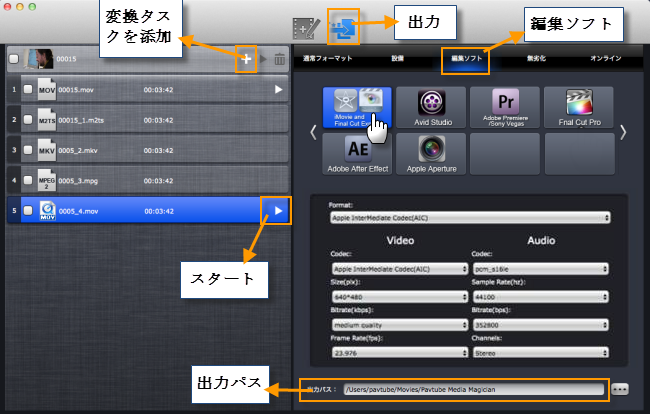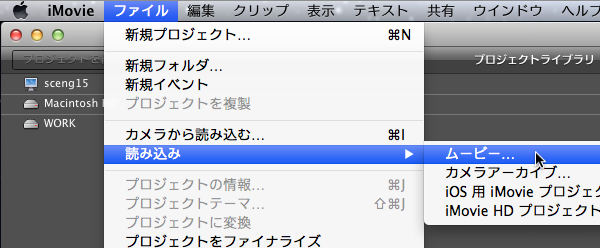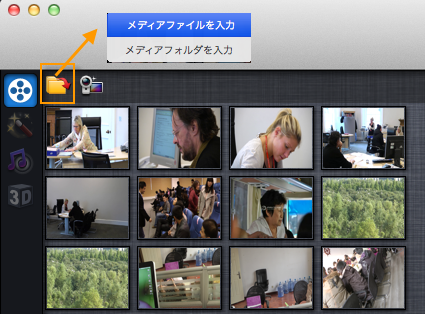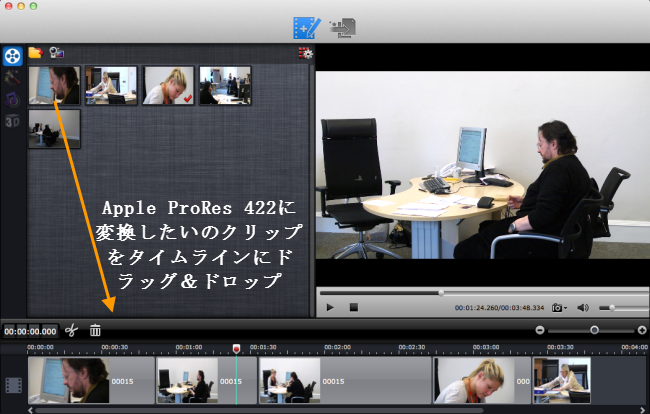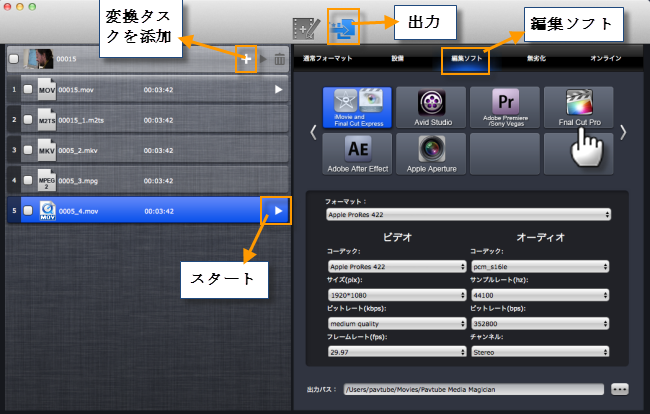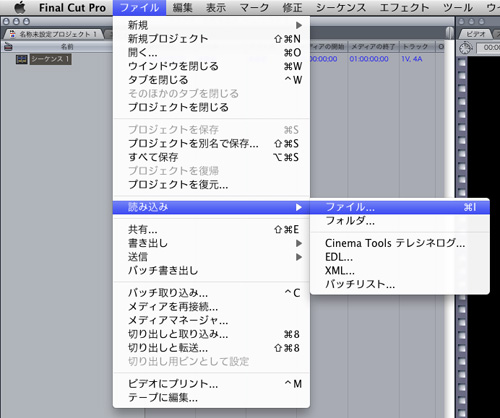タグ:Sony VG900 AVCHD 変換 FCP, Sony VG900 MTS 変換 ProRes 422, Handycam NEX-VG900, NEX-VG900をFCPに変換, AVCHDをDVDに作成, Sony MTS変換DVD, Sony動画変換
Sonyが新しいHandycam NEX-VG900ビデオカメラを発表しました。Sony NEX-VG900は“ハンディカム”に有効画素数2430万画素 35mmフルサイズ“Exmor”CMOSセンサーを搭載する、Full HD 60p/60i/24p撮影できます。AVCHD Ver.2.0(Progressive)に準拠した高精細な1920×1080/60pの記録モードに対応。でも、Sony VG900からのHDビデオを編集ことは易くではないです。下は人の問題です。

“私はSony NEX-VG900カムコーダでいくつかのAVCHDビデオを撮った、これらAVCHDビデオをFinal Cut Pro Xで編集したい。でも、このVG900カメラが私のではないので、簡単にアクセスできない。私は解決方法を探して、多い人がAVCHDビデオをApple ProResコーデックに変換することを提案した。私はそれを試した、でも私のMacBook Proでこのソフトがまったく動作しません。利用可能なMacコンバータがある?また、変換プロセス時、品質を失いたくない。誰も私を助けることができる?”
Pavtube MTS/M2TS Converter for MacはSony VG900 AVCHD変換ためのベストツールです。このソフトはFinal Cut Pro支持のベストApple ProRes形式を提供します。Apple ProRes 4444、Apple ProRes 422 (HQ)、Apple ProRes 422、Apple ProRes 422 (LT)、Apple ProRes 422 (Proxy)が含みます。生成されたファイルのサイズと品質との間の良好なバランスを持っているために、Apple ProRes 422はFCP X用をお勧めします。次のガイドでどうしたらSony VG900 AVCHDをFCP支持のProRes 422に変換することをご説明します。
 Sony VG900 MTS 変換 ProRes 422の手順
Sony VG900 MTS 変換 ProRes 422の手順
1. ソースAVCHDビデオを追加
Sony VG900 AVCHD変換FCPソフトとしてのPavtube MTS/M2TS Converter for Macをダウンロード、インストール、開いてください。「ビデオをロード」また「フォルダよりロード」ボタンをクリックし、NEX-VG90からのソースAVCHDビデオをロードできます。
2. 出力形式を選択
「フォーマット」ドロップダウン・メニューをクリックし、「Final Cut Pro -> Apple ProRes 422 (*.mov)」を選択してください。
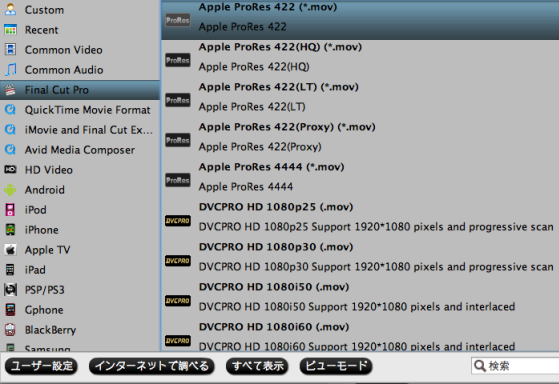
3. VG900 AVCHD 変換 Apple ProRes 422 開始
「変換」ボタンをクリックし、Sony VG900 MTS 変換 ProRes 422ことを始めます。暫くして、変換終わりに、「開く」ボタンをクリックし、生成されたのProRes 422 MOVファイルを取れます。
 どうしたら変換したのSony VG900 AVCHD動画をFinal Cut Pro (X)にロード?
どうしたら変換したのSony VG900 AVCHD動画をFinal Cut Pro (X)にロード?
- 変換したのVG900 AVCHDビデオをFinal Cut Pro Xにロード:
From File menu > Import > Files…
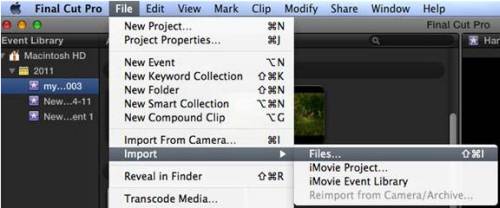
- Sony NEX-VG900 MTSファイルをFinal Cut Pro 6/7にロード:
From File menu > Import > Files…
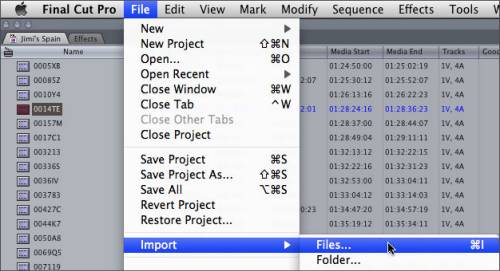
について情報:(MTS 変換 DVD、M2TS 変換 DVD)
Sony NEX-VG900 AVCHDビデオをDVDに作成したい場合、またHDDで保存できるのISOファイル、DVDフォルダに作成したい場合、Pavtube DVD Creator(Mac版:DVD Creator for Mac)はあなたのベスト選択肢です。別に、AVCHD MTS/M2TSをDVDに作成できるしかではない、P2 MXF、Canon/Sony MXF、TiVo、AVI、MKV、MOV、DivX、XviD、MP4等ビデオもこのDVD作成ソフトを通して、DVDに作成できます。良い情報:今、半額ハロウィン(Halloween)販売 で、DVD作成ソフトがただ $17.5です。また、Mac DVD Creatorがフリー版、無料版があります。
出典: http://jp.pavtube.com/convert-sony-nex-vg900-avchd-to-fcp.html
Sonyが新しいHandycam NEX-VG900ビデオカメラを発表しました。Sony NEX-VG900は“ハンディカム”に有効画素数2430万画素 35mmフルサイズ“Exmor”CMOSセンサーを搭載する、Full HD 60p/60i/24p撮影できます。AVCHD Ver.2.0(Progressive)に準拠した高精細な1920×1080/60pの記録モードに対応。でも、Sony VG900からのHDビデオを編集ことは易くではないです。下は人の問題です。

“私はSony NEX-VG900カムコーダでいくつかのAVCHDビデオを撮った、これらAVCHDビデオをFinal Cut Pro Xで編集したい。でも、このVG900カメラが私のではないので、簡単にアクセスできない。私は解決方法を探して、多い人がAVCHDビデオをApple ProResコーデックに変換することを提案した。私はそれを試した、でも私のMacBook Proでこのソフトがまったく動作しません。利用可能なMacコンバータがある?また、変換プロセス時、品質を失いたくない。誰も私を助けることができる?”
Pavtube MTS/M2TS Converter for MacはSony VG900 AVCHD変換ためのベストツールです。このソフトはFinal Cut Pro支持のベストApple ProRes形式を提供します。Apple ProRes 4444、Apple ProRes 422 (HQ)、Apple ProRes 422、Apple ProRes 422 (LT)、Apple ProRes 422 (Proxy)が含みます。生成されたファイルのサイズと品質との間の良好なバランスを持っているために、Apple ProRes 422はFCP X用をお勧めします。次のガイドでどうしたらSony VG900 AVCHDをFCP支持のProRes 422に変換することをご説明します。
1. ソースAVCHDビデオを追加
Sony VG900 AVCHD変換FCPソフトとしてのPavtube MTS/M2TS Converter for Macをダウンロード、インストール、開いてください。「ビデオをロード」また「フォルダよりロード」ボタンをクリックし、NEX-VG90からのソースAVCHDビデオをロードできます。
2. 出力形式を選択
「フォーマット」ドロップダウン・メニューをクリックし、「Final Cut Pro -> Apple ProRes 422 (*.mov)」を選択してください。
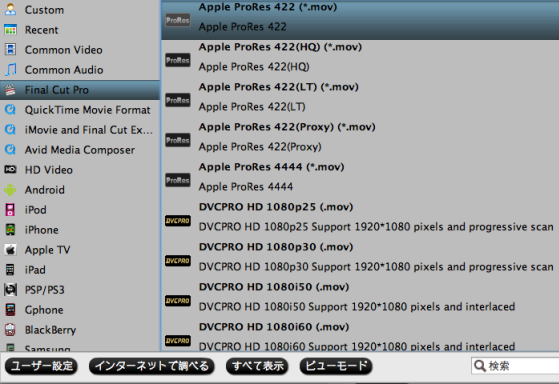
3. VG900 AVCHD 変換 Apple ProRes 422 開始
「変換」ボタンをクリックし、Sony VG900 MTS 変換 ProRes 422ことを始めます。暫くして、変換終わりに、「開く」ボタンをクリックし、生成されたのProRes 422 MOVファイルを取れます。
- 変換したのVG900 AVCHDビデオをFinal Cut Pro Xにロード:
From File menu > Import > Files…
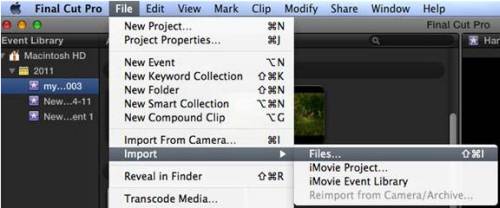
- Sony NEX-VG900 MTSファイルをFinal Cut Pro 6/7にロード:
From File menu > Import > Files…
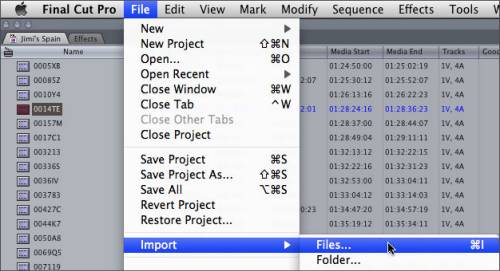
について情報:(MTS 変換 DVD、M2TS 変換 DVD)
Sony NEX-VG900 AVCHDビデオをDVDに作成したい場合、またHDDで保存できるのISOファイル、DVDフォルダに作成したい場合、Pavtube DVD Creator(Mac版:DVD Creator for Mac)はあなたのベスト選択肢です。別に、AVCHD MTS/M2TSをDVDに作成できるしかではない、P2 MXF、Canon/Sony MXF、TiVo、AVI、MKV、MOV、DivX、XviD、MP4等ビデオもこのDVD作成ソフトを通して、DVDに作成できます。良い情報:今、半額ハロウィン(Halloween)販売 で、DVD作成ソフトがただ $17.5です。また、Mac DVD Creatorがフリー版、無料版があります。
出典: http://jp.pavtube.com/convert-sony-nex-vg900-avchd-to-fcp.html