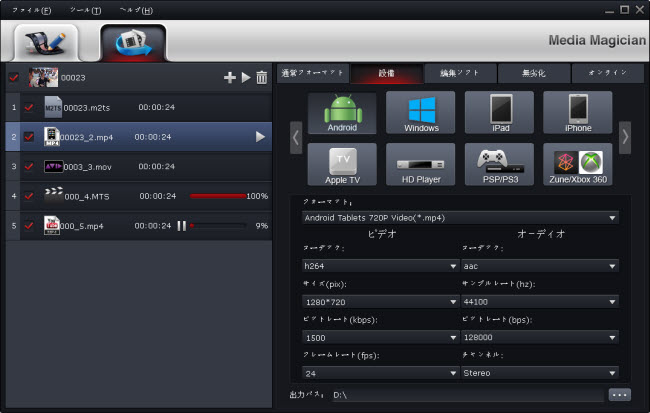Pavtube Media Magicianは一つの素晴らしいカムコーダビデオカメラ助手です。このソフトを通して、ビデオを通常形式、色々な設備、様々な編集ソフトに変換できます。また、共有したいのビデオをYouTubeに直接にアップロードすることができます。ほか、多い人は無劣化にビデオを変換したいので、このカメラツールがそんなことを支持します。無劣化出力機能は、今MTS、M2TS、MOD、TOD、MKV形式ビデオを支持します。
どうしたらビデオを通常フォーマット/設備/編集ソフト/YouTube/無劣化に出力しますか?
「出力」窓へ行って、ここではタスクエリアとプロフィールエリアがあります。プロフィールを選択前に、「 」ボタンをクリックし、出力タスクを追加してください。
」ボタンをクリックし、出力タスクを追加してください。
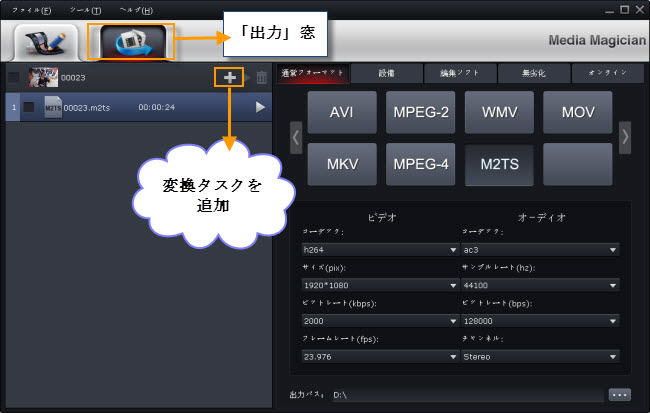
後で、右窓で変換したいのプロフィールを選択してください。「 」ボタンをクリックし、変換することが始めます。
」ボタンをクリックし、変換することが始めます。
作成のビデオを同時に不同な形式に変換したい場合、ただ「 」をクリックし、複数のタスクを追加します。後、不同な形式に選択してください。ビデオを右クリックし、ビデオを再命名できます。
」をクリックし、複数のタスクを追加します。後、不同な形式に選択してください。ビデオを右クリックし、ビデオを再命名できます。
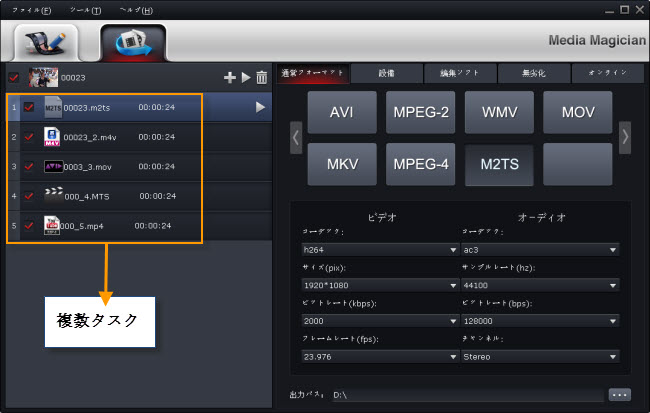
ヒント:ビデオを変換することが開始している、タイムラインに戻ることができる、タイムライン上のビデオを右クリックして、全部を削除できます。後で、他のビデオをタイムラインにドラッグ、編集できます。それは前のタスクには影響を与えません。
出力プロフィール
Media Magicianはビデオを通常フォーマット、設備、編集ソフトに変換を支持、YouTubeにアップロードを支持、無劣化に出力を支持します。
通常フォーマットに出力
ビデオを通常フォーマットに出力、ムービーをWMV、MOV、AVI、MPG、MP4、M2TS形式のビデオに変換したい場合、「通常フォーマット」タブを選択し、変換したいの形式を選択してください。
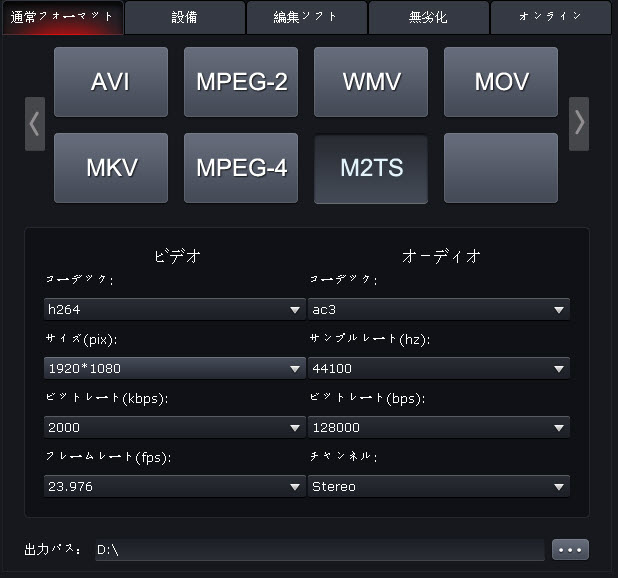
設備に出力
ビデオ、ムービーをiPad、iPhone、ATV、Android携帯電話/タブレット、windows 8携帯電話/タブレット、HD再生機、PS3/PSP、Xbox360等の設備に変換したい場合、「設備」タブを選択し、変換したいの形式を選択してください。
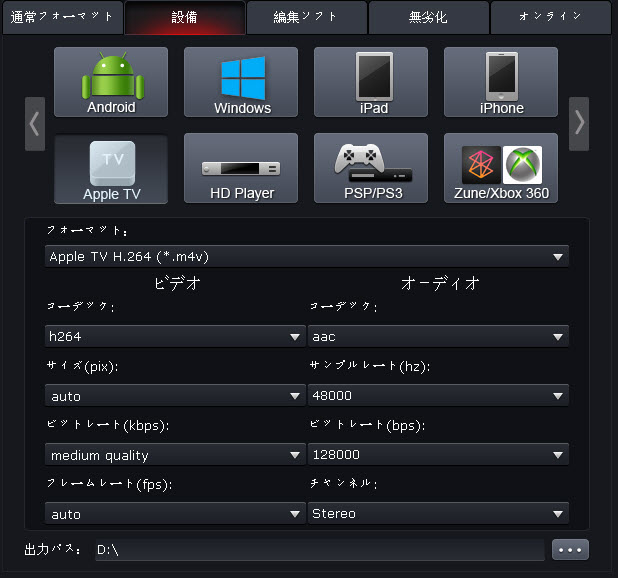
編集ソフトに出力
ビデオ、ムービーをAVID、Adobe Premiere/Sony Vegas、Adobe After Effect、Cyberlink PowerDirector、Pinnacle Studioに出力、変換したい場合、「編集ソフト」タブを選択し、変換したいの形式を選択してください。
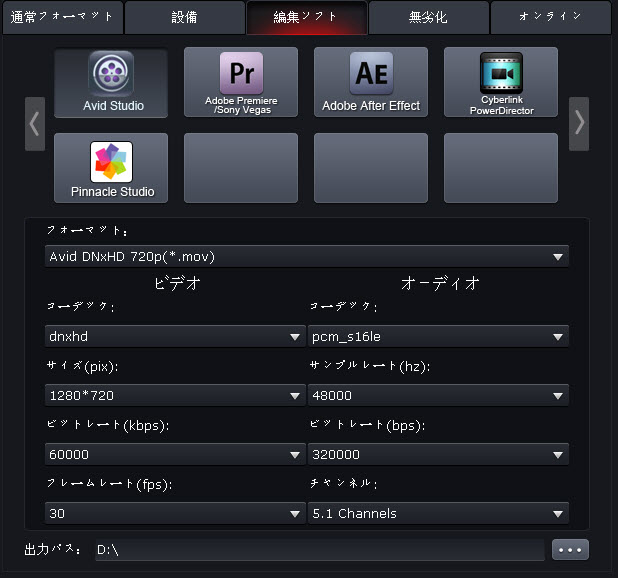
無劣化に出力
無劣化出力でオリジナルの形式またMKV形式に無劣化出力できます。例えば、多いMTSファイルがある場合、無劣化出力を使用して、複数のMTSファイルは一つのMTSファイルに結合できます。
注意:オリジナルは今MTS、M2TS、MOD、TOD、MKV形式ビデオを支持します。
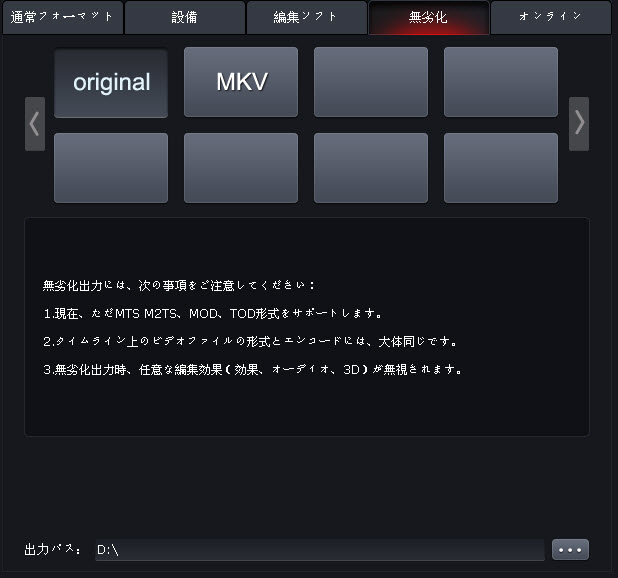
YouTubeにアップロード
ムービー、カムコーダビデオをYouTubeに直接にアップロードしたい場合、「オンライン」タブをクリックし、YouTubeユーザー名とパスワードを書いて、ビデオを情報を設定してください。ここで、mp4またwebm形式があります。
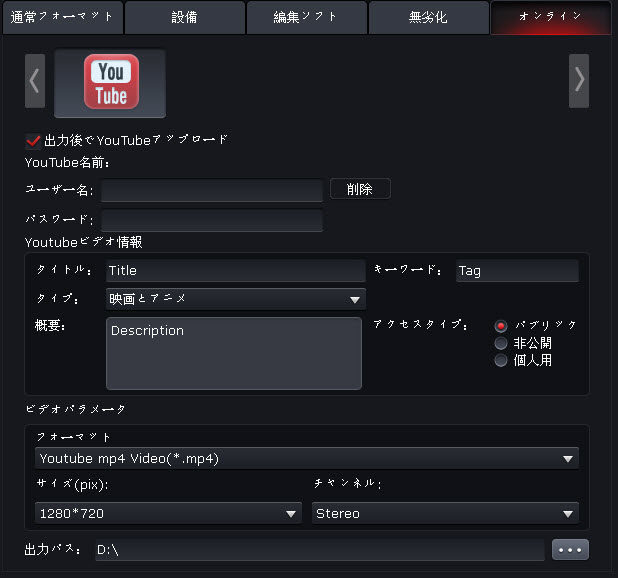
プロフィール設定
出力種類を選択した後で、フォーマットを選択できます。
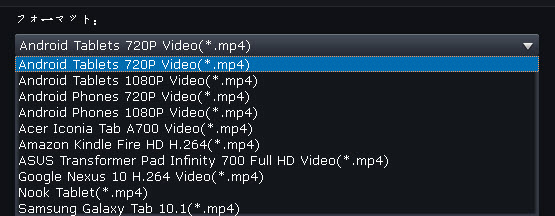
また、ビデオとオーディオのパラメータを調整することができます。
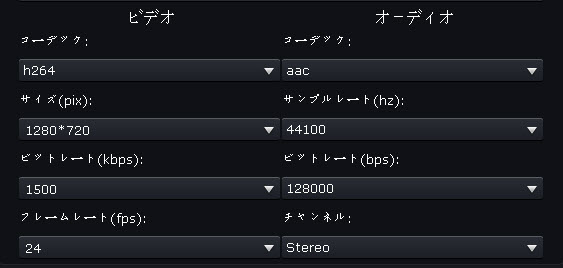
ビデオ設定:コーデック、ビットレート、サイズ、フレームレートを設定できます。
オーディオ設定:コーデック、ビットレート、サンプルレート、チャンネルを設定できます。
ビデオとオーディオのパラメータを調整のヒント:
1. ビデオサイズはビデオ解像度に等しいです。1920*1080、1280*720等値に設定できます。
2. ビットレート、フレームレートまたサンプルレートを高い値に設定し、出力ビデオの質量が高いになる、出力ビデオのサイズが高いになります。だから、ビットレート、フレームレート/サンプルレートを下げては、ビデオサイズを縮小することができます。
3. 音声チャンネルを設定できます。ソースファイルは5.1チャンネルがある場合、5.1チャンネルの音声を維持ために、5.1チャンネルを設定してください。
4. ビットレート、サイズ、フレームレートは手動的に書くできます。デフォルト設定を使用したくない、自分に設定してください。
出力パス
このカムコーダビデオカメラ助手ソフトウェアは変換したのビデオを保存ため、デフォルトフォルダを指定します。出力パスを変更したい場合、「 」をクリックし、保存したいのフォルダを設定できます。
」をクリックし、保存したいのフォルダを設定できます。

変換開始
全部設定を終わりに、「 」ボタンをクリックし、変換が開始します。
」ボタンをクリックし、変換が開始します。
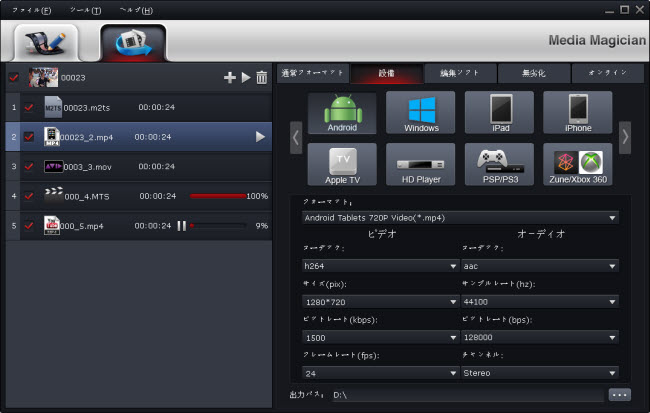
どうしたらビデオを通常フォーマット/設備/編集ソフト/YouTube/無劣化に出力しますか?
「出力」窓へ行って、ここではタスクエリアとプロフィールエリアがあります。プロフィールを選択前に、「
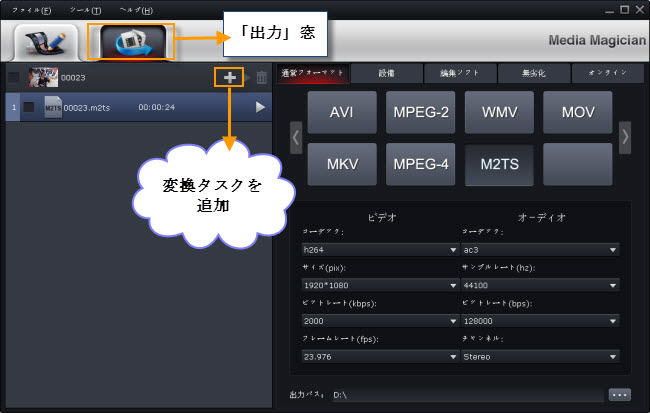
後で、右窓で変換したいのプロフィールを選択してください。「
作成のビデオを同時に不同な形式に変換したい場合、ただ「
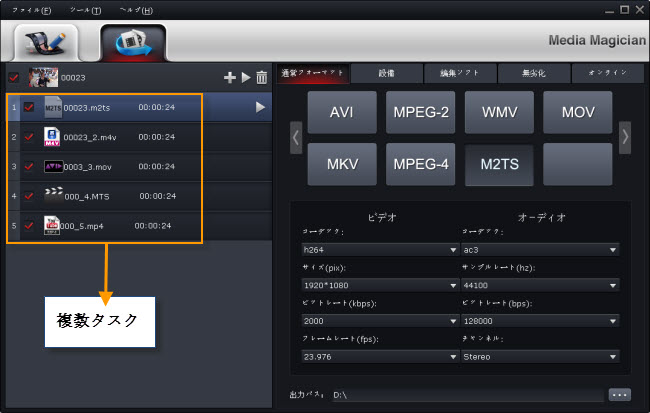
ヒント:ビデオを変換することが開始している、タイムラインに戻ることができる、タイムライン上のビデオを右クリックして、全部を削除できます。後で、他のビデオをタイムラインにドラッグ、編集できます。それは前のタスクには影響を与えません。
出力プロフィール
Media Magicianはビデオを通常フォーマット、設備、編集ソフトに変換を支持、YouTubeにアップロードを支持、無劣化に出力を支持します。
通常フォーマットに出力
ビデオを通常フォーマットに出力、ムービーをWMV、MOV、AVI、MPG、MP4、M2TS形式のビデオに変換したい場合、「通常フォーマット」タブを選択し、変換したいの形式を選択してください。
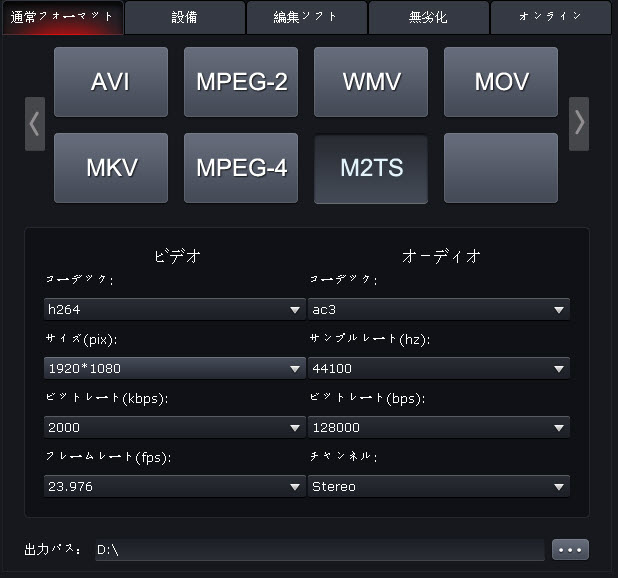
設備に出力
ビデオ、ムービーをiPad、iPhone、ATV、Android携帯電話/タブレット、windows 8携帯電話/タブレット、HD再生機、PS3/PSP、Xbox360等の設備に変換したい場合、「設備」タブを選択し、変換したいの形式を選択してください。
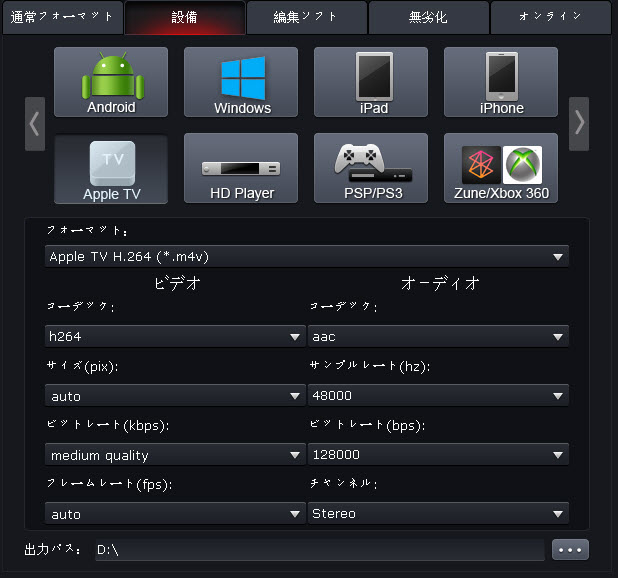
編集ソフトに出力
ビデオ、ムービーをAVID、Adobe Premiere/Sony Vegas、Adobe After Effect、Cyberlink PowerDirector、Pinnacle Studioに出力、変換したい場合、「編集ソフト」タブを選択し、変換したいの形式を選択してください。
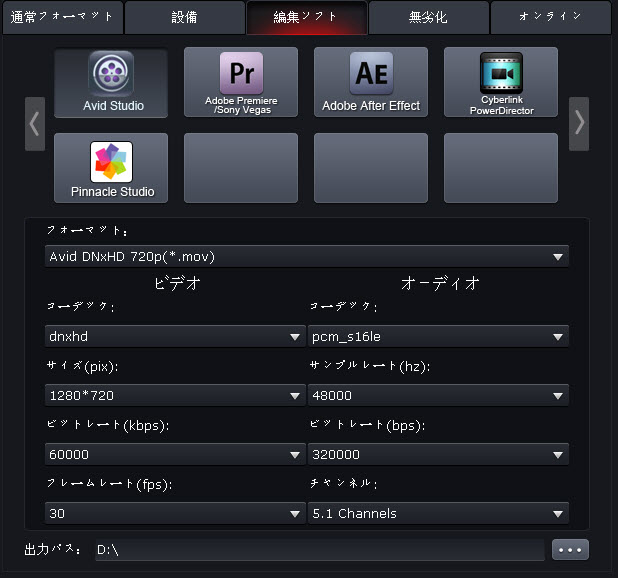
無劣化に出力
無劣化出力でオリジナルの形式またMKV形式に無劣化出力できます。例えば、多いMTSファイルがある場合、無劣化出力を使用して、複数のMTSファイルは一つのMTSファイルに結合できます。
注意:オリジナルは今MTS、M2TS、MOD、TOD、MKV形式ビデオを支持します。
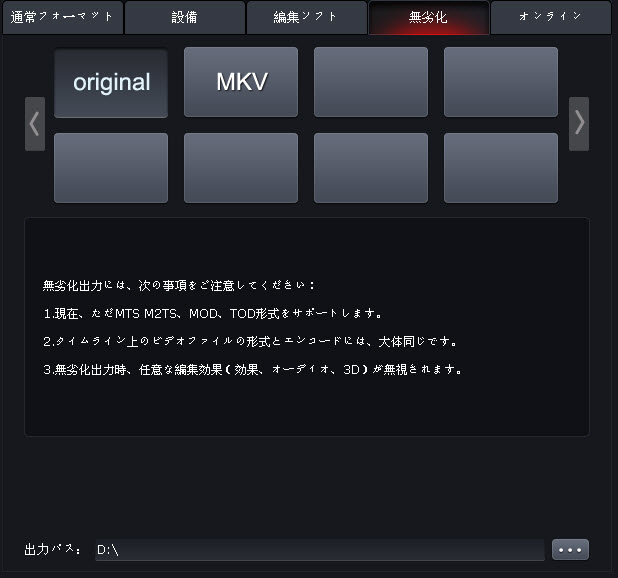
YouTubeにアップロード
ムービー、カムコーダビデオをYouTubeに直接にアップロードしたい場合、「オンライン」タブをクリックし、YouTubeユーザー名とパスワードを書いて、ビデオを情報を設定してください。ここで、mp4またwebm形式があります。
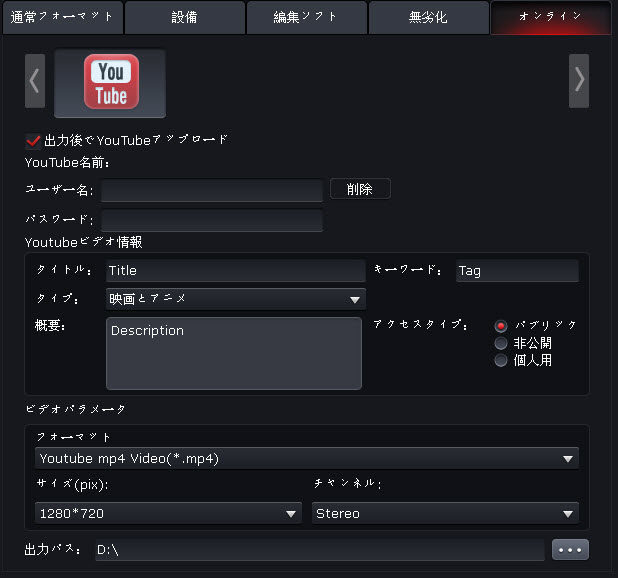
プロフィール設定
出力種類を選択した後で、フォーマットを選択できます。
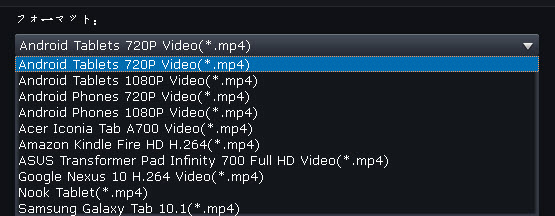
また、ビデオとオーディオのパラメータを調整することができます。
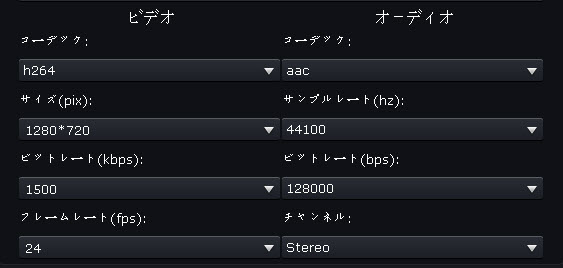
ビデオ設定:コーデック、ビットレート、サイズ、フレームレートを設定できます。
オーディオ設定:コーデック、ビットレート、サンプルレート、チャンネルを設定できます。
ビデオとオーディオのパラメータを調整のヒント:
1. ビデオサイズはビデオ解像度に等しいです。1920*1080、1280*720等値に設定できます。
2. ビットレート、フレームレートまたサンプルレートを高い値に設定し、出力ビデオの質量が高いになる、出力ビデオのサイズが高いになります。だから、ビットレート、フレームレート/サンプルレートを下げては、ビデオサイズを縮小することができます。
3. 音声チャンネルを設定できます。ソースファイルは5.1チャンネルがある場合、5.1チャンネルの音声を維持ために、5.1チャンネルを設定してください。
4. ビットレート、サイズ、フレームレートは手動的に書くできます。デフォルト設定を使用したくない、自分に設定してください。
出力パス
このカムコーダビデオカメラ助手ソフトウェアは変換したのビデオを保存ため、デフォルトフォルダを指定します。出力パスを変更したい場合、「
変換開始
全部設定を終わりに、「