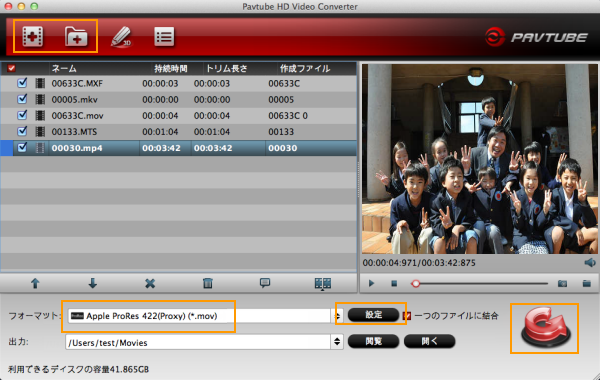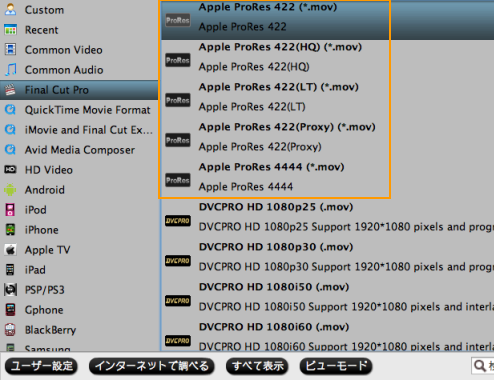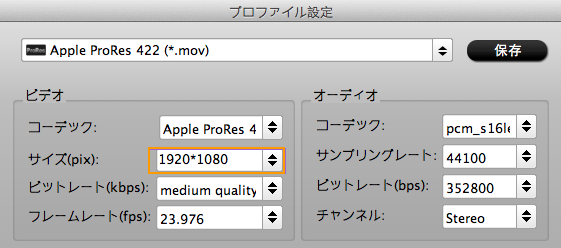タグ:Canon 5D Mark III 変換 iMovie, Canon 5D Mark III 変換 AIC, Canon 5D Mark III MOV 変換 iMovie, Canon 5D3 iMovie, MOV 変換 iMovie, MOV動画をiMovieで編集, 5D3変換iMovie
Canon EOS 5D Mark IIIはカメラの世界では人気商品です。それは、自慢の5D Mark IIの後継ので、より良いオートフォーカス、撮影速度、低照度性能があります。Canon 5D3は今年に一つのホットなデジタル一眼レフです。Canon's EOS 5D Mark IIIの主要な競争相手はNikon D800です。5D3は私たちに高品質の画像が得られるだけでなく、フルHD動画を与えます。 Canon HD記録技術は、優れていますので、HDビデオを撮るため、5D Mark IIIはベスト選択です。
しかし、Macで5D Mark III MOVファイルをiMovieへロード、編集時、多い問題があります。5D Mark IIIで撮るのビデオはMOV形式ので、iMovieで支持しません。iMovie支持のベスト形式はApple InterMediate Codec (AIC) MOV形式です。だから、5D3 MOVビデオをiMovieで滑らかに編集したい場合、5D3 MOVをAIC MOV iMovieに変換巣路ことを必要です。したは5D3変換iMovieことの手順です。
1. Pavtube HD Video Converter for Macをダウンロード、インストールしてください。このソフトを通して、5D Mark III MOV動画をAIC iMovieに変換ことを支持します。別に、他の多い形式を変換できます。例えば:MOVをFCP X用のProRes 422に変換、AVCHD MTSをAIC FCEに変換、等々。
2. Canon 5D Mark III MOV動画をソフトへロードしてください。
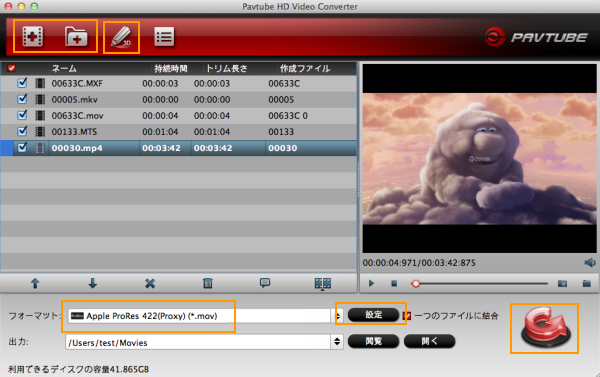
3. 「フォーマット」ドロップダウン・メニューをクリックし、出力形式を選択する。5D3 MOV動画をiMovieで編集ため、「iMovie and Final Cut Express -> Apple InterMediate Codec (AIC) (*.mov)」をお勧めします。
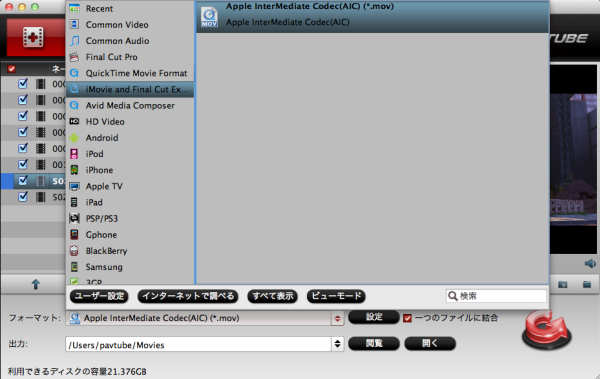
4. 「設定」ボタンをクリックし、出力形式のオーディオとビデオのパラメータを調整できます。例えば:コーデック、サイズ、ビットレート、フレームレート、サンプルレート、オーディオチャンネルなど。
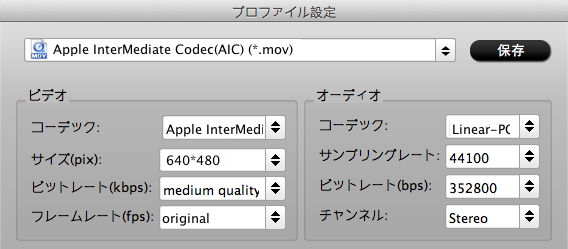
5. このソフトで使い易い編集機能がある、簡単に5D3 MOVビデオを編集できます。
6. 変換ボタンをクリックし、Canon 5D Mark III 変換 iMovieことを始めます。
Canon 5D Mark III MOV変換AIC iMovieソフトを通して、撮るのビデオをApple InterMediate Codec MOV形式に変換ことを簡単になります。後で、5D3ビデオをiMovieでなめらかに編集できますね!
製品の詳しく説明はPavtube HD Video Converter for Macへ見えます。Windows版はPavtube HD Video Converterへ見えます。
出典: http://jp.pavtube.com/convert-canon-5d-mark-iii-mov-videos-to-imovie.html
Canon EOS 5D Mark IIIはカメラの世界では人気商品です。それは、自慢の5D Mark IIの後継ので、より良いオートフォーカス、撮影速度、低照度性能があります。Canon 5D3は今年に一つのホットなデジタル一眼レフです。Canon's EOS 5D Mark IIIの主要な競争相手はNikon D800です。5D3は私たちに高品質の画像が得られるだけでなく、フルHD動画を与えます。 Canon HD記録技術は、優れていますので、HDビデオを撮るため、5D Mark IIIはベスト選択です。
しかし、Macで5D Mark III MOVファイルをiMovieへロード、編集時、多い問題があります。5D Mark IIIで撮るのビデオはMOV形式ので、iMovieで支持しません。iMovie支持のベスト形式はApple InterMediate Codec (AIC) MOV形式です。だから、5D3 MOVビデオをiMovieで滑らかに編集したい場合、5D3 MOVをAIC MOV iMovieに変換巣路ことを必要です。したは5D3変換iMovieことの手順です。
1. Pavtube HD Video Converter for Macをダウンロード、インストールしてください。このソフトを通して、5D Mark III MOV動画をAIC iMovieに変換ことを支持します。別に、他の多い形式を変換できます。例えば:MOVをFCP X用のProRes 422に変換、AVCHD MTSをAIC FCEに変換、等々。
2. Canon 5D Mark III MOV動画をソフトへロードしてください。
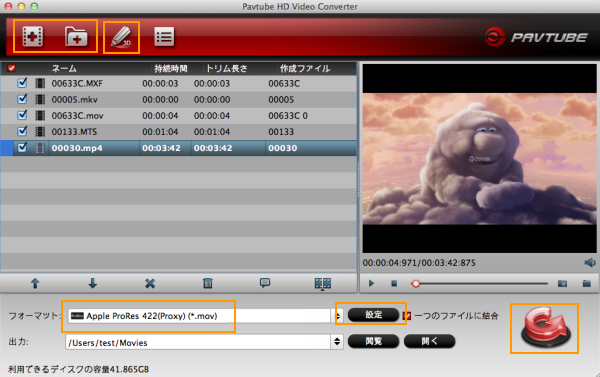
3. 「フォーマット」ドロップダウン・メニューをクリックし、出力形式を選択する。5D3 MOV動画をiMovieで編集ため、「iMovie and Final Cut Express -> Apple InterMediate Codec (AIC) (*.mov)」をお勧めします。
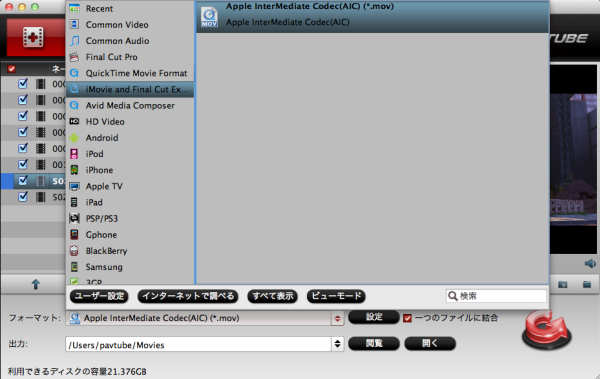
4. 「設定」ボタンをクリックし、出力形式のオーディオとビデオのパラメータを調整できます。例えば:コーデック、サイズ、ビットレート、フレームレート、サンプルレート、オーディオチャンネルなど。
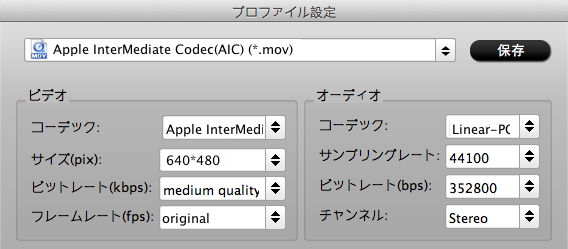
5. このソフトで使い易い編集機能がある、簡単に5D3 MOVビデオを編集できます。
6. 変換ボタンをクリックし、Canon 5D Mark III 変換 iMovieことを始めます。
Canon 5D Mark III MOV変換AIC iMovieソフトを通して、撮るのビデオをApple InterMediate Codec MOV形式に変換ことを簡単になります。後で、5D3ビデオをiMovieでなめらかに編集できますね!
製品の詳しく説明はPavtube HD Video Converter for Macへ見えます。Windows版はPavtube HD Video Converterへ見えます。
出典: http://jp.pavtube.com/convert-canon-5d-mark-iii-mov-videos-to-imovie.html