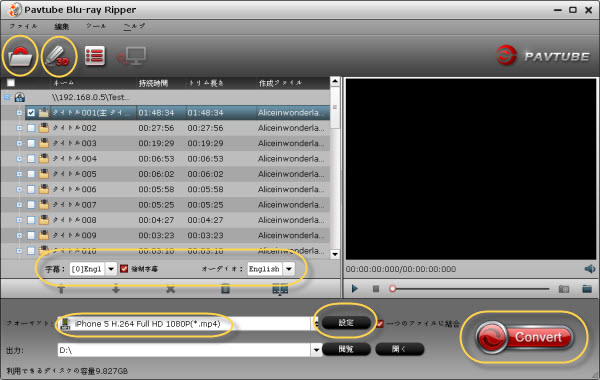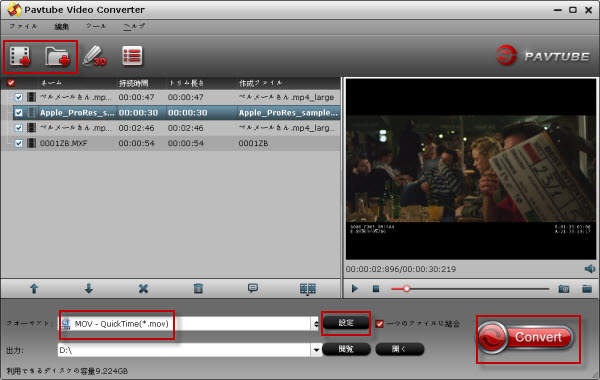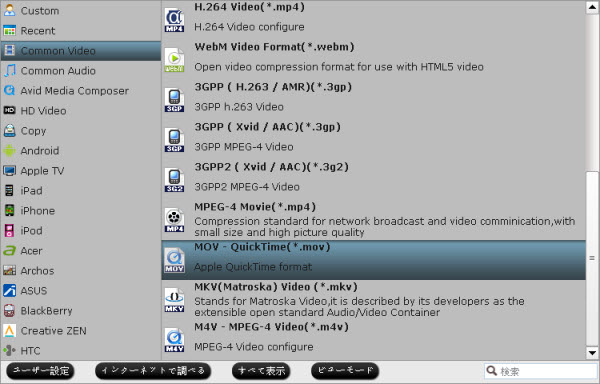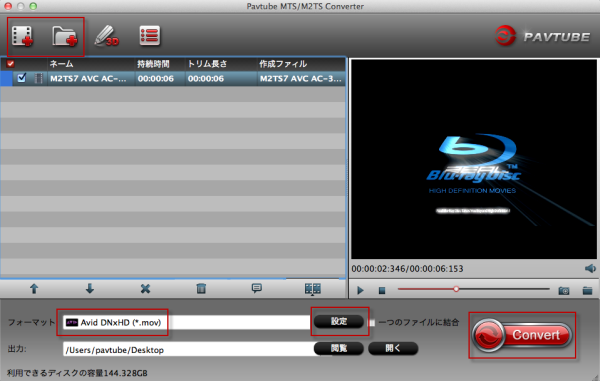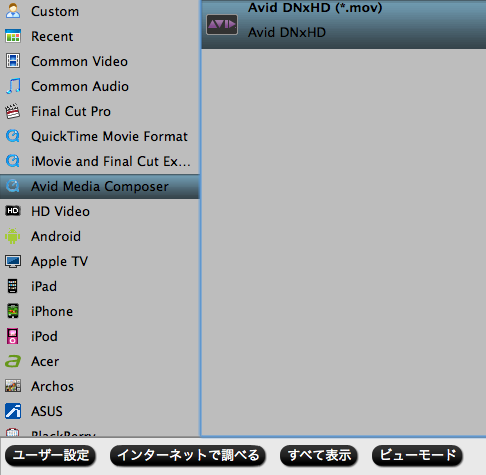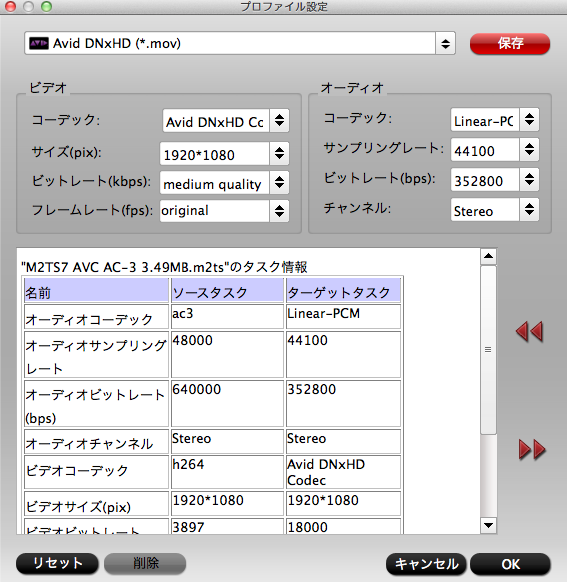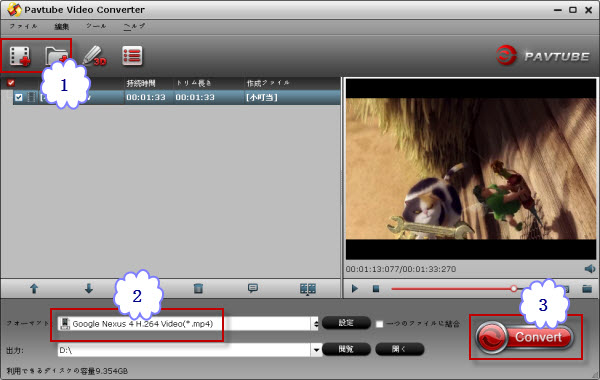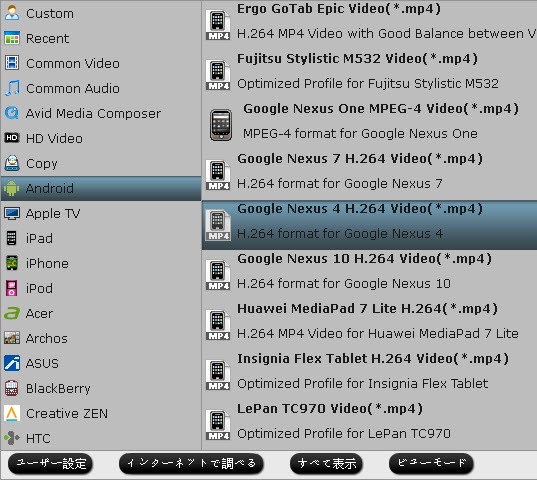AVIがマルチメディア・コンテナフォーマットとしてので、AVIビデオはほとんどのアンドロイドタブレットでよく再生することはできません。Asus Transformer Pad TF300は、最も強力なアンドロイドのタブレットですが、まだ欠点を持っています。例えば、 Transformer Pad TF300でAVIファイルを再生したい場合、いくつかのAVIても認識できない、いくつかのAVIを再生時音もなく。
どうしたらAVI動画をスムーズにTransformer Pad TF300で再生する?私の経験によると、あなたがAVI動画をTF300支持の形式に変換する必要です。例えば:H.264 MP4。これは一般的なビデオフォーマットですので、アップル製品とAndroidタブレットやスマートフォンで広いサポートされています。H.264 MP4は、Transformer TF300の最適なビデオフォーマットです。
しかし、単に形式をピックすることが十分ではありません。ビデオファイルは、多くのパラメータが含まれています。例えば:ビットレート、サンプルレート、解像度、フレームレート等々。完璧な映画の視聴体験を取得するために、何度も何度も、これらのパラメータを調整する必要があります。しかし、Pavtube HD Video Converterを使用すると、簡単に問題を解決します。このツールは、Transformer Pad TF300のため、最適化のパラメータを設定します。
ここで、AVIをTransformer Pad TF300に変換ソフトを通して、AVI動画をTransformer Pad TF300に変換するの簡単な操作方法をご説明します。
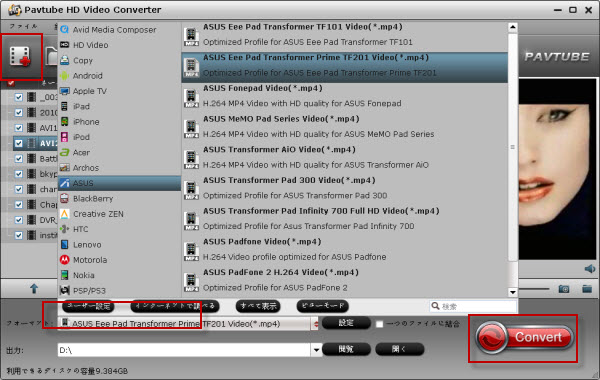
1. Transformer Pad TF300動画変換を無料にダウンロード、インストール、開いてください。
2. 「+」ボタンをクリックし、avi映画をソフトにロードできます。複数のファイルをロードもできます。
3. 「形式」をクリックし、Transformer Pad TF300ビデオ形式を選択してください。ここで、“Android >> ASUS Eee Pad Transformer Prime TF201 Video (*.mp4)”をお勧めいします。この形式はTransformer Primeため、特別に開発します。また、TF300が良く支持します。
4. 「変換」ボタンをクリックし、aviをh.264 mp4に変換することが開始します。
これまでは、このツールの動作を終了しました。しばらくお待ちください。変換したの動画を取得する場合は、USBケーブルを介して、Transformer Pad TF300にそれらをストリーミングできます。その後、どこでもTransformer Pad TF300にaviビデオを見ることができます。体験しましょう!
どうしたらAVI動画をスムーズにTransformer Pad TF300で再生する?私の経験によると、あなたがAVI動画をTF300支持の形式に変換する必要です。例えば:H.264 MP4。これは一般的なビデオフォーマットですので、アップル製品とAndroidタブレットやスマートフォンで広いサポートされています。H.264 MP4は、Transformer TF300の最適なビデオフォーマットです。
しかし、単に形式をピックすることが十分ではありません。ビデオファイルは、多くのパラメータが含まれています。例えば:ビットレート、サンプルレート、解像度、フレームレート等々。完璧な映画の視聴体験を取得するために、何度も何度も、これらのパラメータを調整する必要があります。しかし、Pavtube HD Video Converterを使用すると、簡単に問題を解決します。このツールは、Transformer Pad TF300のため、最適化のパラメータを設定します。
ここで、AVIをTransformer Pad TF300に変換ソフトを通して、AVI動画をTransformer Pad TF300に変換するの簡単な操作方法をご説明します。
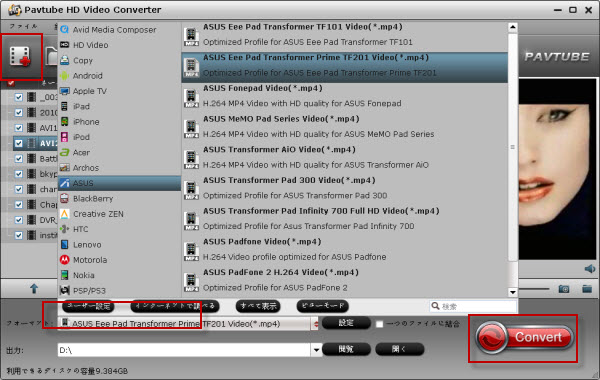
1. Transformer Pad TF300動画変換を無料にダウンロード、インストール、開いてください。
2. 「+」ボタンをクリックし、avi映画をソフトにロードできます。複数のファイルをロードもできます。
3. 「形式」をクリックし、Transformer Pad TF300ビデオ形式を選択してください。ここで、“Android >> ASUS Eee Pad Transformer Prime TF201 Video (*.mp4)”をお勧めいします。この形式はTransformer Primeため、特別に開発します。また、TF300が良く支持します。
4. 「変換」ボタンをクリックし、aviをh.264 mp4に変換することが開始します。
これまでは、このツールの動作を終了しました。しばらくお待ちください。変換したの動画を取得する場合は、USBケーブルを介して、Transformer Pad TF300にそれらをストリーミングできます。その後、どこでもTransformer Pad TF300にaviビデオを見ることができます。体験しましょう!