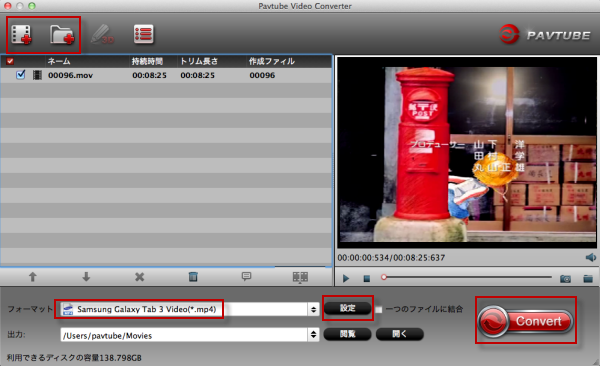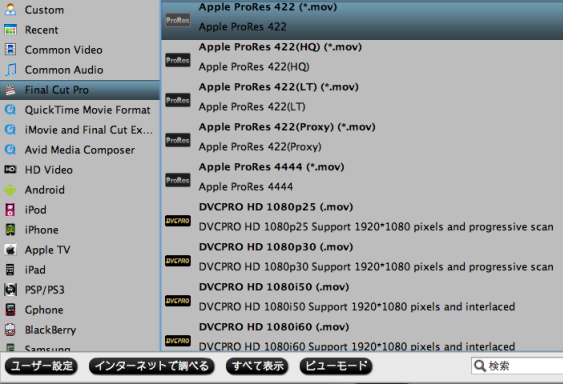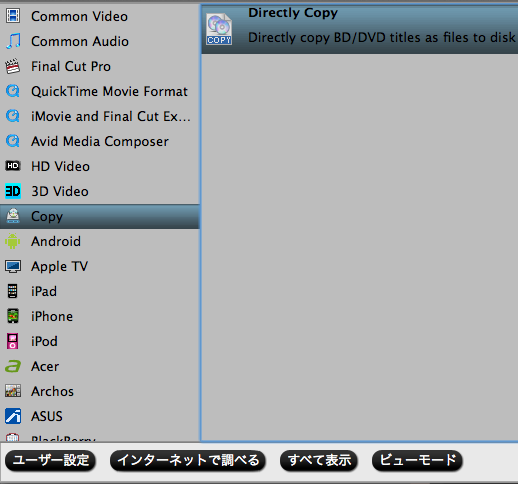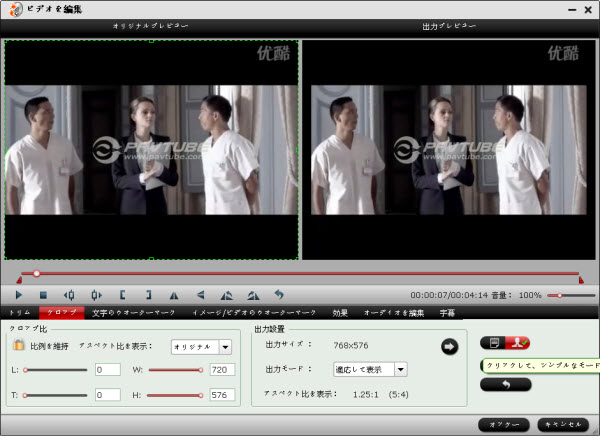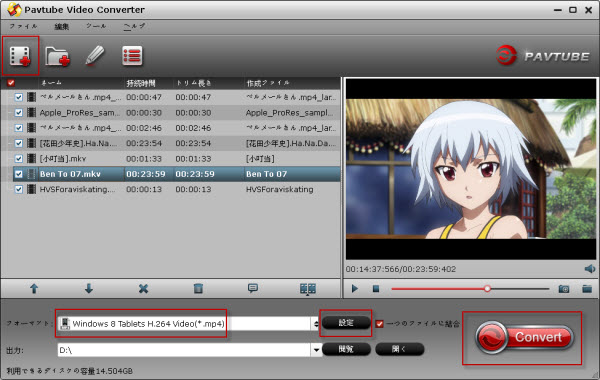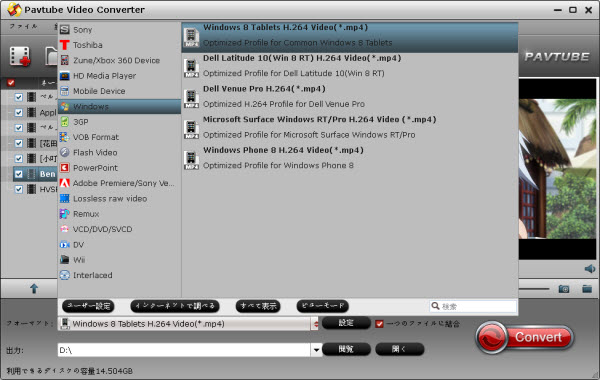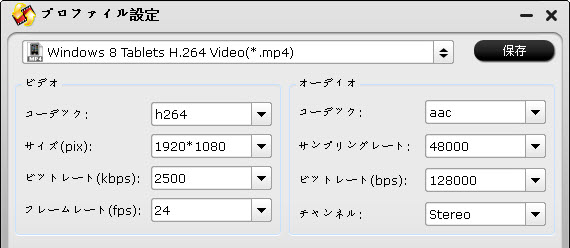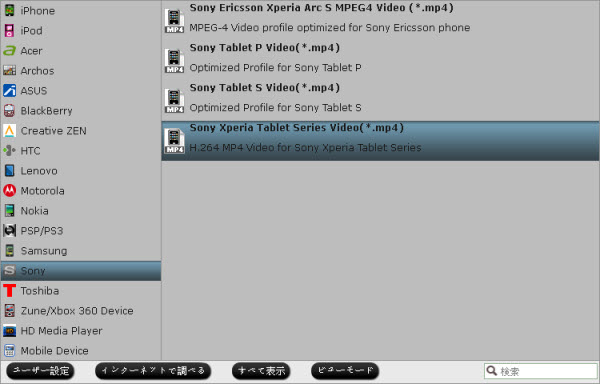概略:Panasonic HC-V520MカメラはAVCHD形式のビデオが撮れます。多い人はAVCHDファイルをPCに転送して、Avid Media Composer編集ソフトで編集したいです。どうしようか?この文章は操作方法をご説明します。
Panasonic株式会社が発表したのPanasonic HC-V520Mには、光学50倍、さらにiA80倍ズームを実現。ズーム倍率が光学領域を超えても、超解像技術によりハイビジョン画質で描写でき、遠くにいるわが子の顔も、表情までイキイキと記録できます。
Panasonic HC-V520M通して、AVCHD形式ビデオが撮れます。多い人はAVCHDファイルをPCに転送して、Avid Media Composerで編集したいです。しかし、ほとんどのビデオ編集プログラムは、AVCHDビデオ映像を支持しません。これは編集する前にAVCHDを編集可能形式に変換する必要があるの原因です。スムーズに、より自由に、Panasonic HC-V520Mカメラによって生成されたAVCHD動画ファイルを再生し、編集するためには、AVCHDをAvid Media Composer支持の形式に変換必要です。例えば: MOV (Avid Media Composer)。
次のガイドで素晴らしいAVCHD変換ソフトを通して、AVCHD MTSをMOVに変換する方法をご説明します。
1. Pavtube MTS/ M2TS Converter ($29)をダウンロード、インストール、開いてください。
2. Panasonic AVCHDファイルをMTS/M2TS動画変換ソフトにドラッグアンドドロップして、MTS変換できます。


注:ファイルをソフトにロード前に、USBケーブルでつなぐ、ソースAVCHD ファイルはパソコンのHDDに転送してください。SDHCメモリーカード対応のスロットを搭載したパソコンや、リーダーライターをお使いの場合は、 直接SDHCメモリーカードを挿入してデータを転送できます。
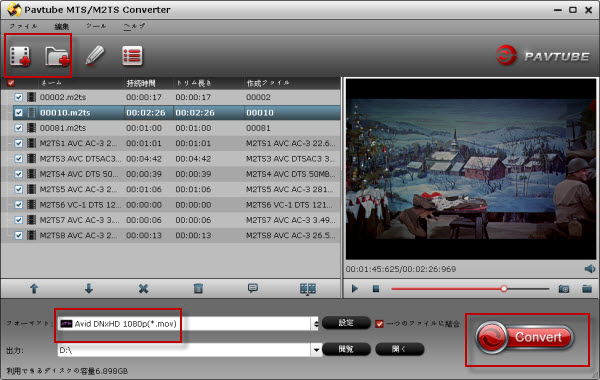
3. 「フォーマット」バーのドロップダウンリストから適切な形式を選択してください。Panasonic HC-V520M AVCHD MTSをAvidで編集ために、「Avid Studio>> Avid DNxHD 1080p (*.mov)」をお勧めします。
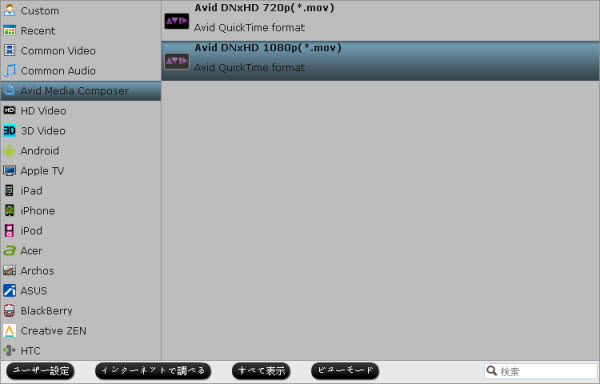
ヒント:「設定」ボタンをクリックし、したいのフレームレート、ビットレート、ビデオ品質を設定できます。
4. 「変換」ボタンをクリックして、Panasonic HC-V520M AVCHDビデオをAvidに変換することが始めます。暫くして、変換終わりに、「開く」をクリックし、変換したのファイルが取れます。後で、HC-V520M AVCHDビデオをAvid Media Composerで編集できます。体験しましょう!
2015 お花見Video Pack (ライフタイム価格)をお勧め:

価格:$29.9(お金を節約:$28.1)
- 2D/3D AVCHD/AVCHD Lite映像を最優2D/3D効果で1080i、1080p、720i、720p MTS/M2TS/M2Tに変換できる
- 2D/3D AVCHD/AVCHD動画とMXF動画をApple ProRes/HDV/Avid DNxHD/DVCPRO/Apple InterMediateコーデックに変換できる
- MTS/M2TS/M2T/TS/AVCHD/MOD/TOD/MXFをMOV/MP4/MKV/AVI/WMV/MPG/M4V等に変換できる
- FCP、iMovie、Sony Vegas、Adobe Premiere、Windows Movie Maker、Pinnacle Studio等のようなNLEプログラム支持の形式に変換できる
- MXF動画をAndroid/Windows 8 Phone/Tablets、HD TV、HDメディアプレーヤーで再生為に変換できる
- Canon、Sony、Panasonic、JVC等カメラからのMTS/M2TS/M2T/TS/AVCHD/MOD/TOD/MXF動画をiMovie、FCP(6/7/X)、FCE、Avid MC、Premiere Pro、DaVinci Resolve等に変換できる


Panasonic株式会社が発表したのPanasonic HC-V520Mには、光学50倍、さらにiA80倍ズームを実現。ズーム倍率が光学領域を超えても、超解像技術によりハイビジョン画質で描写でき、遠くにいるわが子の顔も、表情までイキイキと記録できます。
Panasonic HC-V520M通して、AVCHD形式ビデオが撮れます。多い人はAVCHDファイルをPCに転送して、Avid Media Composerで編集したいです。しかし、ほとんどのビデオ編集プログラムは、AVCHDビデオ映像を支持しません。これは編集する前にAVCHDを編集可能形式に変換する必要があるの原因です。スムーズに、より自由に、Panasonic HC-V520Mカメラによって生成されたAVCHD動画ファイルを再生し、編集するためには、AVCHDをAvid Media Composer支持の形式に変換必要です。例えば: MOV (Avid Media Composer)。
次のガイドで素晴らしいAVCHD変換ソフトを通して、AVCHD MTSをMOVに変換する方法をご説明します。
1. Pavtube MTS/ M2TS Converter ($29)をダウンロード、インストール、開いてください。
2. Panasonic AVCHDファイルをMTS/M2TS動画変換ソフトにドラッグアンドドロップして、MTS変換できます。
注:ファイルをソフトにロード前に、USBケーブルでつなぐ、ソースAVCHD ファイルはパソコンのHDDに転送してください。SDHCメモリーカード対応のスロットを搭載したパソコンや、リーダーライターをお使いの場合は、 直接SDHCメモリーカードを挿入してデータを転送できます。
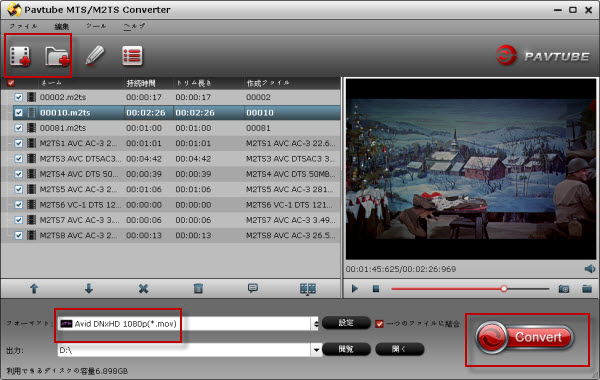
3. 「フォーマット」バーのドロップダウンリストから適切な形式を選択してください。Panasonic HC-V520M AVCHD MTSをAvidで編集ために、「Avid Studio>> Avid DNxHD 1080p (*.mov)」をお勧めします。
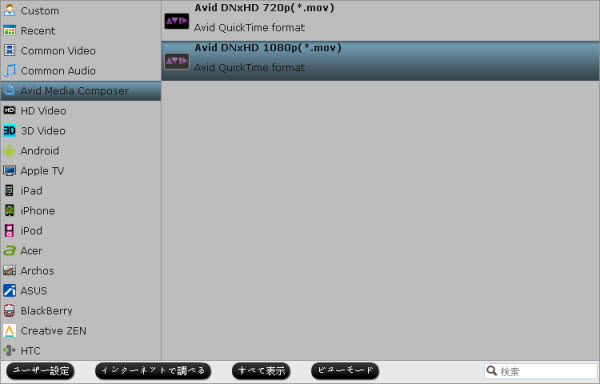
ヒント:「設定」ボタンをクリックし、したいのフレームレート、ビットレート、ビデオ品質を設定できます。
4. 「変換」ボタンをクリックして、Panasonic HC-V520M AVCHDビデオをAvidに変換することが始めます。暫くして、変換終わりに、「開く」をクリックし、変換したのファイルが取れます。後で、HC-V520M AVCHDビデオをAvid Media Composerで編集できます。体験しましょう!
2015 お花見Video Pack (ライフタイム価格)をお勧め:

価格:$29.9(お金を節約:$28.1)
- 2D/3D AVCHD/AVCHD Lite映像を最優2D/3D効果で1080i、1080p、720i、720p MTS/M2TS/M2Tに変換できる
- 2D/3D AVCHD/AVCHD動画とMXF動画をApple ProRes/HDV/Avid DNxHD/DVCPRO/Apple InterMediateコーデックに変換できる
- MTS/M2TS/M2T/TS/AVCHD/MOD/TOD/MXFをMOV/MP4/MKV/AVI/WMV/MPG/M4V等に変換できる
- FCP、iMovie、Sony Vegas、Adobe Premiere、Windows Movie Maker、Pinnacle Studio等のようなNLEプログラム支持の形式に変換できる
- MXF動画をAndroid/Windows 8 Phone/Tablets、HD TV、HDメディアプレーヤーで再生為に変換できる
- Canon、Sony、Panasonic、JVC等カメラからのMTS/M2TS/M2T/TS/AVCHD/MOD/TOD/MXF動画をiMovie、FCP(6/7/X)、FCE、Avid MC、Premiere Pro、DaVinci Resolve等に変換できる