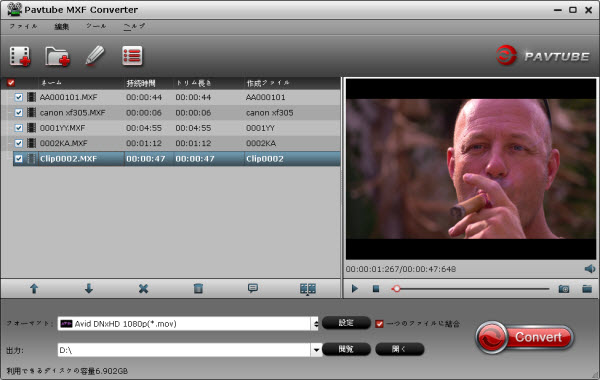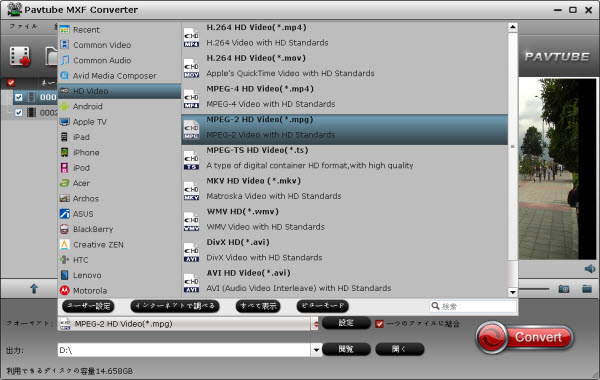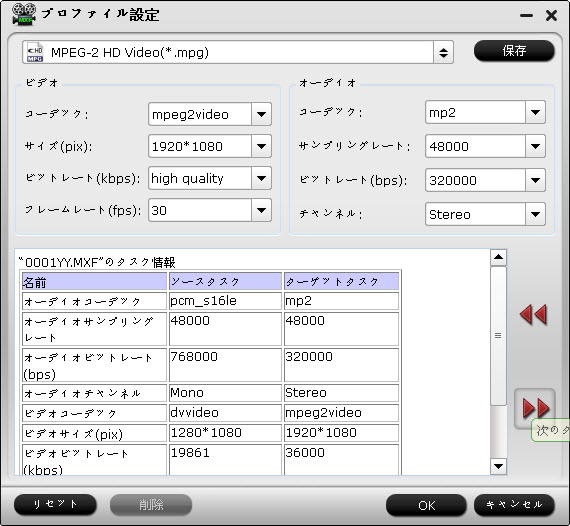“最近、私はSamsung Galaxy Tab 3を買った。私は旅行で好きなDVDムービーをGalaxy Tab 3で再生したいので、有用なDVDコピーソフトを探しています。どの製品が私の目的に最適ですと転送がどのくらいの時間がかかりますか?誰がベストソフトが知りますか?”
あなたはいつでもどこでも、DVDコレクションをSamsung Galaxy Tab 3で再生したいの同じような状況にある場合、Pavtube DVDAid – ベストDVDをGalaxy Tab 3に変換ソフトです。このソフトはDVDディスク、IFO/ISOファイルを色々な携帯設備支持の形式に変換できます。

さらに、Pavtube DVDAid WindowsとMacはローカルコンピュータや外付けハードドライブに無劣化にDVDディスクをバックアップできます。ここで、DVD映画をSamsung Galaxy Tab 3に転送する方法をご説明します。
どうしたらDVDをGalaxy Tab 3 に変換?
ステップ1:無料にPavtube DVD 変換 Galaxy Tab 3をダウンロード、インストールして、DVDディスクをロードしてください。
「ファイルをロード」ボタンをクリックし、“DVDディスク”、“ IFO/ISOファイル”をロードできます。
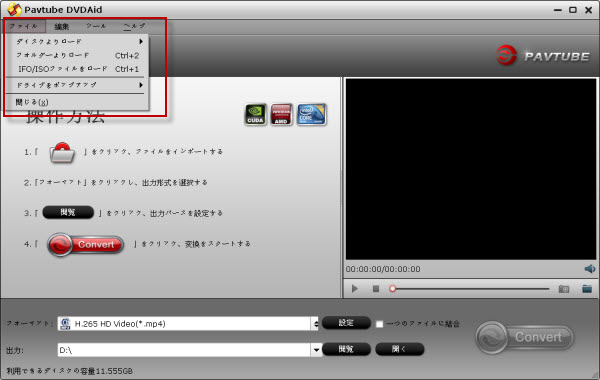
このDVD 変換 Galaxy Tab 3ソフトはファイルをロード後で、自動的に主なタイトルをチェックしてきます。さらに、あなたが希望の「字幕」と「オーディオ」トラックを選択できます。
ステップ2:出力形式を選択
Pavtube DVDをGalaxy Tab 3に変換ソフトは様々な形式を提供します。Samsung Galaxy Tab 3支持の形式ので、ここで「Samsung > Samsung Galaxy Tab 3 Video(*.mp4)」をお勧めいします。
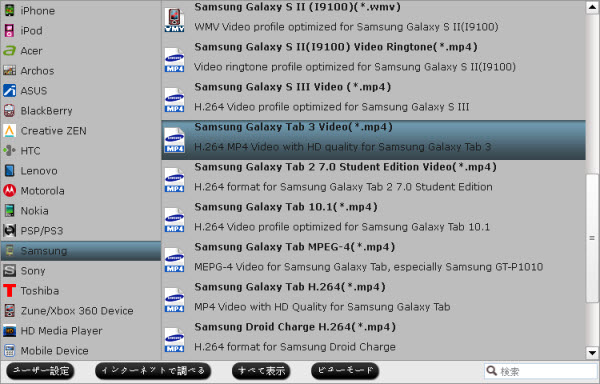
ステップ3:プロファイル設定をカスタマイズ「オプショナル」
「設定」ボタンをクリックし、プロファイルのパラメーターを設定できます。コーデック、縦横比、ビットレート、フレームレート、サンプリングレート、音声チャンネルを設定できます。あなたのGalaxy Tab 3でビデオとオーディオの再生が最適化を保証するので、デフォルト設定を使用する方が良いでしょうね。
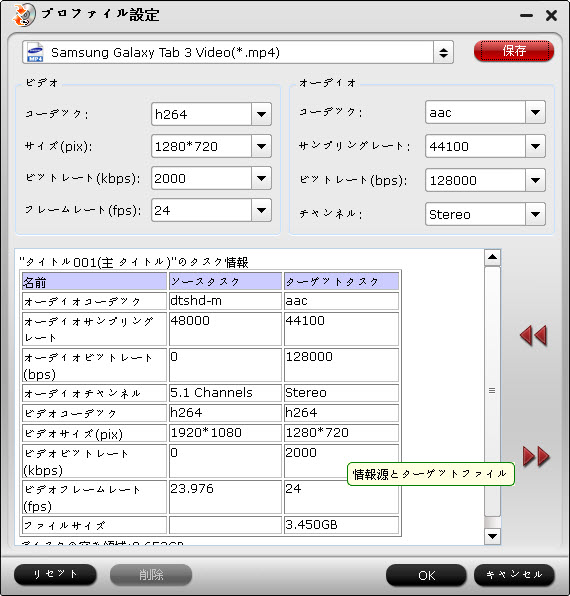
ステップ4:DVDをGalaxy Tab 3に変換が開始
前の3つの手順がOKであることを確認して、「変換」ボタンをクリックし、DVD映画をGalaxy Tab 3 MP4に変換することが始めましょう!
変換ことが終わりに、「開く」ボタンをクリックし、簡単に生成されたのファイルが取れます。Kiesを通して、PCからSamsung Galaxy Tab 3にビデオを転送できます。じゃ、今あなたがいつでもどこでもDVD映画をSamsung Galaxy Tab 3で見えますね!
文章を推薦:
あなたはいつでもどこでも、DVDコレクションをSamsung Galaxy Tab 3で再生したいの同じような状況にある場合、Pavtube DVDAid – ベストDVDをGalaxy Tab 3に変換ソフトです。このソフトはDVDディスク、IFO/ISOファイルを色々な携帯設備支持の形式に変換できます。

さらに、Pavtube DVDAid WindowsとMacはローカルコンピュータや外付けハードドライブに無劣化にDVDディスクをバックアップできます。ここで、DVD映画をSamsung Galaxy Tab 3に転送する方法をご説明します。
どうしたらDVDをGalaxy Tab 3 に変換?
ステップ1:無料にPavtube DVD 変換 Galaxy Tab 3をダウンロード、インストールして、DVDディスクをロードしてください。
「ファイルをロード」ボタンをクリックし、“DVDディスク”、“ IFO/ISOファイル”をロードできます。
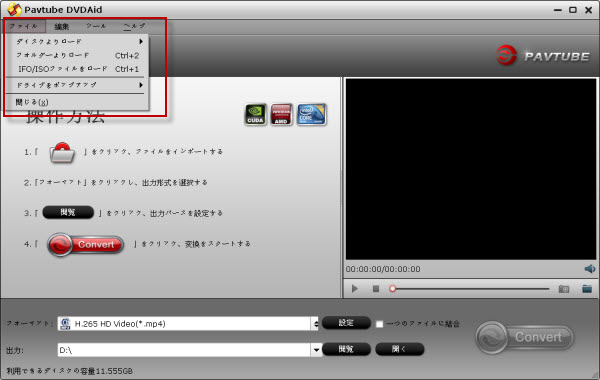
このDVD 変換 Galaxy Tab 3ソフトはファイルをロード後で、自動的に主なタイトルをチェックしてきます。さらに、あなたが希望の「字幕」と「オーディオ」トラックを選択できます。
ステップ2:出力形式を選択
Pavtube DVDをGalaxy Tab 3に変換ソフトは様々な形式を提供します。Samsung Galaxy Tab 3支持の形式ので、ここで「Samsung > Samsung Galaxy Tab 3 Video(*.mp4)」をお勧めいします。
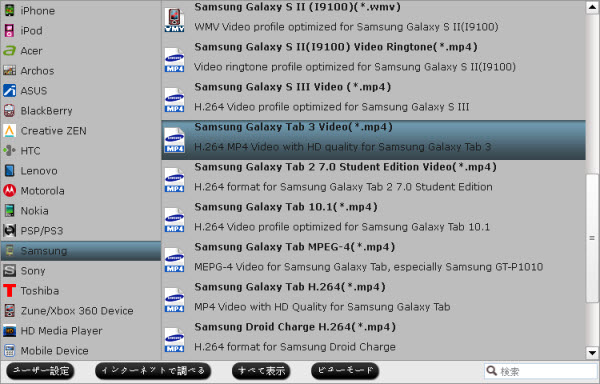
ステップ3:プロファイル設定をカスタマイズ「オプショナル」
「設定」ボタンをクリックし、プロファイルのパラメーターを設定できます。コーデック、縦横比、ビットレート、フレームレート、サンプリングレート、音声チャンネルを設定できます。あなたのGalaxy Tab 3でビデオとオーディオの再生が最適化を保証するので、デフォルト設定を使用する方が良いでしょうね。
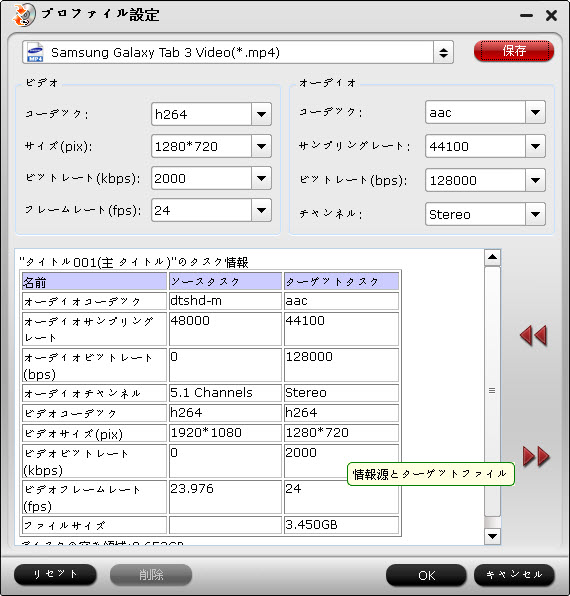
ステップ4:DVDをGalaxy Tab 3に変換が開始
前の3つの手順がOKであることを確認して、「変換」ボタンをクリックし、DVD映画をGalaxy Tab 3 MP4に変換することが始めましょう!
変換ことが終わりに、「開く」ボタンをクリックし、簡単に生成されたのファイルが取れます。Kiesを通して、PCからSamsung Galaxy Tab 3にビデオを転送できます。じゃ、今あなたがいつでもどこでもDVD映画をSamsung Galaxy Tab 3で見えますね!
文章を推薦: