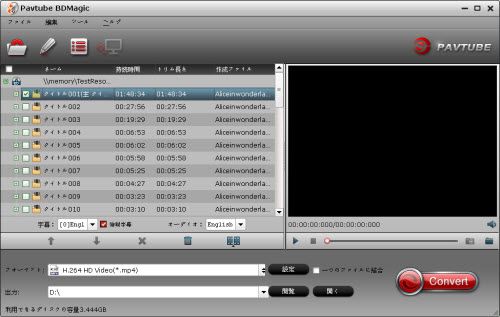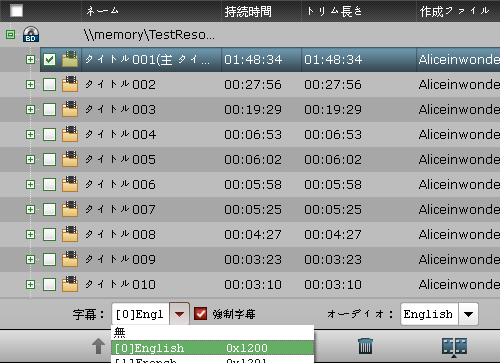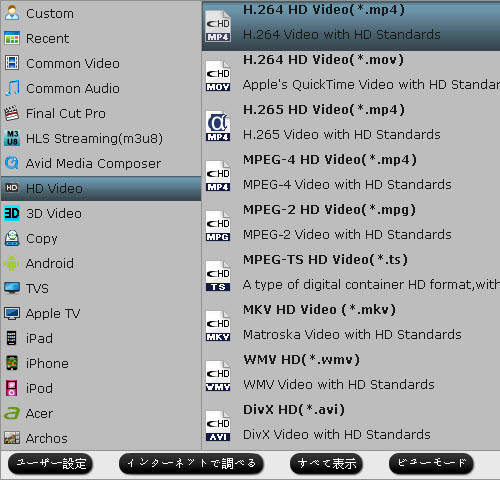この文章では、.M2TSファイルをSony Vegas Proにロード、編集できるのベスト方法をご説明します。
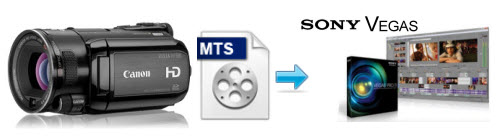
問題:“私はSony Vegas Pro 12を使用った、Roxio Game Capture HD ProからいくつかのM2TSファイルが取れます。これらのファイルをSony Vegasにインポートしたいです。だから、私は.M2TS(AVCHD)をVegasにドラッグして、その後、タイムラインにドラッグして、しかし、突然にビデオの長さをカットしているようです。君たちはこの問題を解決策を持っている場合が素晴らしいことです。”
私たちはPanasonic、Canon、Sony Full HD AVCHDカムコーダ、Roxio Game Capture HD Proのような捕捉装置から色々なM2TSビデオが取れます。しかし、M2TSファイルをSony Vegas Pro 10/11/12/13にロード、編集する時に、様々な問題が会った。どうしたら成功にM2TSをSony Vegas Proにロードしますか?
プロフェッショナル出力フォーマット、拡張機能、速度変換などを考慮に入れ、Pavtube MTS/M2TS Converterは市場で様々なAVCHDコンバータプログラムの間上に、ベスト選択肢です。このソフトを通して、あなたが楽にM2TSファイルをSony Vegasベスト支持のMPEG-2、MOVに変換できます。別に、AvidためのDNxHD、Adobe Premiere Pro/Premiere ElementためのMPEG-2 、Pinnacle StudioためのAVI、等のNLE編集ソフトに変換できます。
ガイド:AVCHD M2TSをSony Vegasに変換
1. Pavtube M2TSをSony Vegasに変換ソフトを無料にダウンロード、インストール、開いてください。「+」ボタンをクリックして、AVCHD M2TSファイルをロードできます。このソフトを通して、AVCHD 変換 Sony Vegas、MTS 変換 Sony Vegas、M2TS 変換 Sony Vegasすることをできます。支持するのカメラはCybershot DSC、Sony、Sony Nex、Sony Nex、Panasonic、等の全部なAVCHDカメラ、カムコーダです。
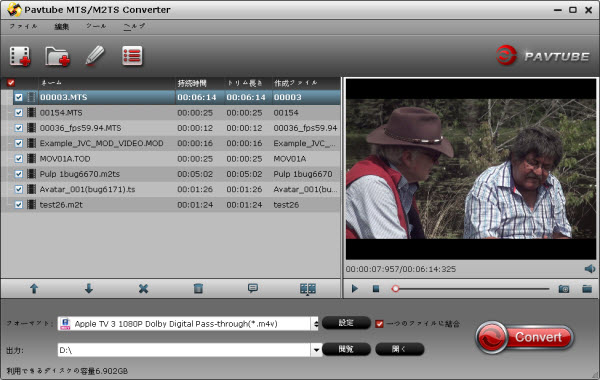
2. 「フォーマット」ドロップダウン・メニューをクリックし、「Adobe Premiere/Sony Vegas -> MPEG-2(*.mpg)」をお勧めします。MOV、WMVも好いです。
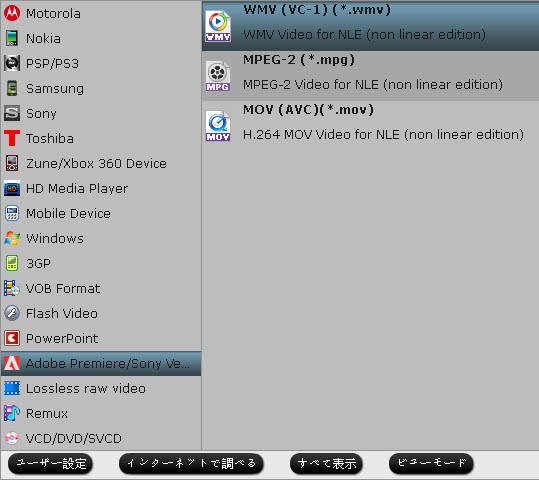
ヒント:必要ならば、「設定」ボタンをクリックし、出力形式のパラメータを設定できます。例えば:ビデオコーデック、オーディオコーデック、ビデオサイズ、ビデオ ビットレート、ビデオフレームレート、オーディオサンプリングレート、オーディオビットレート、オーディオチャンネルを設定できます。
3. 「変換」ボタンをクリックして、M2TSをSony Vegas ProためのMPEG-2に変換することは始めます。変換終わりに、M2TSファイルを自由にSony Vegasで編集できますね!
その他のヒント:
M2TSファイルをAdobe Premiere Proで編集したい場合、“Adobe Premiere/Sony Vegas> MPEG-2(*.mpg)”を選択してください。Avidユーザーには、“Avid Media Composer -> Avid DNxHD(*.mov)”をお勧めします。M2TSをWindows Movie Makerで編集したい方は、WMVまたAVIを選択してください。
文章を推薦:
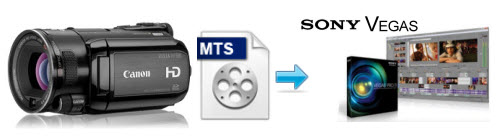
問題:“私はSony Vegas Pro 12を使用った、Roxio Game Capture HD ProからいくつかのM2TSファイルが取れます。これらのファイルをSony Vegasにインポートしたいです。だから、私は.M2TS(AVCHD)をVegasにドラッグして、その後、タイムラインにドラッグして、しかし、突然にビデオの長さをカットしているようです。君たちはこの問題を解決策を持っている場合が素晴らしいことです。”
私たちはPanasonic、Canon、Sony Full HD AVCHDカムコーダ、Roxio Game Capture HD Proのような捕捉装置から色々なM2TSビデオが取れます。しかし、M2TSファイルをSony Vegas Pro 10/11/12/13にロード、編集する時に、様々な問題が会った。どうしたら成功にM2TSをSony Vegas Proにロードしますか?
プロフェッショナル出力フォーマット、拡張機能、速度変換などを考慮に入れ、Pavtube MTS/M2TS Converterは市場で様々なAVCHDコンバータプログラムの間上に、ベスト選択肢です。このソフトを通して、あなたが楽にM2TSファイルをSony Vegasベスト支持のMPEG-2、MOVに変換できます。別に、AvidためのDNxHD、Adobe Premiere Pro/Premiere ElementためのMPEG-2 、Pinnacle StudioためのAVI、等のNLE編集ソフトに変換できます。
ガイド:AVCHD M2TSをSony Vegasに変換
1. Pavtube M2TSをSony Vegasに変換ソフトを無料にダウンロード、インストール、開いてください。「+」ボタンをクリックして、AVCHD M2TSファイルをロードできます。このソフトを通して、AVCHD 変換 Sony Vegas、MTS 変換 Sony Vegas、M2TS 変換 Sony Vegasすることをできます。支持するのカメラはCybershot DSC、Sony、Sony Nex、Sony Nex、Panasonic、等の全部なAVCHDカメラ、カムコーダです。
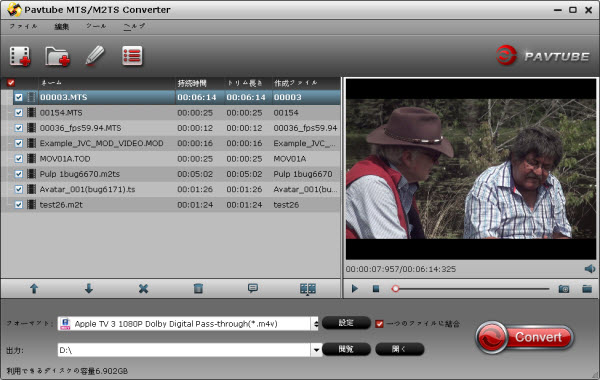
2. 「フォーマット」ドロップダウン・メニューをクリックし、「Adobe Premiere/Sony Vegas -> MPEG-2(*.mpg)」をお勧めします。MOV、WMVも好いです。
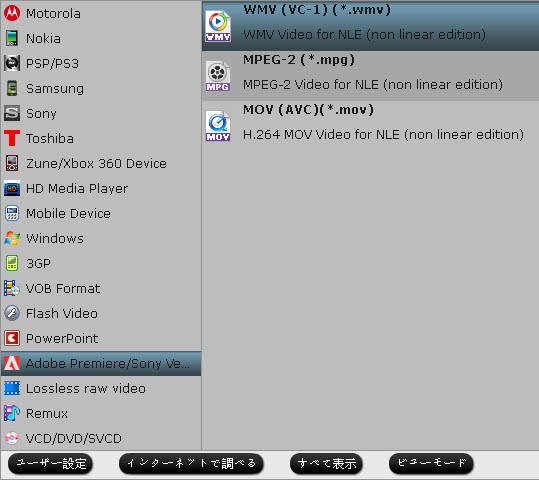
ヒント:必要ならば、「設定」ボタンをクリックし、出力形式のパラメータを設定できます。例えば:ビデオコーデック、オーディオコーデック、ビデオサイズ、ビデオ ビットレート、ビデオフレームレート、オーディオサンプリングレート、オーディオビットレート、オーディオチャンネルを設定できます。
3. 「変換」ボタンをクリックして、M2TSをSony Vegas ProためのMPEG-2に変換することは始めます。変換終わりに、M2TSファイルを自由にSony Vegasで編集できますね!
その他のヒント:
M2TSファイルをAdobe Premiere Proで編集したい場合、“Adobe Premiere/Sony Vegas> MPEG-2(*.mpg)”を選択してください。Avidユーザーには、“Avid Media Composer -> Avid DNxHD(*.mov)”をお勧めします。M2TSをWindows Movie Makerで編集したい方は、WMVまたAVIを選択してください。
文章を推薦:
- Sony NEX-6 AVCHD動画をSony Vegasにロード、編集
- Canon MXFをSony Vegas変換ソフト - Sony VegasでMXFファイルを編集できる
- Sony AVCHD MTSをSony Vegasに変換ソフト - AVCHD 変換 Sony Vegas
- Panasonic Lumix DMC-FZ70 AVCHD動画をAvid、Premiere、Sony Vegas、Pinnacle で編集
- Panasonic GH4 4KビデオをAvid、Sony Vegas、Windows Movie Makerでスムーズに編集
- Canon C300 MXF動画をSony Vegas、Pinnacle Studio、Adobe After Effects で編集
- Sony Cyber-shot DSC-H200 MP4ビデオをSony Vegas、Avid MC、Pinnacle Studioで編集
- Canon XF100/XF105/XF300/XF305 MXF動画をSony Vegas Pro 11 で編集
- Sony、Panasonic、Canon、JVC等のビデオカメラのMTS動画をSony Vegasで編集する方法