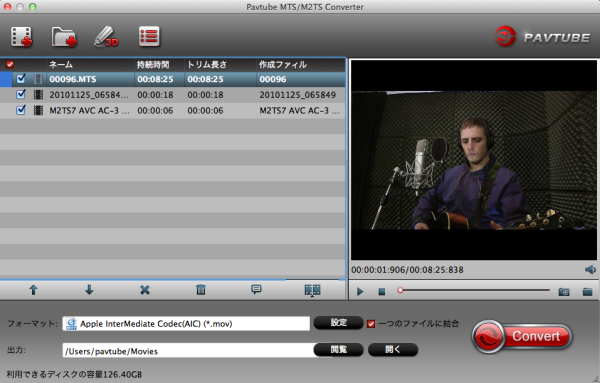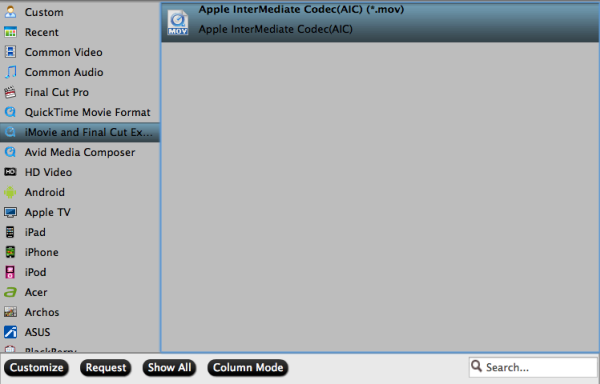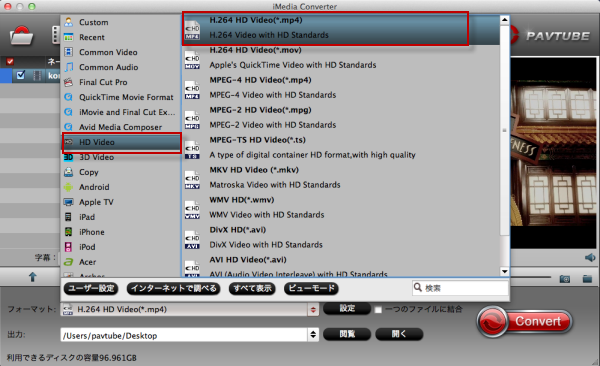アップルの最新システム、Mac OS X 10.11 El Capitanは、既にすでにオンラインで多くの関心を生成しています。この新しいOSには、いくつかの添加とアップグレードをユーザーにもたらす。あなたはMac OS X 10.11 El Capitanでビデオファイルを変換しようとしているが、それは動作していませんか?
しかし、市場で、数のMac用のビデオ変換ソフトが最新のOS X 10.11 El Capitanにアップデートした動作を停止していることを知っている必要があります。あなたは同じジレンマに直面している場合は、インストールして、代替のビデオ変換ソフトを使用することが必要です。このガイドでは、あなたが自由にMac OS X 10.11 El CapitanでMKV、FLV、AVI、MOVを変換する方法を学ぶことができます。

再エンコードせずにHDビデオファイルをMP4に変換するために、あなたがH.264 MP4を出力形式としてを選択するだけです。しかし、事前に、Mac OS X El CapitanためのHD動画変換ソフトを準備する必要があります。市場では、多いビデオ変換、編集ツールがあります。ここで、私はベストMac OS X El Capitanで使用できるのHD Video Converterをお勧めします。これがPavtube HD Video Converter for Macです。
Mac OS X 10.11 El Capitanためのベスト動画変換ツール
HD Video Converter for MacはすべてのMac OSと互換性がある、例えば:10.10 Yosemite、10.9 Mavericks、10.8 Mountain Lion、10.7 Lion、Snow Leopard 10.6、Leopard 10.5、また新しいMac OS X 10.11 El Capitan。このMac OS X 10.11動画変換ソフトはすべてのSD、HDおよび4K HDビデオを扱うことが可能です。このソフトを通して、YouTubeビデオをMKV、WMV、MOV、MPEG、iPhone、iPad、Android等にMac OS X El Capitanで変換することができます。
無料にトップなVideo Converter for Macをダウンロード:


手順:HDビデオをMac OS X 10.11 El Capitanで変換
ステップ1:変換したいのビデオファイルをロードしてください。「+」ボタンをクリックして、あなたのMKV、WMV、MOV、MPEGファイルをロードできます。

ステップ2:「フォーマット」のドロップダウンメニューをクリックして、“HD video”>“H.264 HD Video (*.mp4)”を選択してください。これがMacベスト支持の形式です。
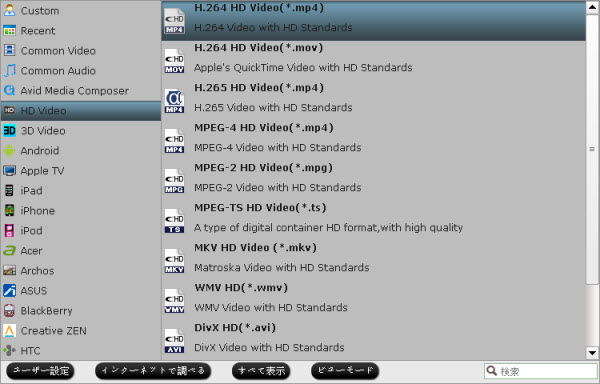
ステップ3:ビデオをMacで変換を開始。右下の「変換」ボタンをクリックして、Mac OS X 10.11 El CapitanでMKV、FLV、AVI、MOVを変換することが始めます。
変換する終わりに、「開く」ボタンをクリックして、簡単に変換したのビデオが取れます。後で、QuickTime Playerで再生できます。また、iTunesを通して、iPhone、iPadに転送できます。
文章を推薦:
Pavtube会社は感謝祭のプレゼントとしてのDVD Creator for MacとDVD Creator asを提供します。または、Blu-ray変換、DVD変換、Video Converter Ultimate、iMedia Converter for Mac等製品を50%割引きを提供します。
公式サイド:http://jp.pavtube.com/thanksgiving-giveaway-and-discount-2015.html

しかし、市場で、数のMac用のビデオ変換ソフトが最新のOS X 10.11 El Capitanにアップデートした動作を停止していることを知っている必要があります。あなたは同じジレンマに直面している場合は、インストールして、代替のビデオ変換ソフトを使用することが必要です。このガイドでは、あなたが自由にMac OS X 10.11 El CapitanでMKV、FLV、AVI、MOVを変換する方法を学ぶことができます。

再エンコードせずにHDビデオファイルをMP4に変換するために、あなたがH.264 MP4を出力形式としてを選択するだけです。しかし、事前に、Mac OS X El CapitanためのHD動画変換ソフトを準備する必要があります。市場では、多いビデオ変換、編集ツールがあります。ここで、私はベストMac OS X El Capitanで使用できるのHD Video Converterをお勧めします。これがPavtube HD Video Converter for Macです。
Mac OS X 10.11 El Capitanためのベスト動画変換ツール
HD Video Converter for MacはすべてのMac OSと互換性がある、例えば:10.10 Yosemite、10.9 Mavericks、10.8 Mountain Lion、10.7 Lion、Snow Leopard 10.6、Leopard 10.5、また新しいMac OS X 10.11 El Capitan。このMac OS X 10.11動画変換ソフトはすべてのSD、HDおよび4K HDビデオを扱うことが可能です。このソフトを通して、YouTubeビデオをMKV、WMV、MOV、MPEG、iPhone、iPad、Android等にMac OS X El Capitanで変換することができます。
無料にトップなVideo Converter for Macをダウンロード:
手順:HDビデオをMac OS X 10.11 El Capitanで変換
ステップ1:変換したいのビデオファイルをロードしてください。「+」ボタンをクリックして、あなたのMKV、WMV、MOV、MPEGファイルをロードできます。

ステップ2:「フォーマット」のドロップダウンメニューをクリックして、“HD video”>“H.264 HD Video (*.mp4)”を選択してください。これがMacベスト支持の形式です。
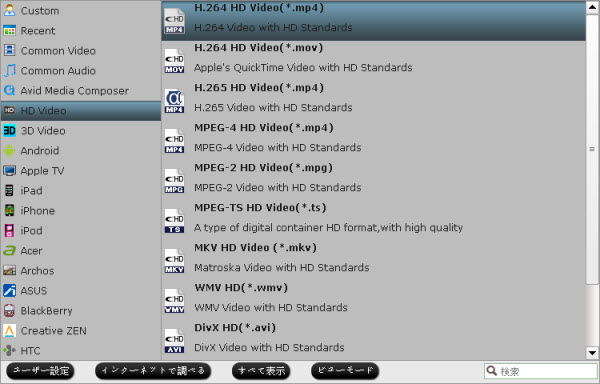
ステップ3:ビデオをMacで変換を開始。右下の「変換」ボタンをクリックして、Mac OS X 10.11 El CapitanでMKV、FLV、AVI、MOVを変換することが始めます。
変換する終わりに、「開く」ボタンをクリックして、簡単に変換したのビデオが取れます。後で、QuickTime Playerで再生できます。また、iTunesを通して、iPhone、iPadに転送できます。
文章を推薦:
- Sony HDR-CX670で撮るのXAVC S動画をWindowsとMac上の編集ソフトにロード、編集
- Sony A7S II 4K XAVC SをApple Proresに変換、FCP 6/7で編集
- Mac OS X El CapitanでSony RX10M2 XAVC SファイルをFCP 6/7にロード、編集
- Mac OS X El CapitanでSamsung NX500 4K H.265をPremiere Pro CCにロード、編集
- Mac OS X El CapitanでBDMVファイルをQuickTime、iMovie、FCPで再生、編集
Pavtube会社は感謝祭のプレゼントとしてのDVD Creator for MacとDVD Creator asを提供します。または、Blu-ray変換、DVD変換、Video Converter Ultimate、iMedia Converter for Mac等製品を50%割引きを提供します。
公式サイド:http://jp.pavtube.com/thanksgiving-giveaway-and-discount-2015.html