最近は、スマートフォンで写真を撮る人が増えています。
常に持ち歩いているスマホで気軽に写真を撮っておられるようです。
写真はカメラで撮るものという考え方は、変わってきています。
(写真マニアは一眼レフカメラで本格的に撮影するのでしょうが・・・)
撮り貯めた写真をパソコンに移動して、スマホの空き容量を増やしておきたい。
スマホで撮った写真をパソコンに保存したいのだが、どうすれば良いのかわからない!
「何でも相談室」にこんな質問が、同じ日に2件もありました。
(私の場合は、写真を撮るとクラウド(Onedrive)と同期するよう設定しています
Onedriveから必要な写真をパソコンにダウンロードして、スマホの写真は削除します)
質問者Aさん の iPhone の場合 条件は、次の通りでした。
1. Onedriveは「iphone」「パソコン」どちらにもインストールされていません
2.Micro SD カード があるかどうか不明です
(私がiphoneを持っていないので、どこにあるのか分かりませんでした)
3.パソコンに iTunes はインストールされていませんでした
4.充電用の「マイクロUSBケーブル」を持ってこられていました
この条件では、Onedrive、Micro SD を使用してのパソコン保存は無理です。
「マイクロUSBケーブル」 を使用する方法が一番簡単なようです。
次の通り作業して、パソコンに写真を保存しましょう。
(iphoneがないので、アンドロイドスマホで説明しています)
スマホとパソコンをケーブルで接続する前に準備作業が必要です。
(iTunes がパソコンにインストールされていない場合は必要ありません)
パソコンにiTunes がインストールされている場合、
自動的に同期されないように、iTunesの設定を変更しておきましょう。
(iTunesを開く→ 編集 → 設定 → デバイス → 同期しない)
1、パソコン側に通常のUSBを差し込み、iphone側にマイクロUSBを挿入します。

2、スマホとパソコンとの接続を許可します。
 アンドロイド
アンドロイド 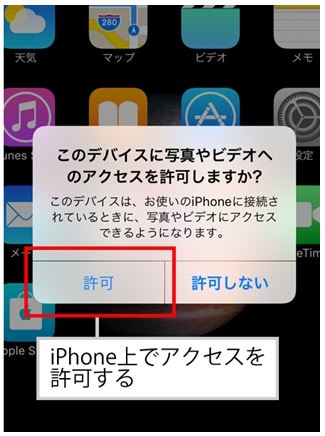 iphone
iphone 3、パソコンのエクスプローラを開いて、スマホの写真ホルダーを探します。

4、DCIM ホルダー内の 「100ANDRO」「100NCMDT」「Camera」
を開いて写真を確認します。
(機種により表示されるホルダー名は異なります、「100・・・・」を探して下さい)

5、ホルダーを 「コピー」 し、パソコンに 「貼り付け」 ます。
(ホルダー名は後で変更しておいて下さい)
※ 「切り取り」「貼り付け」は、トラブルが発生した場合、写真が無くなる危険があります。
6、パソコン内に写真が保存されたことを確認後、スマホ内の写真を削除します。
iphoneの場合は、指示通りに実行すると、簡単に「ピクチャー」内に保存されたような気がします。
もう一人の質問者 Bさんの場合 (SDカード= Micro SD カード)
SDカードを取り出して、カードリーダーにセットし、パソコンに写真を保存したそうです。
(他の人が対応されたので詳しいいことはわかりません)
この場合、一点だけ注意していただきたいことがあります。
スマートホンから 「カード」を抜き取る前に、次の操作を必ずやっておいてください。
「設定」 → 「端末」 → 「ストレージ」 → SDカードのマウントを解除
これで、「SDカード」を安全に抜き取ることが出来ます。
「SDカード」を差し込むときは、何も気にしなくても、差し込めばそれで全てOKです。
以上、スマートホンをお持ちの方は、気楽に写真を撮って、パソコンに保存して下さい。









