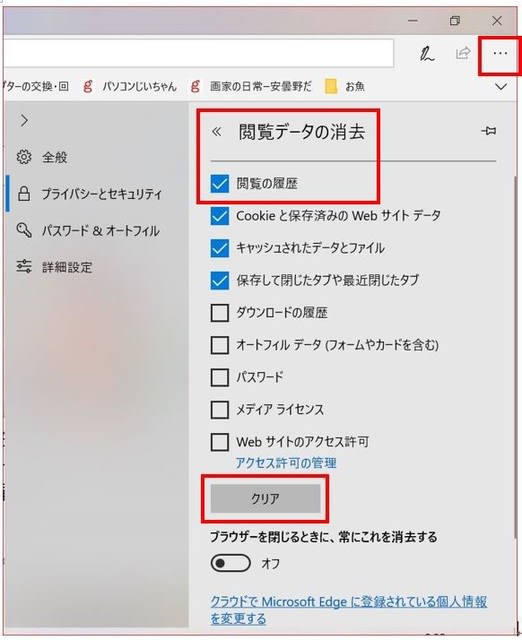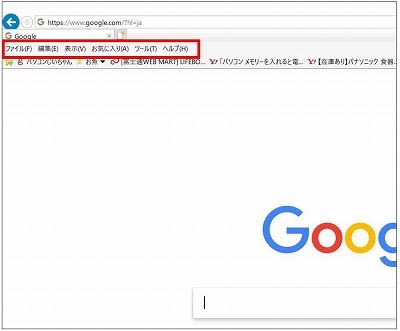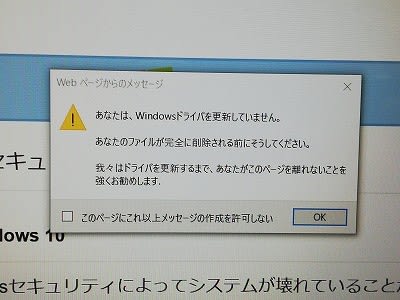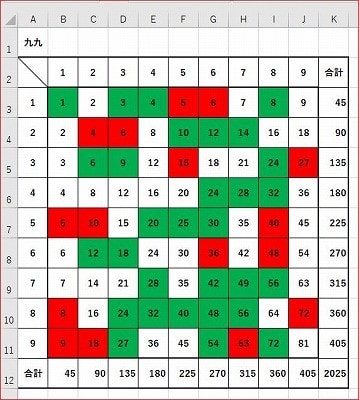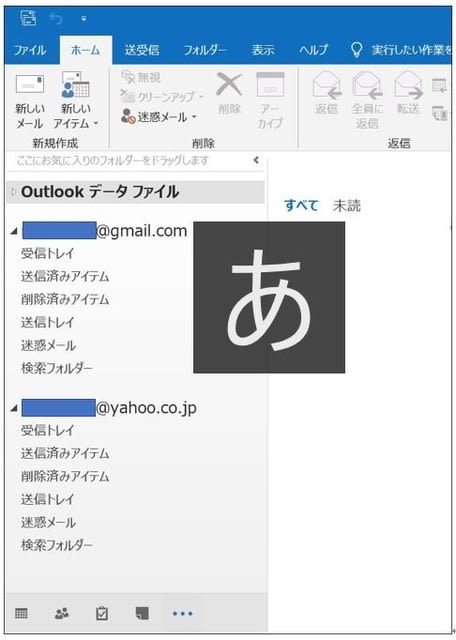公民館のパソコンサークルに持ち込まれた「ノートパソコン」
製品名 東芝 ダイナブック T353/31
OS Windows8をWindows10にアップグレード バージョン1809
スピーカーから出る音が極端に小さい!
Youtubeの動画を見ているとき、スピーカーからの音が聞き取れない。
Youtube動画の音量はフルになっている。
タスクバーのスピーカー音量を100%に上げているのに、小さい音しか出ない。

タスクバーのスピーカー音量100%の場合、通常の音量ミキサーはこんな状態です。
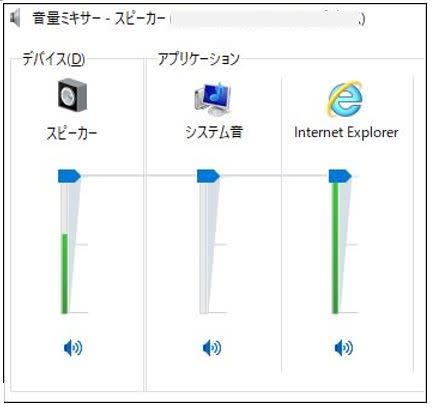
このノートパソコンは、すぐ近くに来て、やっと小さい音が聞こえてきた。

数年前Windows10にアップして以来、先日まで大きな音がスピーカーから流れていた。
ある日突然スピーカーからの音が小さくなった。
なぜなんだろう?
サウンドドライバーを最新に更新してみた。
音は小さいままで何の変化もない。
タスクバーのスピーカーを右クリックして、「サウンドの問題のトラブルシューティング」
を実行してみた。、
効果なし!
コントロールパネルのトラブルシューティングから,ハードウェアとサウンドの中の
「オーディオ再生のトラブルシューティング」も実行してみた、これも効果なし!
原因不明!
これ以上考えられる対策なし!
私にはもうお手上げです!
持ち主さんは、NTTの遠隔サポートが受けられるので、1月30日の次回パソコンサークルには
正常になって持って来られると思います。
何が原因で、どのようにして修復できたのか、判明すれば、また報告します。
製品名 東芝 ダイナブック T353/31
OS Windows8をWindows10にアップグレード バージョン1809
スピーカーから出る音が極端に小さい!
Youtubeの動画を見ているとき、スピーカーからの音が聞き取れない。
Youtube動画の音量はフルになっている。
タスクバーのスピーカー音量を100%に上げているのに、小さい音しか出ない。

タスクバーのスピーカー音量100%の場合、通常の音量ミキサーはこんな状態です。
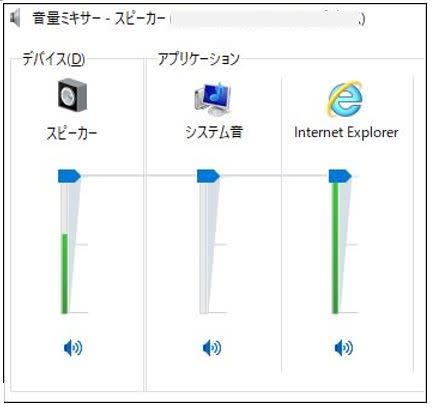
このノートパソコンは、すぐ近くに来て、やっと小さい音が聞こえてきた。

数年前Windows10にアップして以来、先日まで大きな音がスピーカーから流れていた。
ある日突然スピーカーからの音が小さくなった。
なぜなんだろう?
サウンドドライバーを最新に更新してみた。
音は小さいままで何の変化もない。
タスクバーのスピーカーを右クリックして、「サウンドの問題のトラブルシューティング」
を実行してみた。、
効果なし!
コントロールパネルのトラブルシューティングから,ハードウェアとサウンドの中の
「オーディオ再生のトラブルシューティング」も実行してみた、これも効果なし!
原因不明!
これ以上考えられる対策なし!
私にはもうお手上げです!
持ち主さんは、NTTの遠隔サポートが受けられるので、1月30日の次回パソコンサークルには
正常になって持って来られると思います。
何が原因で、どのようにして修復できたのか、判明すれば、また報告します。