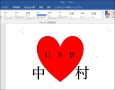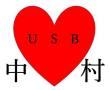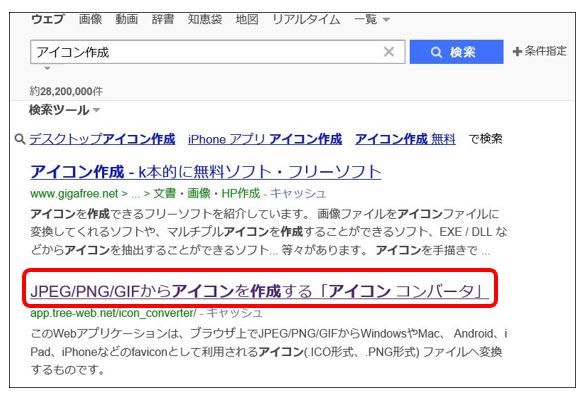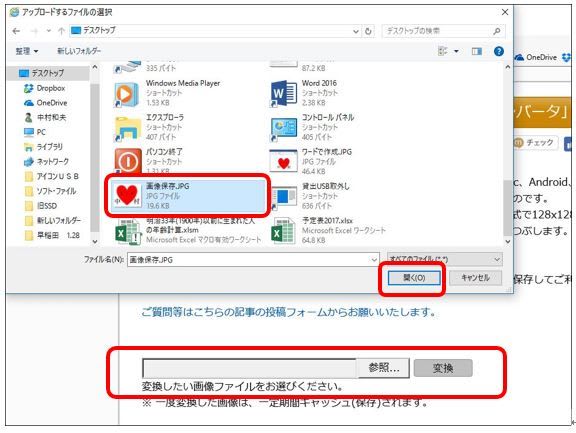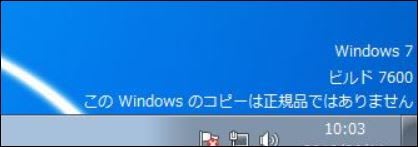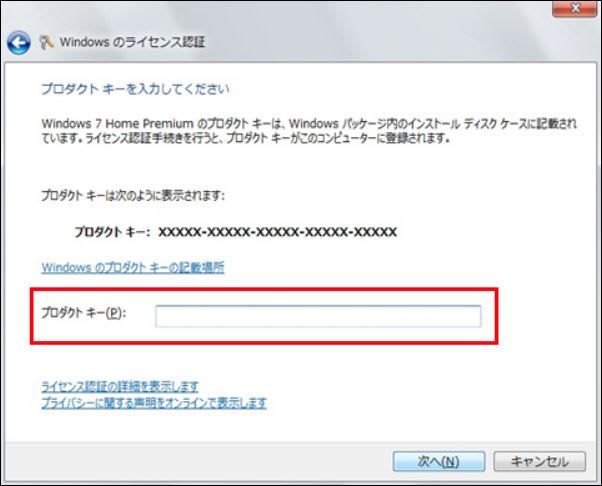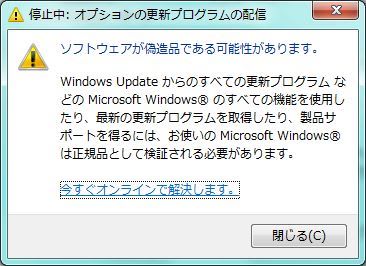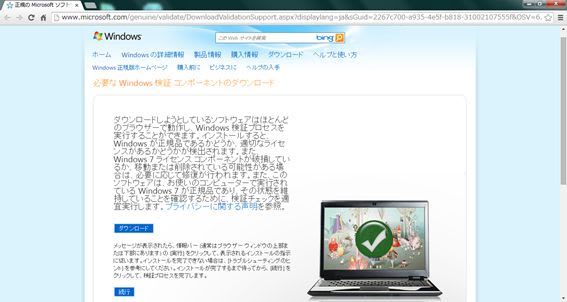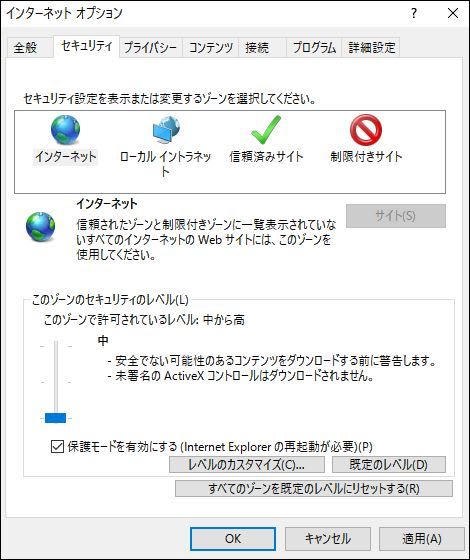私は、パソコンボランティアの合間に「釣り」を楽しむ、優雅な生活?を送っています。
私の釣り場は、愛媛県の伊方原発から直線距離で68KMです。(googleマップで測定しました)
原発で事故が発生すると、海洋汚染がどのように影響するか非常に気になります。
私の場合は、「釣り」を通じて「原発」に特に関心を持っています。
地震被害は自然災害によるものなので避けることはむつかしいかもしれません。
でも、原発事故は「人が造った物」による人為的災害(人災)なので、避けることは可能です。
簡単です、原発がなければ原発事故はおこりません。

私は、A紙日曜版を読んでいます。(A紙とは赤旗? その通りです!)
Y紙も読んでいます。 (Y紙とは読売新聞? その通りです!)
左右の論調が比較できます。
A紙2月5日の記事に、「住宅支援の打ち切り」と載っていました。
福島原発事故の「自主避難」1万世帯(約2万6千人)が対象者だそうです。
3月末で仮設住宅などの無償供与が打ち切られようとしています。
有償となるのか転居しろというのか分かりませんが、対象者の方々には大変なことです。
自分の身に置き換えてみました。
1.原発事故が起きたので至急避難しろと命令される。(自主避難ではありません)
2.長い避難所生活 (これだけでも私には耐えられない)
3.やっと仮設住宅入居 (今までの生活を破壊されたが、とりあえず少しは落ち着いたか?)
4.元住んでいた地域が、避難解除になった。
(避難地域を解除しましたので、あなたは自主避難者です というのでしょうか?)
(帰っても元通りの生活ができるわけではない、元の場所でどうやって生活するのか?)
5.再就職で給料は少なくなった上に、有償住宅か転居、どちらにしても経済負担が増大します。
6.私の人生をメチャクチャにしておいて、住むところまで取り上げるというのか?
以上「私が被害者だったら」と想定してみました。
実際は、私が想像できないぐらいの苦難の状況だと思います。
「3月以降住宅支援を打ち切ります」と加害者が被害者に通達を出しました。
被害者(私)が加害者(国や東電)に、「こうしてくれ」と指示・要望を出すのが普通です。
加害者が「今後このようにします」と被害者に指示を出せるわけがありません。
加害者たちには常識が通用しません、まったく非常識です。(東電は全責任を取るべきです)
そんな非常識なことを平気で言ってのける「阿部晋三一味」(政府・自民党と系列各自治体)。
住んでいるみんなが、平和で幸せな生活を送れるようにするのが政治の役割ですよ!
原発は安全だと言われてきました。
事故は起きないよう万全の対策が取られていたはずです。
でも、事故は起きました。 想定外だろうが何だろうが、理由なんか問題外です。
千に一つ、万に一つ、いや兆に一つの原因でも、事故が発生すると、ただ一度の人生が破壊されます。
平和利用のはずの原発が、平和な生活を不幸のどん底に叩き込んでしまいます。
原発再稼働はやめてください!
原発は廃止しましょう!
豊かな自然を利用して、子・孫・ひ孫・・・・の代まで、
のんびり楽しい人生が送れるような環境を造っていきたいものです。




















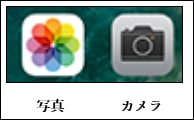

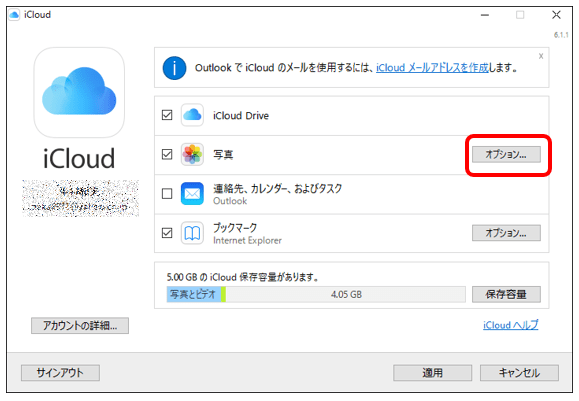
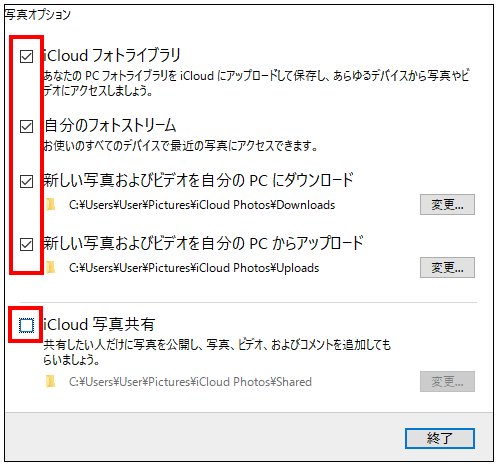


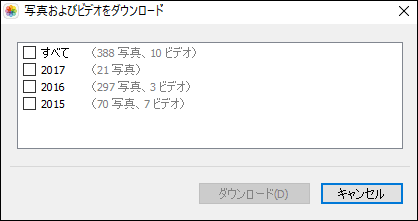
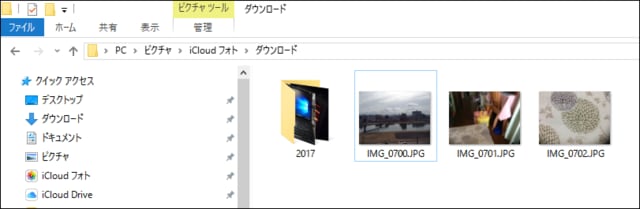
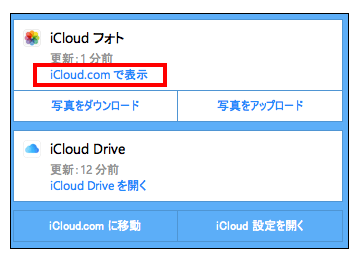








 →
→