「スピンボタンの作成 Excel」(2016年02月23日)過去記事を誤って削除してしまいました。
ファイルをダウンロード出来なくなっていたので、データーリンクを修正しようとしましたが、
再設定を失敗してしまい、ミスを削除するつもりが、記事自体を削除してしまいました。
「キャッシュ」から文章を復元し、画像は添付し直しました。
今回は必要な部分だけ残して、新しく作成し直します。
セルに入力する数字を一定の範囲で増減させる場合、スピンボタンを設定しておけば便利です。
例えば、年・月をそれぞれ1増減する場合に、数字を直接入力する必要がなくなります。
スピンボタンの作成と設定
1.Excelに開発タブを表示させます。
Excelを起動→ファイル→オプション→リボンのユーザー設定→「開発」にチェックを入れる。
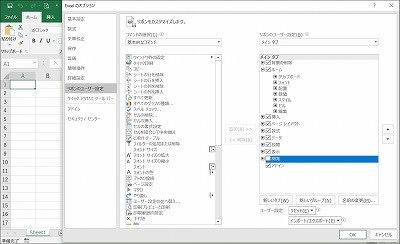
2.開発タブを開いて「コントロール」グループの挿入からスピンボタンをクリックします。

3.ドラッグして適当な大きさで配置します。
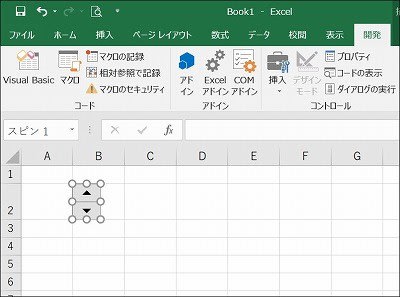
4.スピンボタンを右クリックして、「コントロールの書式設定」から設定します。
5.(年)現在値2018、最小値2015、最大値2100、変化の増分1、リンクするセル B2セルをクリックします。
(月)現在値1、最小値1、最大値12、変化の増分1、リンクするセル D2セルをクリックします。

6.OKをクリックして完成です。(スピンボタンをクリックすると 2015〜2100 1〜12 に変化します)

スピンボタンを利用した「スケジュール管理」ファイルとして、卓上カレンダー型の
「最新万年カレンダー」を作っていますので、ダウンロードして使ってみませんか?
OneDriveへのリンク 最新万年カレンダー

スピンボタンで年月を変更するだけで、全ての月のカレンダーの曜日が自動的に変更されます。
その年の祝祭日が自動的に変更されるので、手動で変更する必要はありません。
記念日等も一覧表に入力すれば、スケジュール表に表示出来るようにしました。
うるう年にも対応しているはずです。
午前午後等の予定は、当然のことながら自分でスケジュールを手入力してください!
ファイルをダウンロード出来なくなっていたので、データーリンクを修正しようとしましたが、
再設定を失敗してしまい、ミスを削除するつもりが、記事自体を削除してしまいました。
「キャッシュ」から文章を復元し、画像は添付し直しました。
今回は必要な部分だけ残して、新しく作成し直します。
セルに入力する数字を一定の範囲で増減させる場合、スピンボタンを設定しておけば便利です。
例えば、年・月をそれぞれ1増減する場合に、数字を直接入力する必要がなくなります。
スピンボタンの作成と設定
1.Excelに開発タブを表示させます。
Excelを起動→ファイル→オプション→リボンのユーザー設定→「開発」にチェックを入れる。
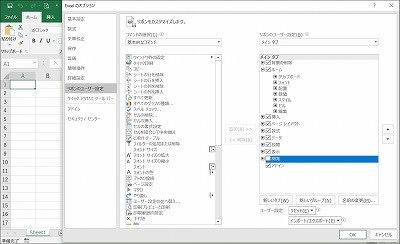
2.開発タブを開いて「コントロール」グループの挿入からスピンボタンをクリックします。

3.ドラッグして適当な大きさで配置します。
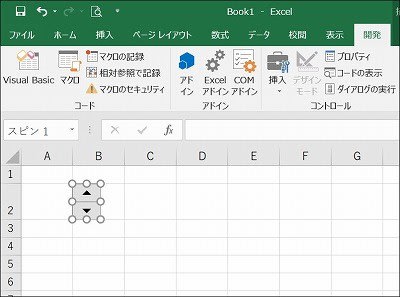
4.スピンボタンを右クリックして、「コントロールの書式設定」から設定します。
5.(年)現在値2018、最小値2015、最大値2100、変化の増分1、リンクするセル B2セルをクリックします。
(月)現在値1、最小値1、最大値12、変化の増分1、リンクするセル D2セルをクリックします。

6.OKをクリックして完成です。(スピンボタンをクリックすると 2015〜2100 1〜12 に変化します)

スピンボタンを利用した「スケジュール管理」ファイルとして、卓上カレンダー型の
「最新万年カレンダー」を作っていますので、ダウンロードして使ってみませんか?
OneDriveへのリンク 最新万年カレンダー

スピンボタンで年月を変更するだけで、全ての月のカレンダーの曜日が自動的に変更されます。
その年の祝祭日が自動的に変更されるので、手動で変更する必要はありません。
記念日等も一覧表に入力すれば、スケジュール表に表示出来るようにしました。
うるう年にも対応しているはずです。
午前午後等の予定は、当然のことながら自分でスケジュールを手入力してください!









