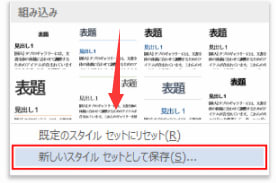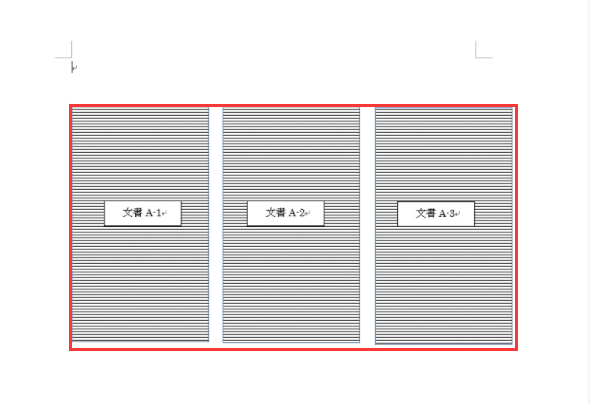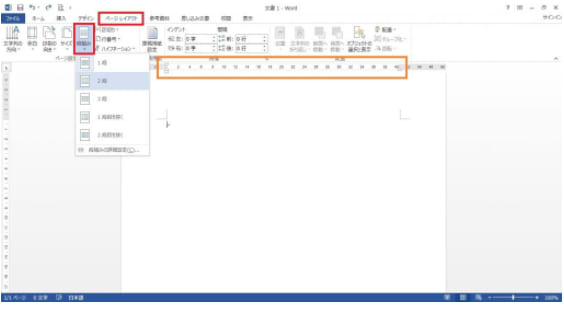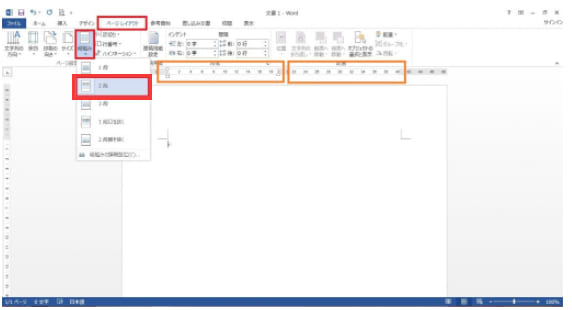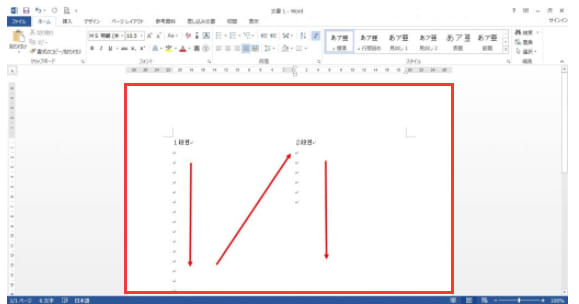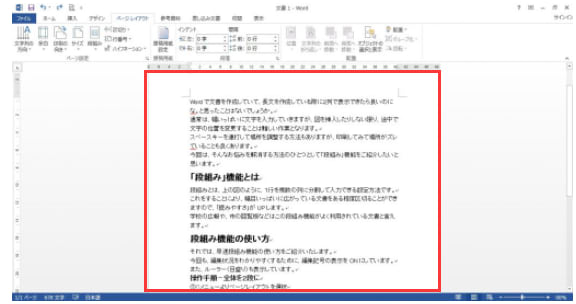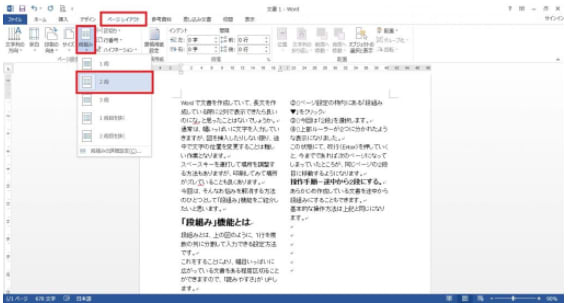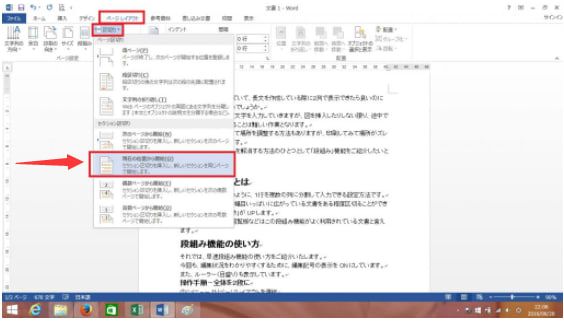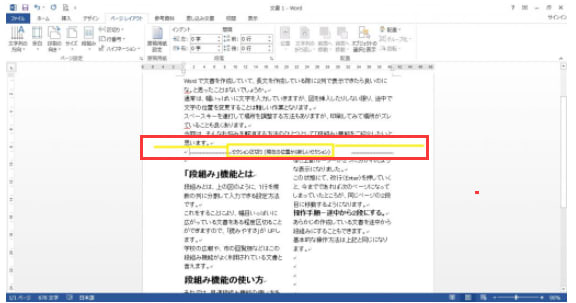word テーマとスタイルセットについて
はじめに
word のテーマとスタイルセットについて紹介します。
テーマを使用して、ページ全体の配色やフォントなどを切り替えられます。
スタイルセットを使用して、ページ全体のスタイルの設定や段落の間隔を切り替えられます。
目次
テーマとは
スタイルセットとは
テーマとは
テーマを変更するだけで、ページ全体の色やフォントなどを切り替えられます。
[デザイン] タブをクリックして、ドキュメントの書式設定グループからテーマの設定を変更できます。次の 3 種類があります。
配色
フォント
効果
「段落の間隔」はテーマの設定ではありません。後で紹介するスタイルセットの設定です。
"word 2021524-392-1"
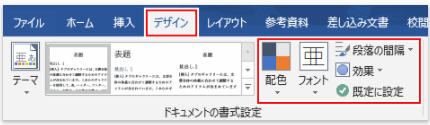
文字列やスタイルでテーマの設定を使用していると、テーマの設定を変更するだけでページ全体にそれが反映されます。テーマの設定を使用するには次のようにします。
「配色」は、フォントの色などを選択するときに [テーマの色] から選択します。
"word 2021524-392-2"
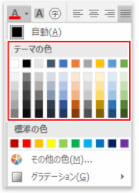
「フォント」は、フォントを選択するときに [テーマのフォント] から選択します。上から順に次のフォントになっています。
英数字の見出し用
英数字の本文用
日本語の見出し用
日本語の本文用
"word 2021524-392-3"
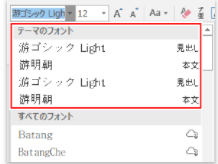
「効果」は、図形などの効果を選択するときに [テーマのスタイル] から選択します。
"word 2021524-392-4"
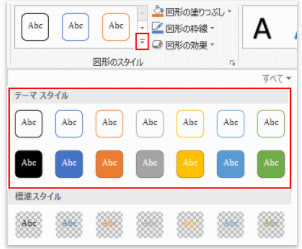
このようにテーマの設定を使用していると、テーマを変更するだけでページ全体に反映されます。テーマの設定を使用していない部分については、テーマを変更しても変化はありません。
"word 2021524-392-5"
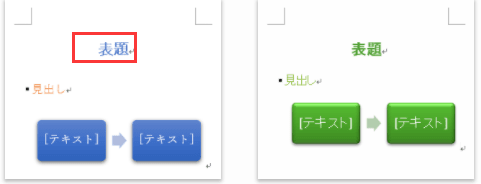
[テーマ] から用意されているテーマを選択して切り替えられます。また現在使用している設定を保存できます。
"word 2021524-392-6"
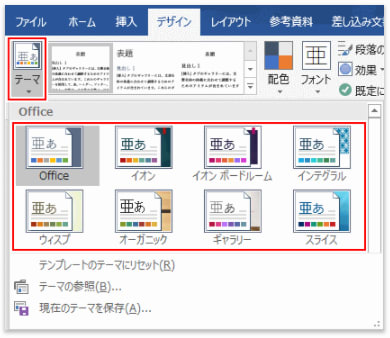
スタイルセットとは
スタイルセットとは、すべてのスタイルの設定をまとめたものです。スタイルセットを変更するだけで、各スタイルの設定が変更され、それを適用しているページ全体に反映されます。
[デザイン] タブをクリックして、ドキュメントの書式設定グループから [スタイルセット] を選択できます。スタイルセットの設定には次の 2 種類があります。
段落の間隔
すべてのスタイル
はじめに
word のテーマとスタイルセットについて紹介します。
テーマを使用して、ページ全体の配色やフォントなどを切り替えられます。
スタイルセットを使用して、ページ全体のスタイルの設定や段落の間隔を切り替えられます。
目次
テーマとは
スタイルセットとは
テーマとは
テーマを変更するだけで、ページ全体の色やフォントなどを切り替えられます。
[デザイン] タブをクリックして、ドキュメントの書式設定グループからテーマの設定を変更できます。次の 3 種類があります。
配色
フォント
効果
「段落の間隔」はテーマの設定ではありません。後で紹介するスタイルセットの設定です。
"word 2021524-392-1"
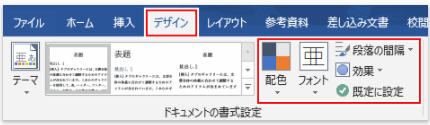
文字列やスタイルでテーマの設定を使用していると、テーマの設定を変更するだけでページ全体にそれが反映されます。テーマの設定を使用するには次のようにします。
「配色」は、フォントの色などを選択するときに [テーマの色] から選択します。
"word 2021524-392-2"
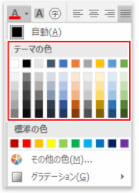
「フォント」は、フォントを選択するときに [テーマのフォント] から選択します。上から順に次のフォントになっています。
英数字の見出し用
英数字の本文用
日本語の見出し用
日本語の本文用
"word 2021524-392-3"
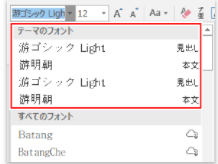
「効果」は、図形などの効果を選択するときに [テーマのスタイル] から選択します。
"word 2021524-392-4"
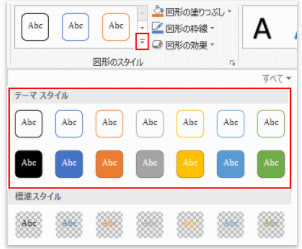
このようにテーマの設定を使用していると、テーマを変更するだけでページ全体に反映されます。テーマの設定を使用していない部分については、テーマを変更しても変化はありません。
"word 2021524-392-5"
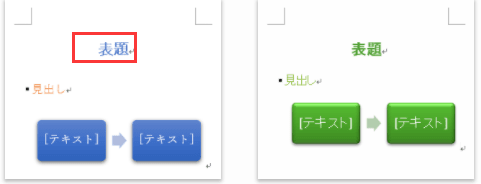
[テーマ] から用意されているテーマを選択して切り替えられます。また現在使用している設定を保存できます。
"word 2021524-392-6"
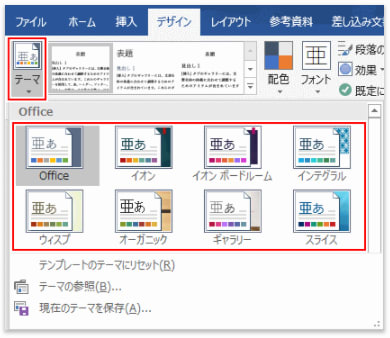
スタイルセットとは
スタイルセットとは、すべてのスタイルの設定をまとめたものです。スタイルセットを変更するだけで、各スタイルの設定が変更され、それを適用しているページ全体に反映されます。
[デザイン] タブをクリックして、ドキュメントの書式設定グループから [スタイルセット] を選択できます。スタイルセットの設定には次の 2 種類があります。
段落の間隔
すべてのスタイル
"word 2021524-392-7"
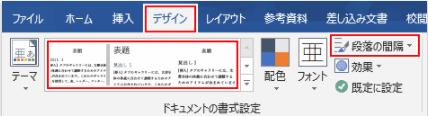
スタイルを使用するには [ホーム] タブをクリックし、スタイルグループにあるスタイルを選択します。「スタイルを変更または作成する」方法でスタイルの設定を変更できます。
"word 2021524-392-8"
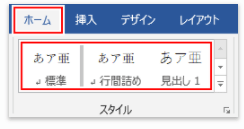
スタイルセットを変更してスタイルの設定を切り替えられます。それがページ全体に反映されます。
既定ですべてのスタイルのフォントはテーマのフォントを使用しています。
"word 2021524-392-9"

スタイルセットを保存して、他の文書ファイルで同じスタイルを使用できます。スタイルセットの [▼] をクリックします。
"word 2021524-392-10"
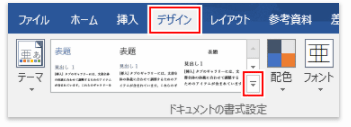
[新しいスタイル セットとして保存] をクリックします。
"word 2021524-392-11"