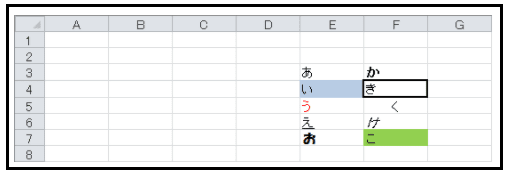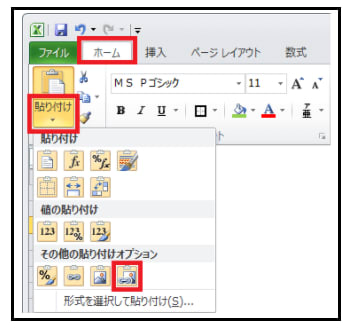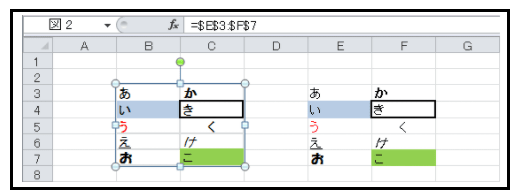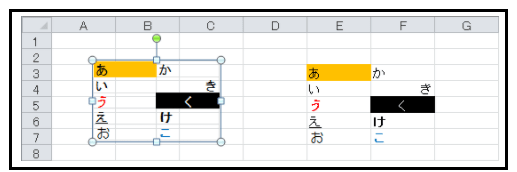office excel数字文字列を数値に変換する(形式を選択して貼り付け編)
Excelにおいて、数値と数字は扱いが違います。一般的に、数値は計算することができますが、数字は文字列であるため計算できません。
数字文字列か数値かを調べるには、[ホーム]タブ - [配置]グループ の [左揃え][中央揃え][右揃え] がすべてオフの状態で、データが右揃えであれば数値、左揃えは数字文字列と判断できます。
値が数字文字列であるときに、次のような3つのパターンがあります。
先頭にクォーテーション(')が入っている
[ホーム]タブ - [数値]グループ - [数値の書式] が [文字列] と設定されたセルに数字が入力されている
どこかから転機されたデータで、ダブルクリックすると右揃えの数値になる
"office excel 2021705-928-1"

これら数字文字列は、1番目の先頭のクォーテーションは置換では取れないですし、2番目の 数値の書式 は数値系の表示形式に変更し再計算を行っても反映しませんし、3番目の数字文字列が大量にあるとき、すべてのセルをダブルクリックするにはしんどいでしょうし、数値にするにはどのケースも手こずります。
Excelにおいて、数値と数字は扱いが違います。一般的に、数値は計算することができますが、数字は文字列であるため計算できません。
数字文字列か数値かを調べるには、[ホーム]タブ - [配置]グループ の [左揃え][中央揃え][右揃え] がすべてオフの状態で、データが右揃えであれば数値、左揃えは数字文字列と判断できます。
値が数字文字列であるときに、次のような3つのパターンがあります。
先頭にクォーテーション(')が入っている
[ホーム]タブ - [数値]グループ - [数値の書式] が [文字列] と設定されたセルに数字が入力されている
どこかから転機されたデータで、ダブルクリックすると右揃えの数値になる
"office excel 2021705-928-1"

これら数字文字列は、1番目の先頭のクォーテーションは置換では取れないですし、2番目の 数値の書式 は数値系の表示形式に変更し再計算を行っても反映しませんし、3番目の数字文字列が大量にあるとき、すべてのセルをダブルクリックするにはしんどいでしょうし、数値にするにはどのケースも手こずります。
そこで、とても画期的な方法があります!
この方法は初めて知ったとき、大変感動したものです。手順は次のとおりです。
どこか空いている任意のセルに「1」と入力し、そのセルをコピーします。
数字文字列のセルをまとめて選択します。
"office excel 2021705-928-2"
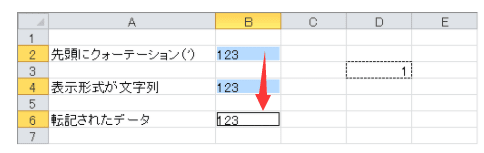
右クリック - [形式を選択して貼り付け]をクリック、または[ホーム]タブ - [クリップボード]グループ - [貼り付け]ボタン▼ - [形式を選択して貼り付け] をクリックします。
表示された [形式を選択して貼り付け]ダイアログ ボックス の [乗算]オプション を選択して [OK] をクリックします。
"office excel 2021705-928-3"
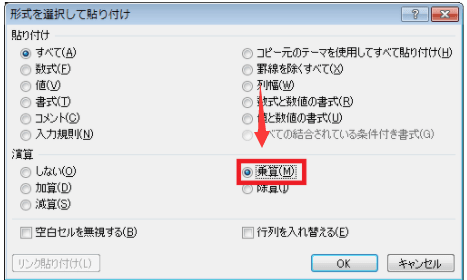
最初に入力した1は削除してください。
この処置で、乗算で貼り付けたところはすべて数値となっています。
数字文字列のセルに1を乗算することで、答えは数値となるのです。おもしろいですね。
数字文字列を数値化するその他方法として、下記のエラーチェック オプションを利用した方法と、ヘルプ「数字文字列を数値に変換する(関数編)」もご参照ください。
ヘルプmemo
<エラーチェック オプションから数値に変換>
Excel の既定では、エラーチェック オプションが設定されています。
エラーチェックの設定を外していない場合、数字文字列が入力されているセルには、そのセルの左上に緑の三角印が表示されます。
三角印が表示されているセルから起点として数字文字列が入力されているセルをまとめて選択し、表示される[エラーチェック オプション]をクリックします。
"office excel 2021705-928-4"

表示された一覧の [数値に変換する] をクリックすると、まとめて数値化することができます。