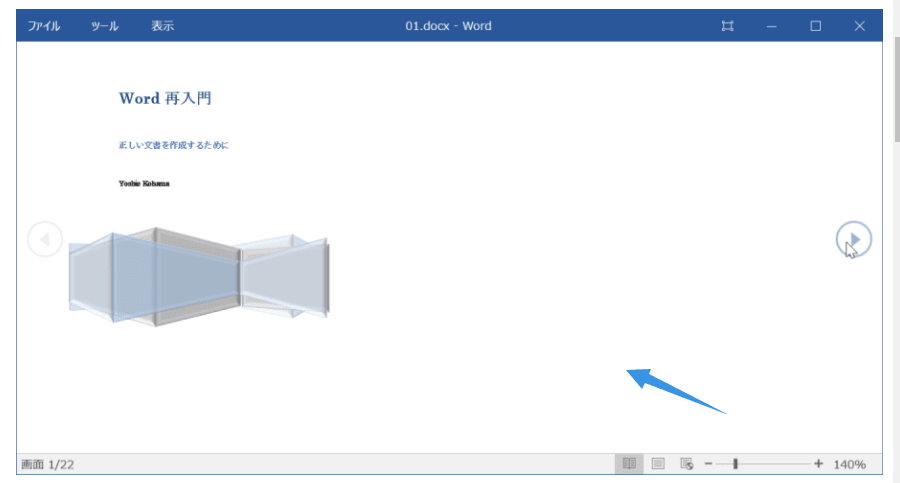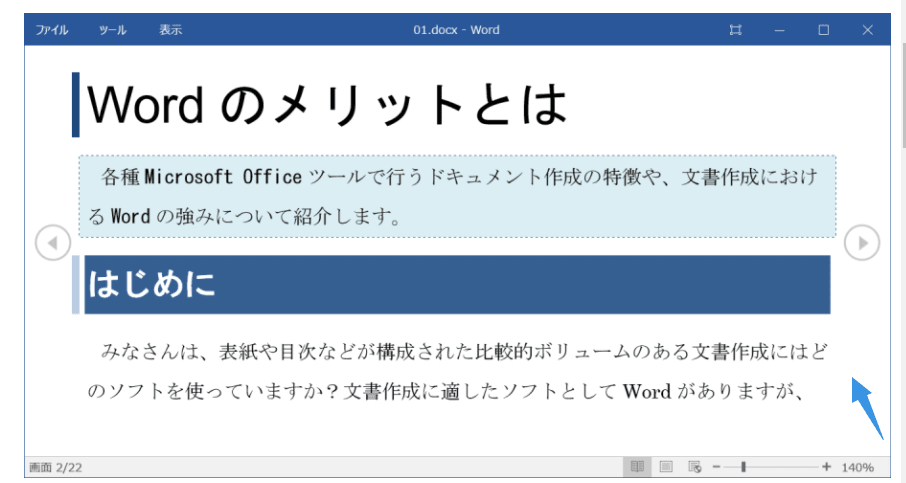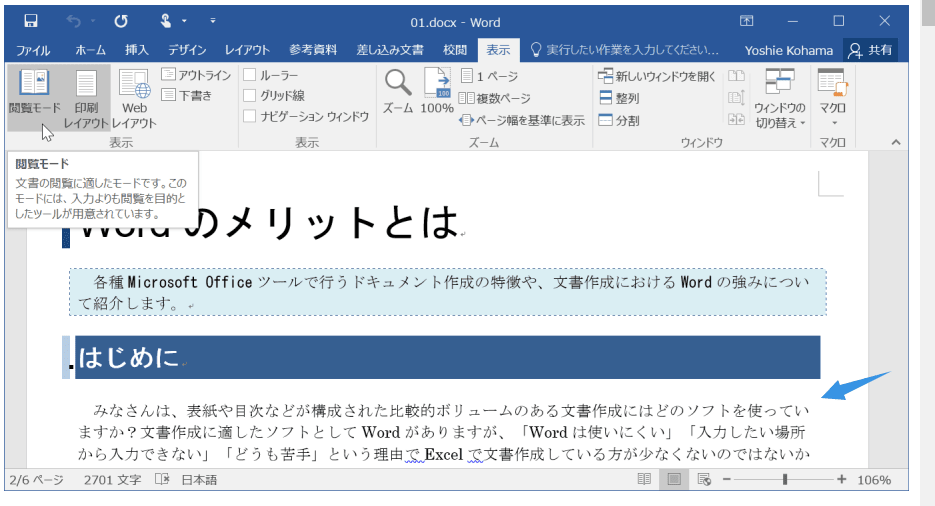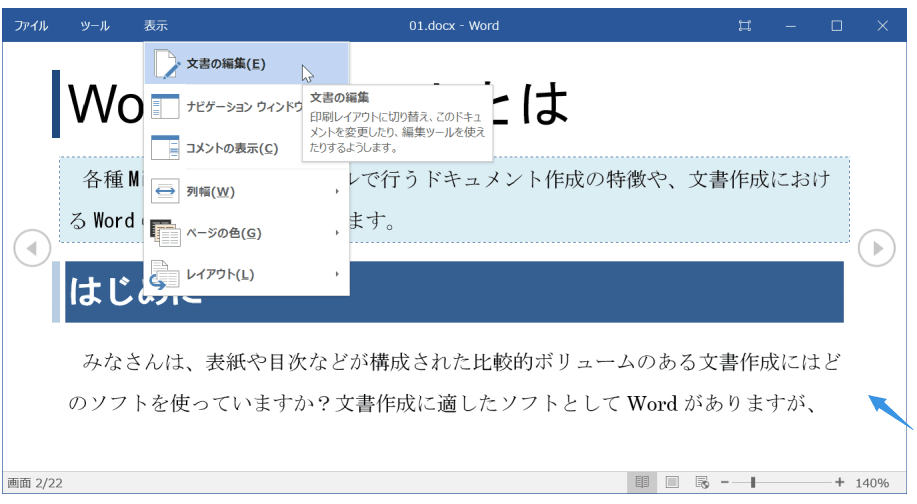【Office 2016】テーマのフォントを変更するには
ワークシートやブックの書式を設定する
新しいフォントセットを選んで、ドキュメントのテキストを素早く変更するには、[ページレイアウト]タブの[テーマ]グループの[フォント]一覧より変更します。ここでは、従来のOfficeのフォントに素早く変更する方法について説明します。
はじめに
Excel 2016の[ホーム]タブの[フォント]ボックスの▼をクリックしたときに表示される見出しや本文のフォントは、選択したテーマのフォントに基づいています。
"【Office 2016】-2021-7-5 581-1"

[ホーム]タブの[フォント]ボックスの▼をクリック
ここでは、このテーマのフォントセットを変更する方法について説明します。
テーマのフォントの変更
[ページレイアウト]タブを開き、[テーマ]グループの[フォント]をクリックします。
"【Office 2016】-2021-7-5 581-2"
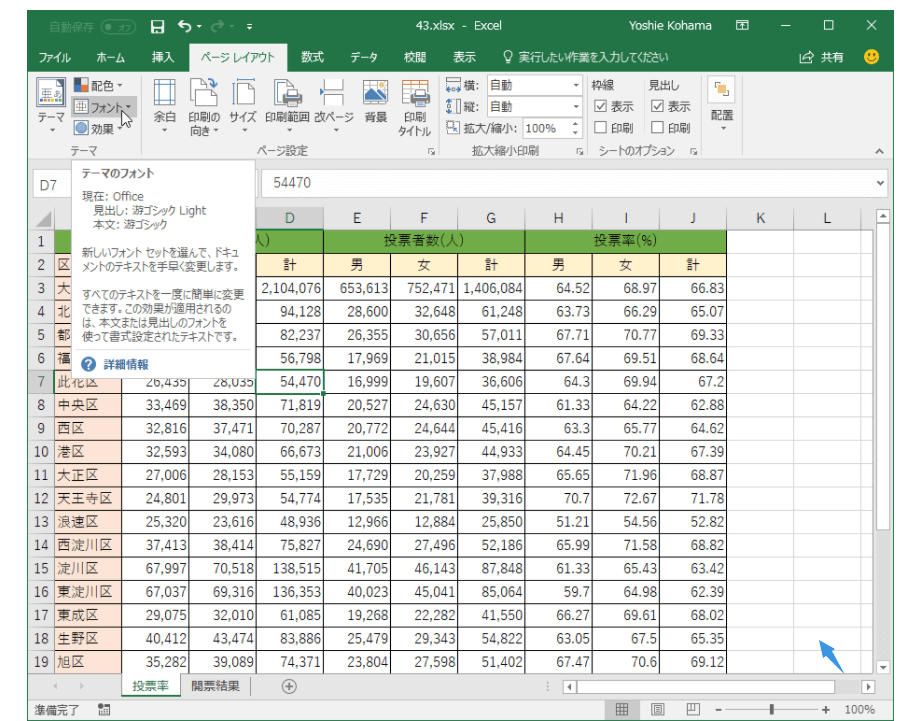
テーマのフォント
一覧からフォントを選択します。ここでは「Office 2007 - 2010」を選択します。
"【Office 2016】-2021-7-5 581-3"

フォントが従来のOfficeフォントに変更されました。
"【Office 2016】-2021-7-5 581-4"

ワークシートやブックの書式を設定する
新しいフォントセットを選んで、ドキュメントのテキストを素早く変更するには、[ページレイアウト]タブの[テーマ]グループの[フォント]一覧より変更します。ここでは、従来のOfficeのフォントに素早く変更する方法について説明します。
はじめに
Excel 2016の[ホーム]タブの[フォント]ボックスの▼をクリックしたときに表示される見出しや本文のフォントは、選択したテーマのフォントに基づいています。
"【Office 2016】-2021-7-5 581-1"

[ホーム]タブの[フォント]ボックスの▼をクリック
ここでは、このテーマのフォントセットを変更する方法について説明します。
テーマのフォントの変更
[ページレイアウト]タブを開き、[テーマ]グループの[フォント]をクリックします。
"【Office 2016】-2021-7-5 581-2"
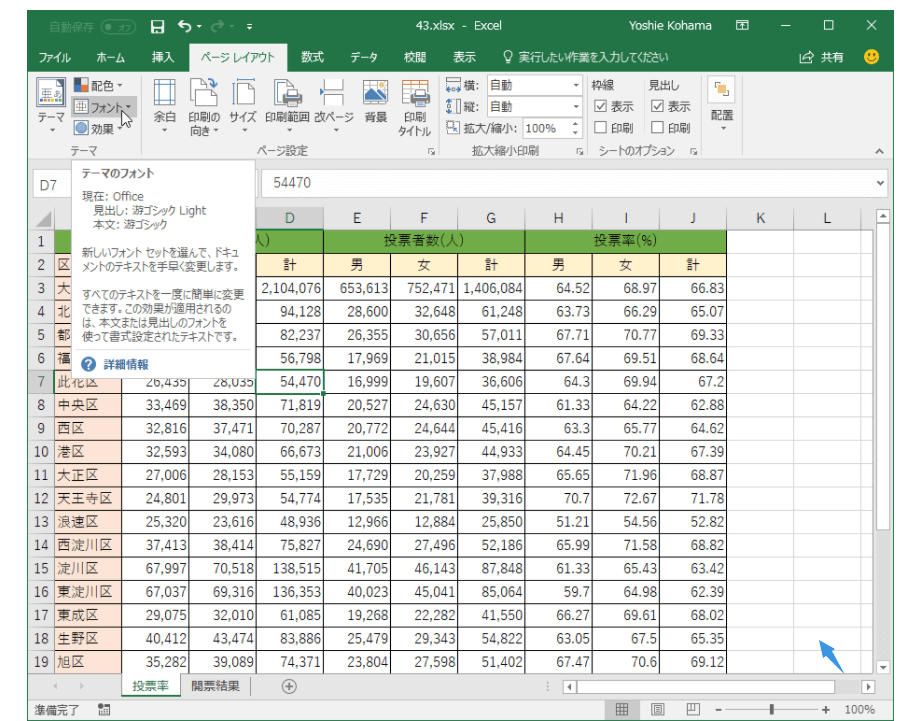
テーマのフォント
一覧からフォントを選択します。ここでは「Office 2007 - 2010」を選択します。
"【Office 2016】-2021-7-5 581-3"

フォントが従来のOfficeフォントに変更されました。
"【Office 2016】-2021-7-5 581-4"